Erstellen Sie automatisch ein Google Kalender-Ereignis mit Make, indem Sie ein MoreApp-Formular ausfüllen.
Noch keinen MoreApp-Account? Hier anmelden!
Diese Funktion ist im Zweig-, Baum- und Waldplan verfügbar. Klicken Sie hier und erfahren Sie mehr über unsere Pläne.
1. Erstellen Sie Ihr Szenario
Klicken Sie auf die Schaltfläche + und suchen Sie nach der Software, die Sie verbinden möchten. In diesem Fall: MoreApp Forms.
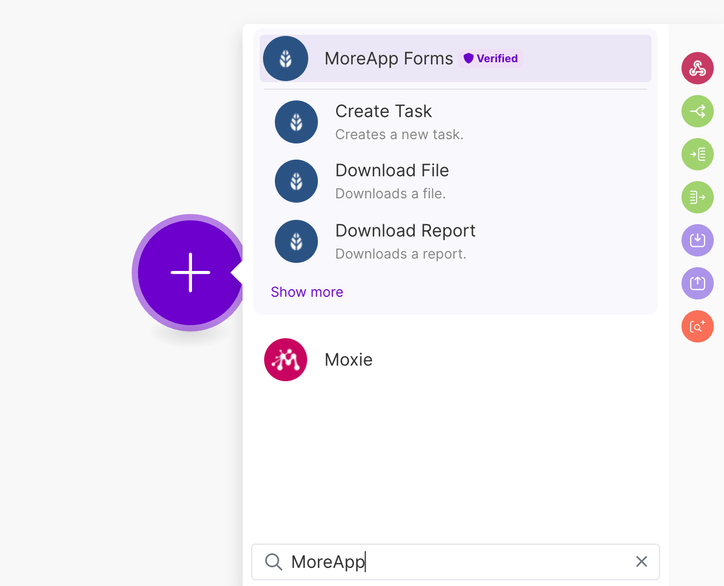
2. Konfigurieren Sie den Auslöser
Wählen Sie den Trigger, den Sie verwenden möchten. In diesem Beispiel werden wir “Watch Submission Created” verwenden.
Stellen Sie sicher, dass Sie das richtige MoreApp-Konto auswählen und die Verbindung mit Ihrem API-Schlüssel verifizieren. Wenn Sie bereits eine Integration mit MoreApp vorgenommen haben, können Sie das Konto direkt aus dem Dropdown-Menü auswählen.
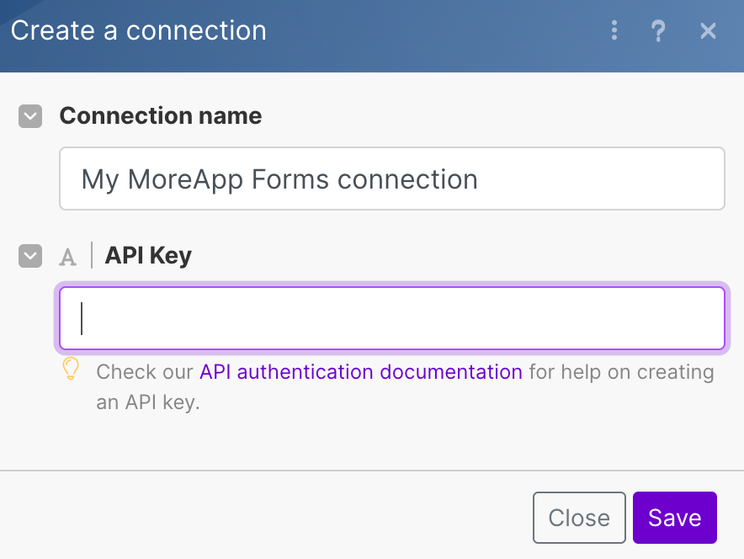
Klicken Sie nach erfolgreicher Validierung auf Run Once. Versenden Sie anschließend ein Formular von Ihrem entsprechenden MoreApp-Konto aus, um die unten angezeigten Übermittlungsdaten zu erhalten.
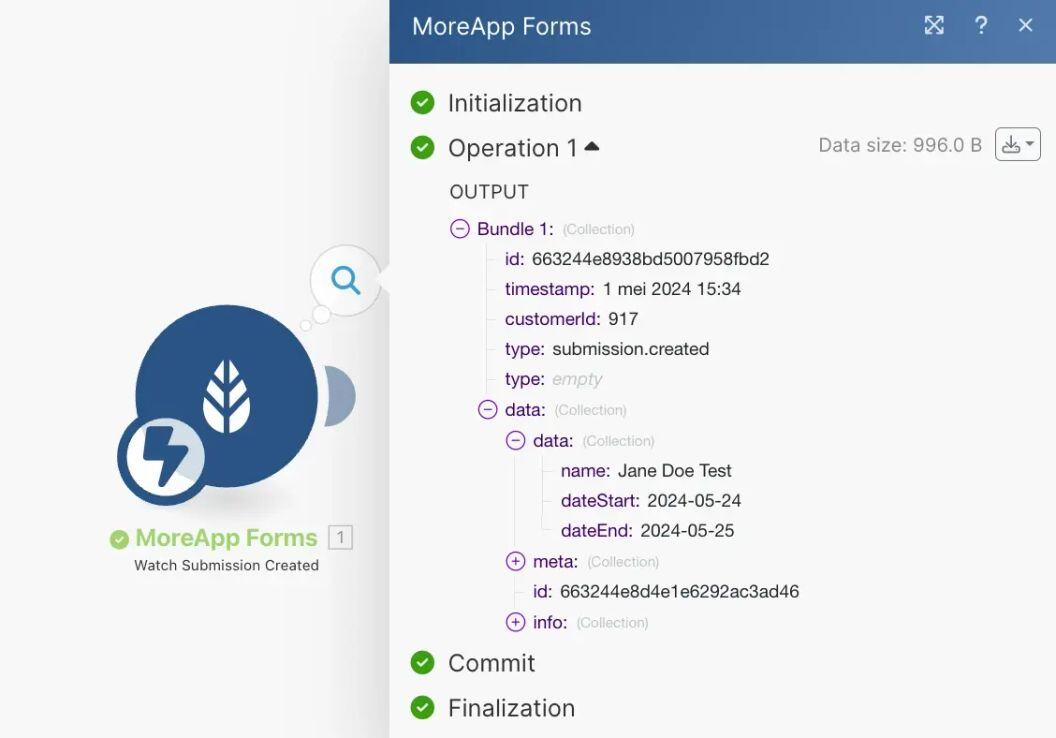
3. Konfigurieren Sie die Aktion
Klicken Sie auf das +, um ein weiteres Modul hinzuzufügen. Suchen Sie nach der Software, die Sie verbinden möchten, und wählen Sie die gewünschte Aktion aus. In diesem Fall werden wir "Create an Event” in Google Calendar verwenden.
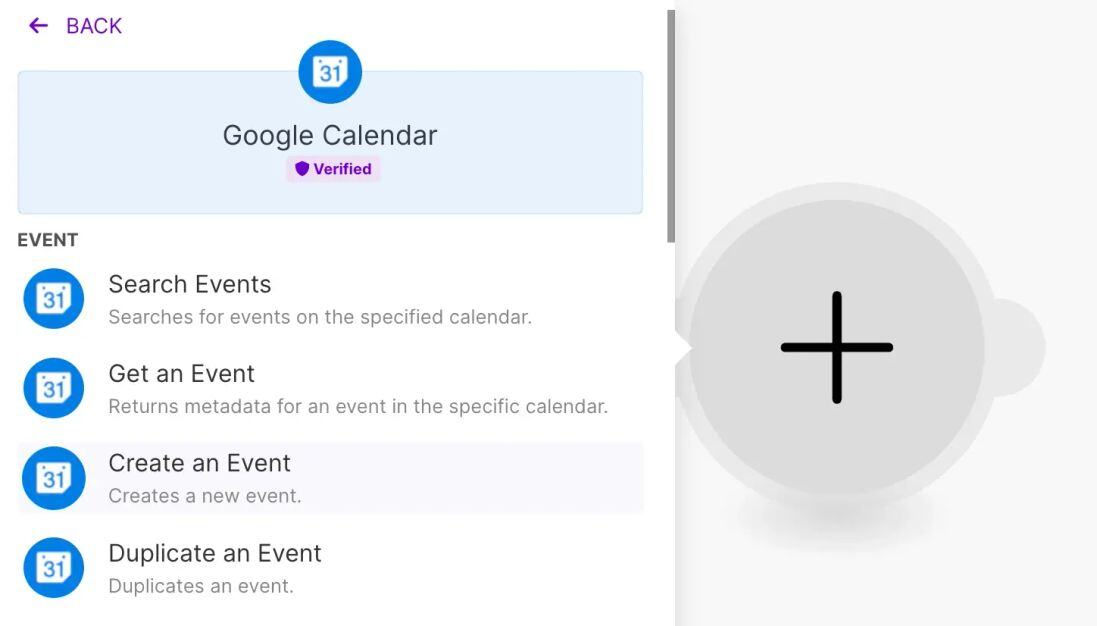
Zuerst müssen Sie Ihr Google-Konto verbinden.
Sobald das Konto hinzugefügt ist, konfigurieren Sie die Aktion zum Erstellen eines neuen Kalenderereignisses auf der Grundlage einer neuen Anmeldung.
-
Calendar ID ist der Kalender, für den Sie das Ereignis erstellen möchten.
-
Event Name ist der Name des Ereignisses, das dem Kalender hinzugefügt werden soll. Dieser kann mit den in Make angezeigten Parametern angepasst werden. Diese basieren auf den Anmeldedaten.
-
Start Date und End Date können ebenfalls anhand der Daten Ihrer Submission definiert werden.
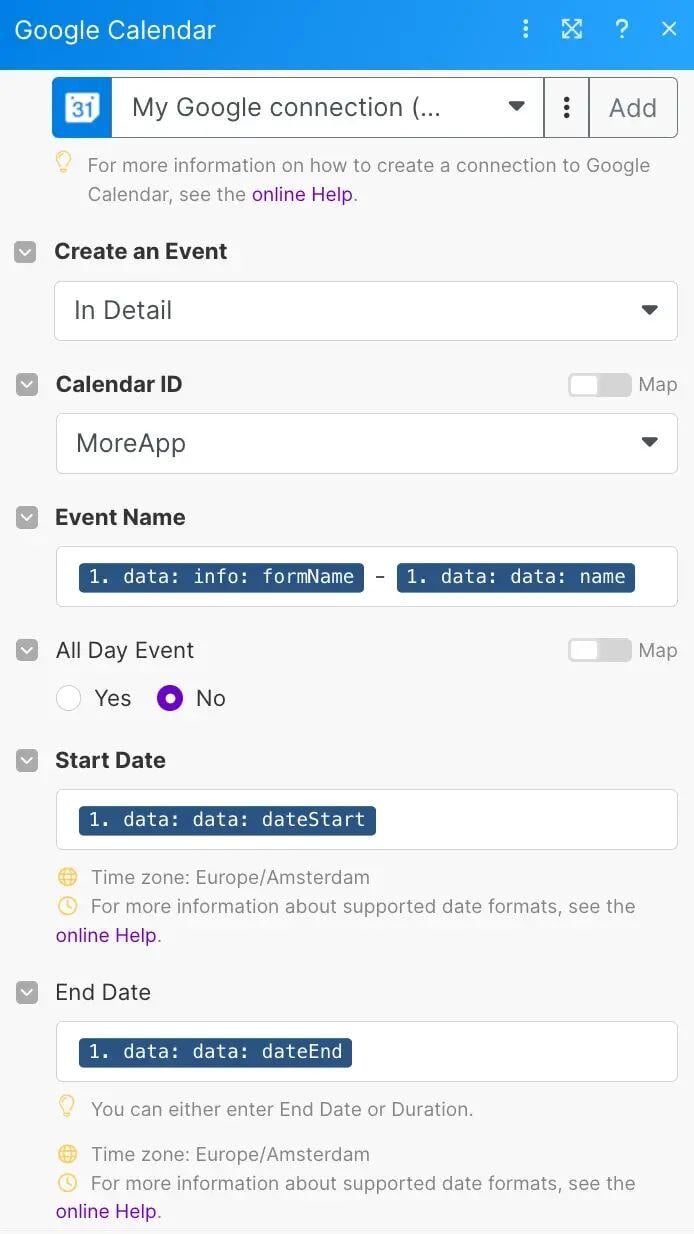
4. Testen Sie Ihr Szenario
Klicken Sie auf Run once, um einen Test durchzuführen. Sie können die vorhandenen Daten verwenden oder eine neue Anmeldung ausfüllen, um den Arbeitsablauf zu testen.
Wenn alles gut funktioniert, wird ein Ereignis erfolgreich in Ihrem Kalender erstellt.
Hier können Sie ein Beispiel für das Ergebnis sehen:
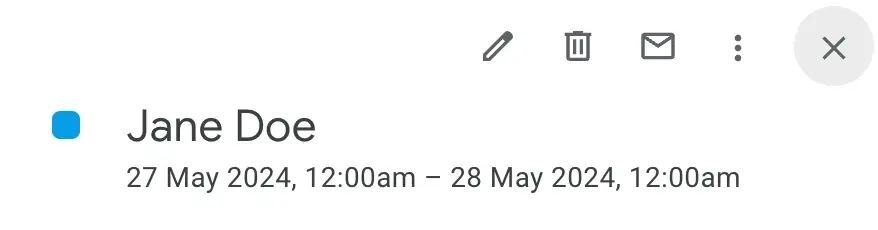
Herzlichen Glückwunsch! Sie können Ihre Integration aktivieren, indem Sie sie auf ON schalten. Auf diese Weise wird jedes Mal, wenn ein MoreApp-Formular ausgefüllt wird, ein neuer Termin in Ihrem Google-Kalender hinzugefügt.
Hinweis: Wenn Sie möchten, dass diese Integration nur für ein bestimmtes Formular aktiviert wird, können Sie einen Filter zu Ihrem Workflow hinzufügen.
Möchten Sie als Erster unsere neusten Tutorials erhalten? Besuchen Sie uns einfach auf YouTube und abonnieren Sie unseren MoreApp-Kanal!
