Erfahren Sie, wie Sie mithilfe des Formular-Editors von MoreApp in wenigen unkomplizierten Schritten ein digitales Umfrageformular für Ihre Kunden oder Mitarbeiter erstellen können.
Noch keinen MoreApp-Account? Hier anmelden!
1. Neues Formular erstellen
Sobald Sie sich bei der MoreApp-Plattform angemeldet haben, klicken Sie auf +Neues Formular erstellen und dann auf Formular bearbeiten. Wählen Sie unsere Vorlage für die digitale Umfrage oder beginnen Sie mit einem leeren Formular.
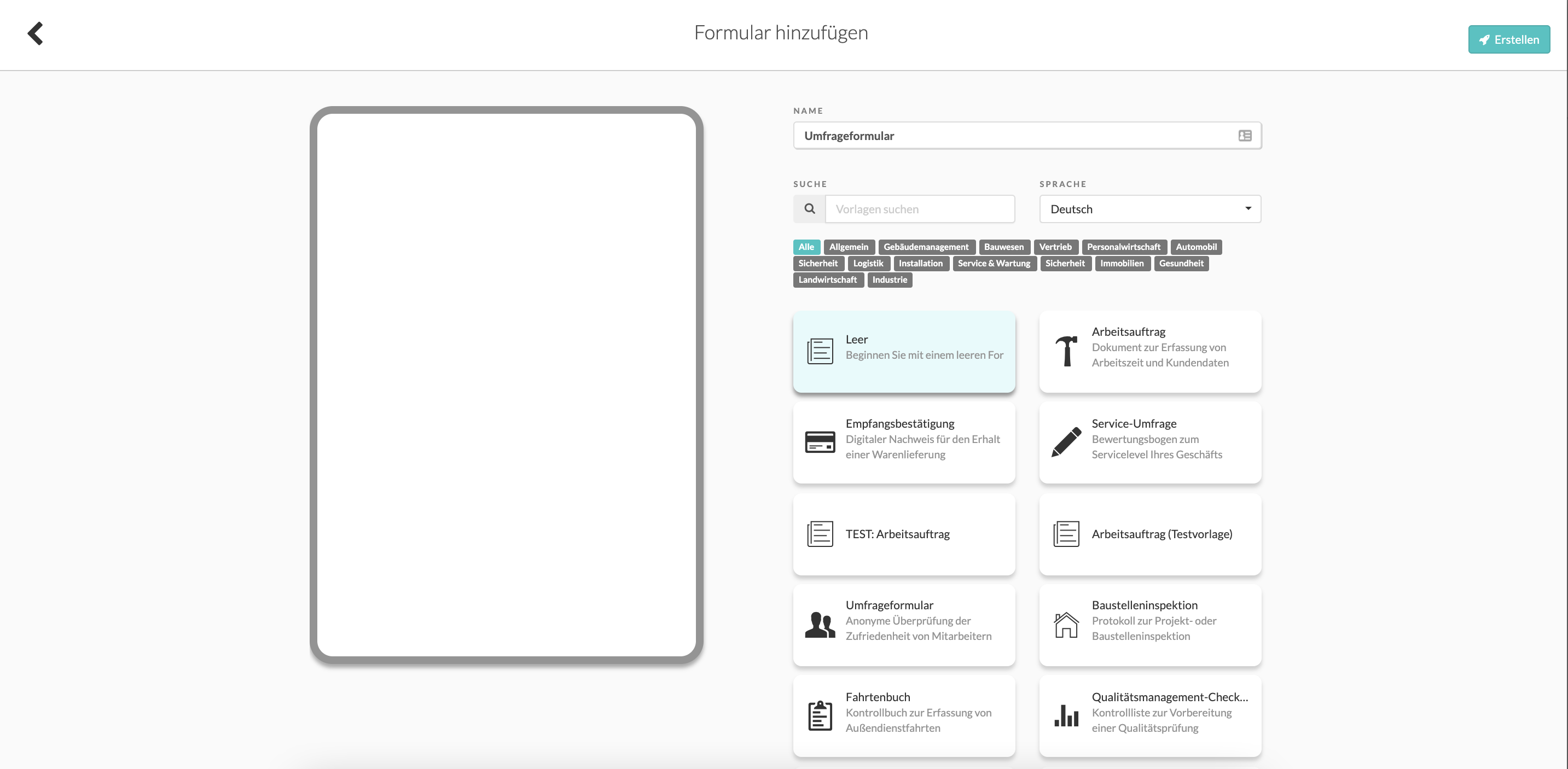
2. Widgets hinzufügen
Um Ihr digitales Umfrageformular zu erstellen, müssen Sie nun die gewünschten Widgets hinzufügen, welche Sie hierbei verwenden möchten. Ziehen Sie diese einfach per Drag & Drop auf das Formular oder fügen Sie diese am Ende des Formulars durch einen Doppelklick hinzu. Abhängig von der Art und Form der Checkliste, welche Sie erstellen möchten, können Sie verschiedene Widgets verwenden, um diese nach Ihren Wünschen anzupassen.
2.1 Text-Widget
Zu Beginn können Sie einzelne Text-Widgets hinzufügen, damit der Umfrageteilnehmer diese mit allgemeinen Informationen zu Ihrer Person oder der jeweiligen Umfrage ausfüllen kann.
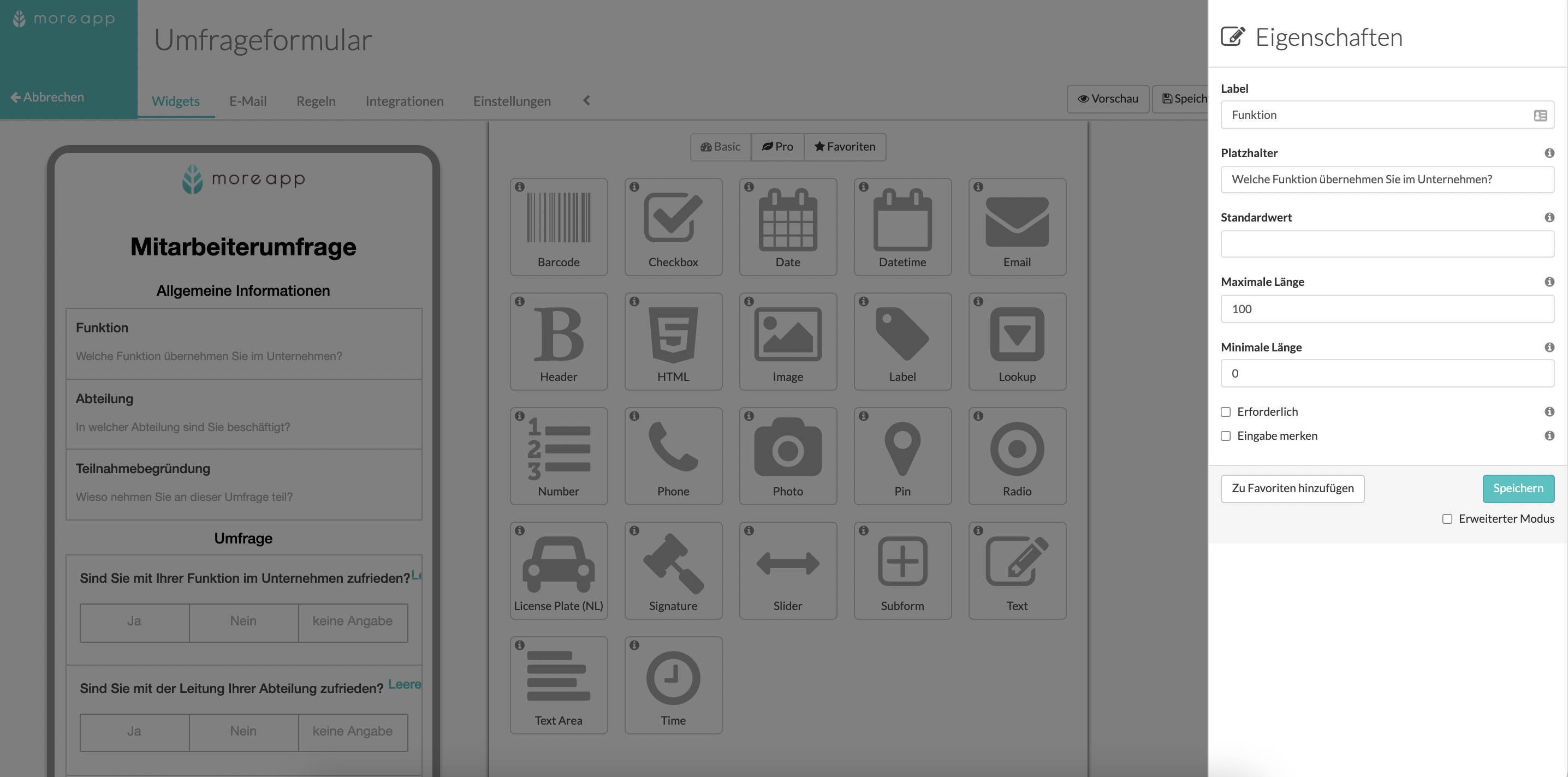
2.2 Radio-Widget
Das Radio-Widget wird häufig für Fragen mit einer eindeutigen Antwort verwendet, da nur eine der unter Options festgelegten Auswahlalternativen gewählt werden kann. Darüber hinaus können Sie den Auswahlalternativen einen zusätzlichen Text oder Bilder hinzufügen, indem Sie in den Eigenschaften das Kästchen Erweiterter Modus aktivieren. Zudem können Sie eine vertikale Darstellung der Auswahlalternativen unter Vertikale Ausrichtung aktivieren.
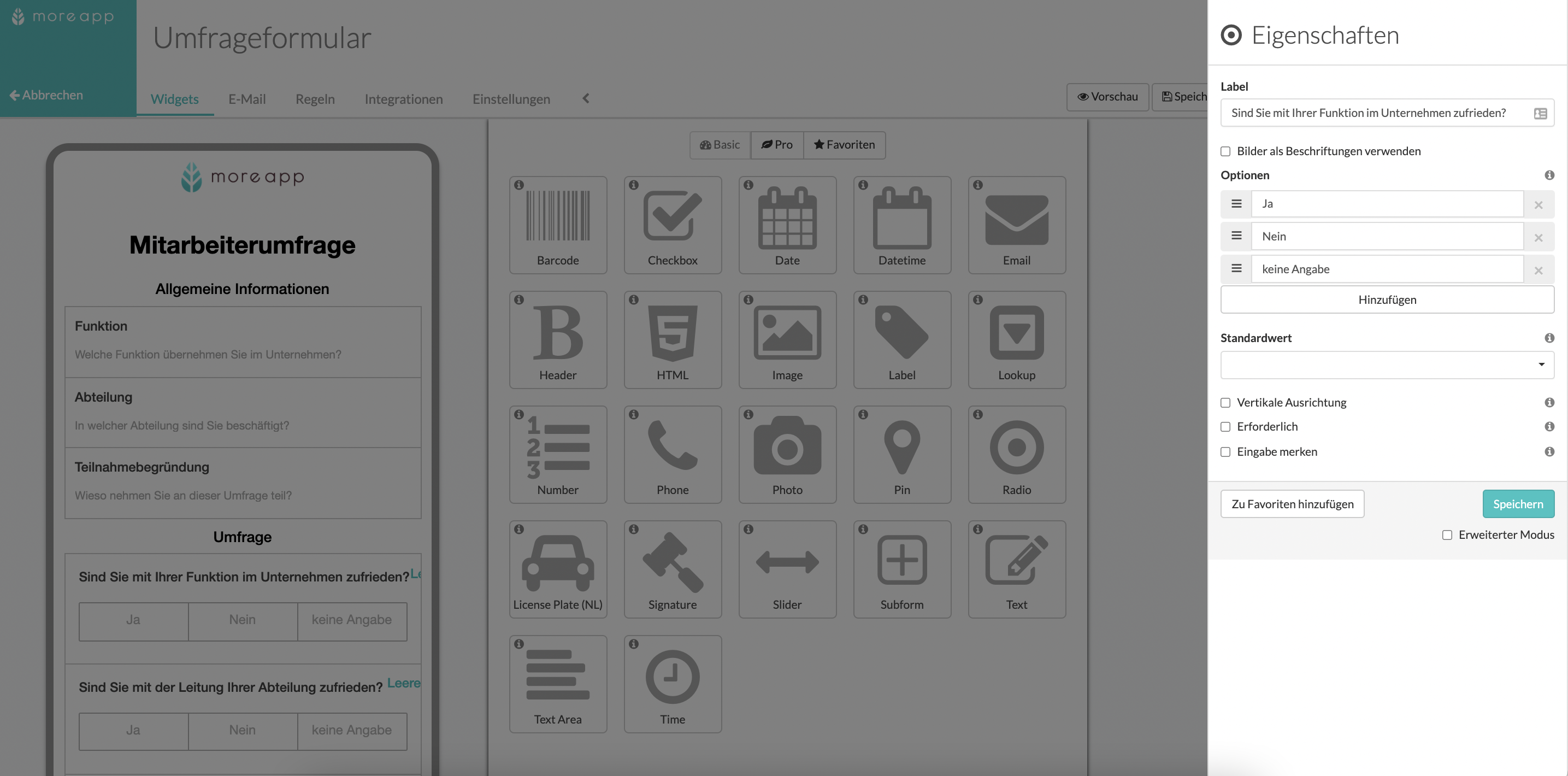
2.3 Lookup-Widget
Wenn Sie das Lookup-Widget verwenden, wird dem Benutzer eine Dropdown-Liste mit verschiedenen Antwortoptionen angezeigt. Bei diesem Widget ist zudem eine Mehrfachauswahl der unter Options angegebenen Auswahlalternativen möglich, solange die Funktion Mehrfachauswahl zulassen in den Eigenschaften des Widgets aktiviert wurde.
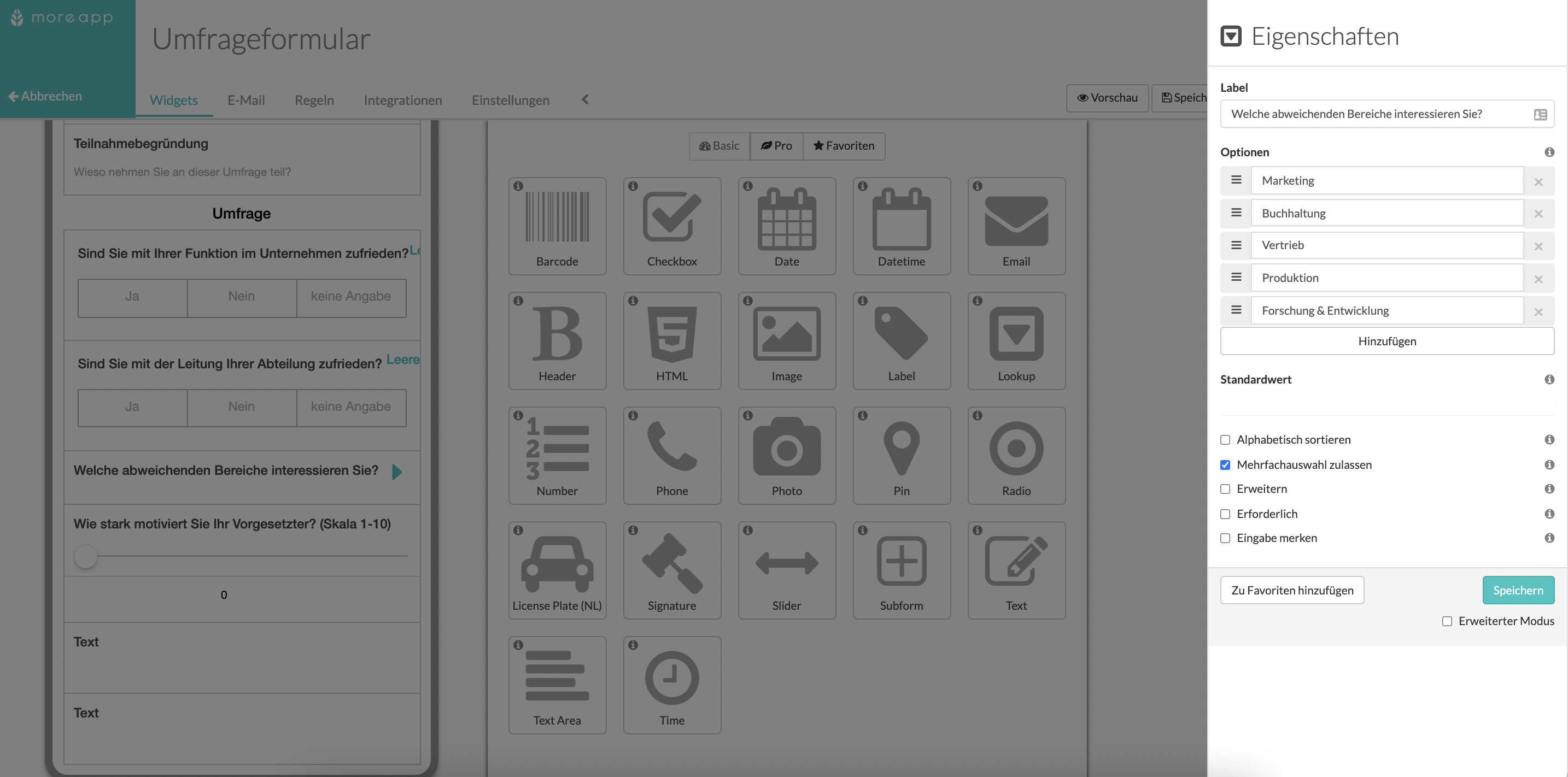
Solange die Funktion Erweitern deaktiviert ist, werden die möglichen Auswahlalternativen erst sichtbar, nachdem das Widget angeklickt wurde. Auf diese Weise ist das Formulare kürzer, obwohl Sie mehrere Optionen zur Auswahl ermöglichen.
2.4 Slider-Widget
Mit dem Slider-Widget kann der Benutzer einen bestimmten Wert innerhalb eines vordefinierten Wertebereichs (z.B. Skala von 1-10) auswählen. Hierfür muss lediglich den Regler nach rechts geschoben werden, um einen gewünschten Wert anzeigen zu lassen.
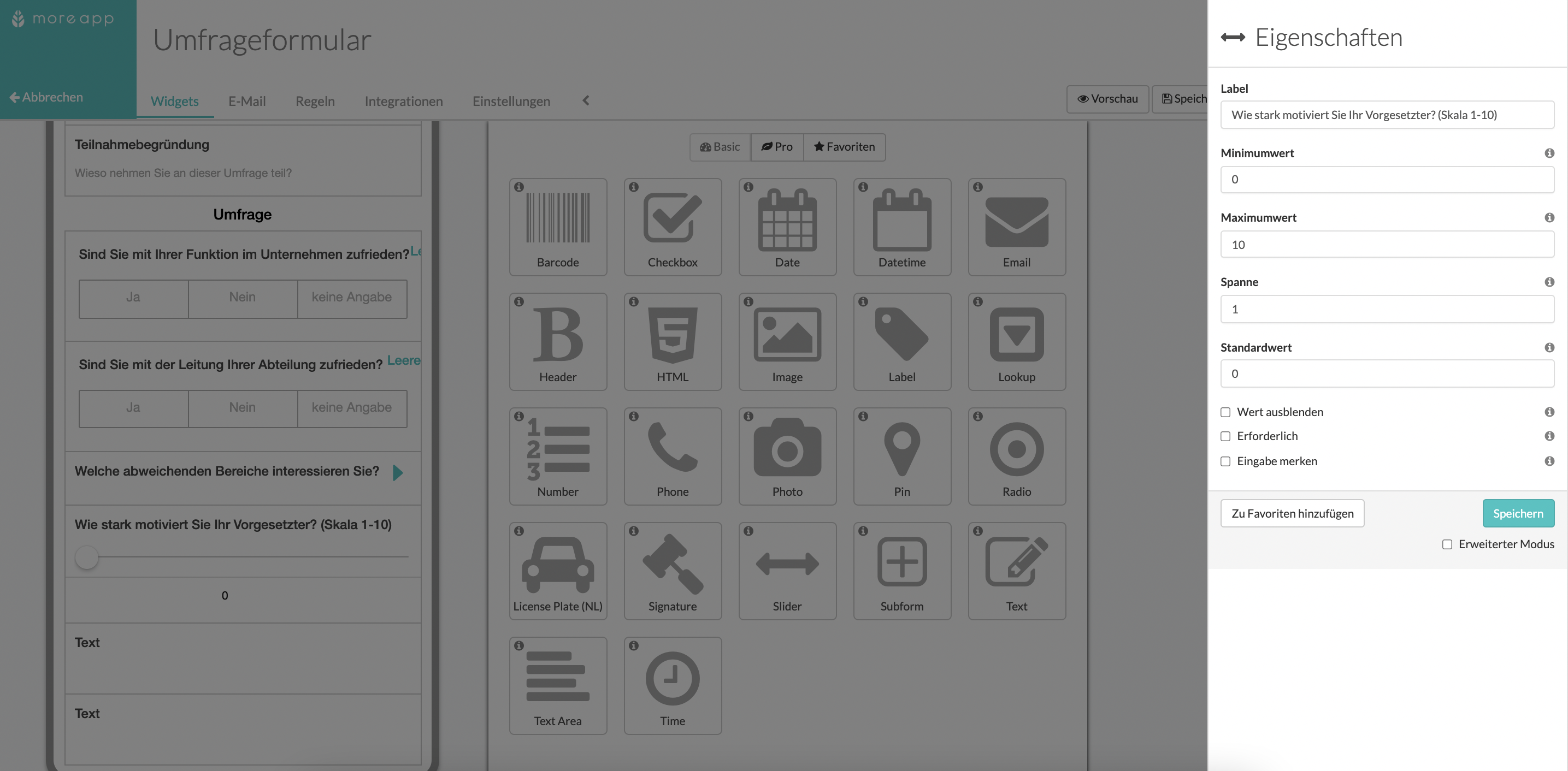
2.5 Rating-Widget
Das Rating-Widget findet sich unter der Kategorie Pro-Widgets und dient der Bewertung konkreter Anliegen mithilfe von Sternen. Sie können den gewünschten Zufriedenheitsgrad bearbeiten, indem Sie die maximale Anzahl auswählbarer Sterne erhöhen und minimieren. Für unser Beispiel haben wir einen Bereich zwischen einem und fünf Sternen gewählt.
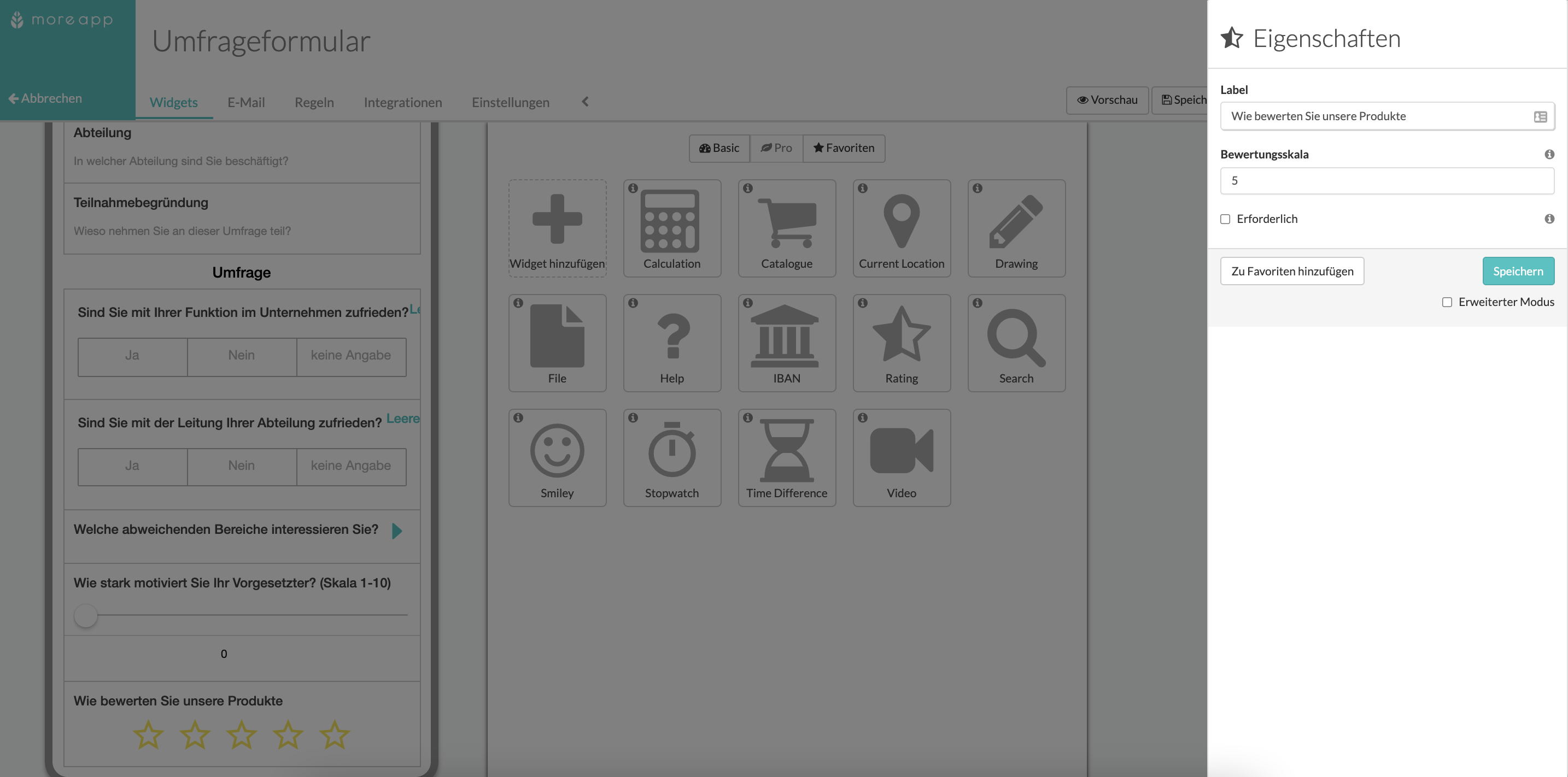
2.6 Smiley-Widget
Mithilfe des Smiley-Widgets aus der Kategorie Pro wird die Bewertung einer Aussage oder Frage mithilfe von Emojis ermöglicht. In unserem Beispiel geben wir hiermit dem Nutzer die Möglichkeit, seine persönlichen Beziehungen im Unternehmen zu bewerten.
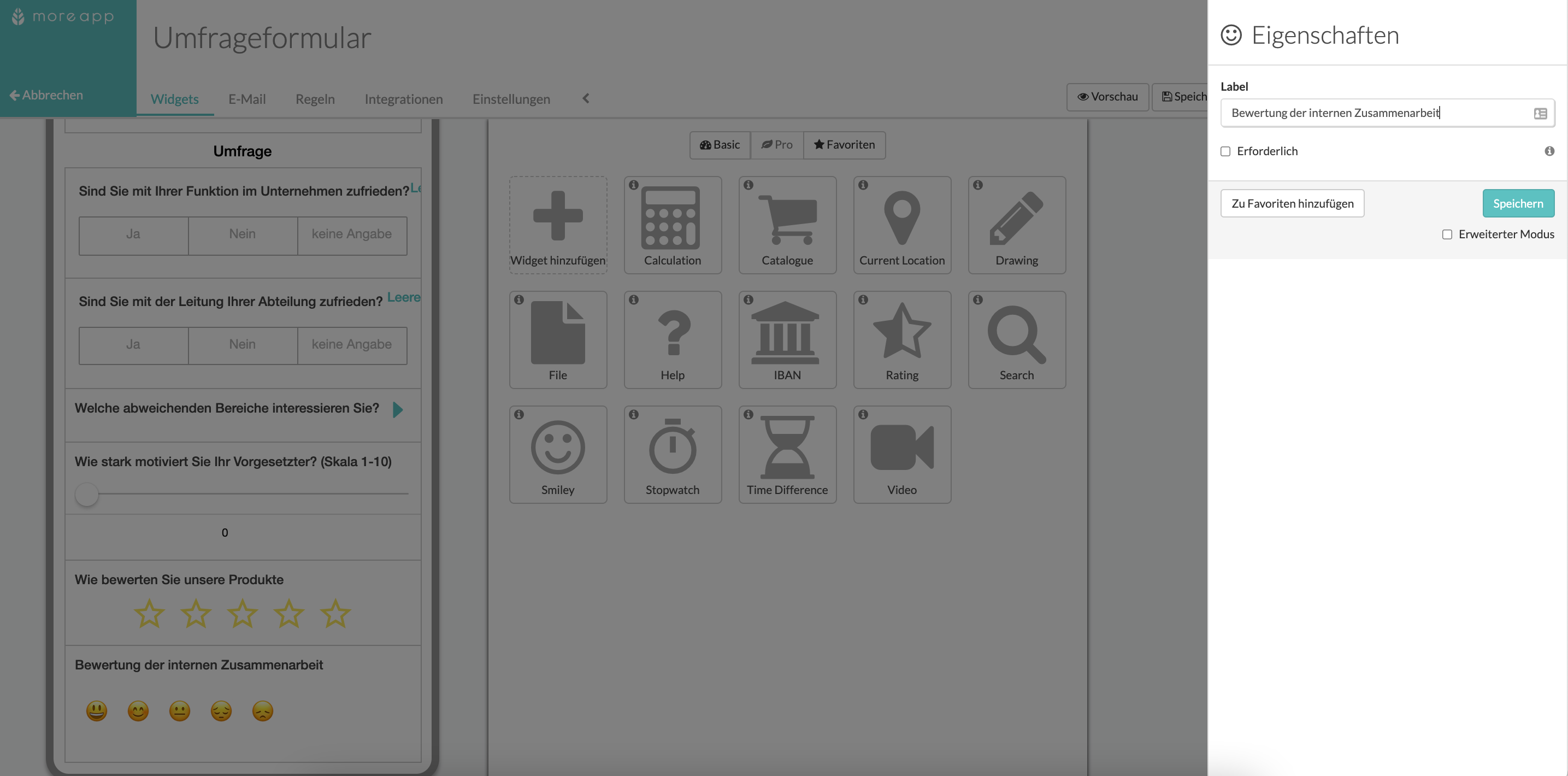
3. Formular Speichern & Veröffentlichen
Nachdem Sie mit der Erstellung Ihres Umfrageformulars fertig sind, sollten Sie dieses sichern und für Submissions freigeben, indem Sie die Schaltfläche Speichern & Veröffentlichen, Anklicken.
4. Herzlichen Glückwunsch!
Sie haben jetzt erfolgreich ein digitales Umfrageformular erstellt!
Wenn Sie erfahren wollen, wie Sie Ihr Formular an Ihre Nutzer senden, damit jene es ihm Rahmen einer Arbeitsanweisung ausfüllen können, hilft Ihnen dieser Beitrag weiter.
Möchten Sie als Erster die neusten Tutorials erhalten? Besuchen Sie uns auf YouTube und abonnieren Sie unseren MoreApp-Kanal.
