When two rules have the same action, they conflict and neither action is executed. Learn how to prevent conflicting rules.
No MoreApp account yet? Sign up here.
1. An example of the problem
You have a work order with three options. With each option, several fields must be visible and some fields must be hidden.
This is the form we are going to work with:
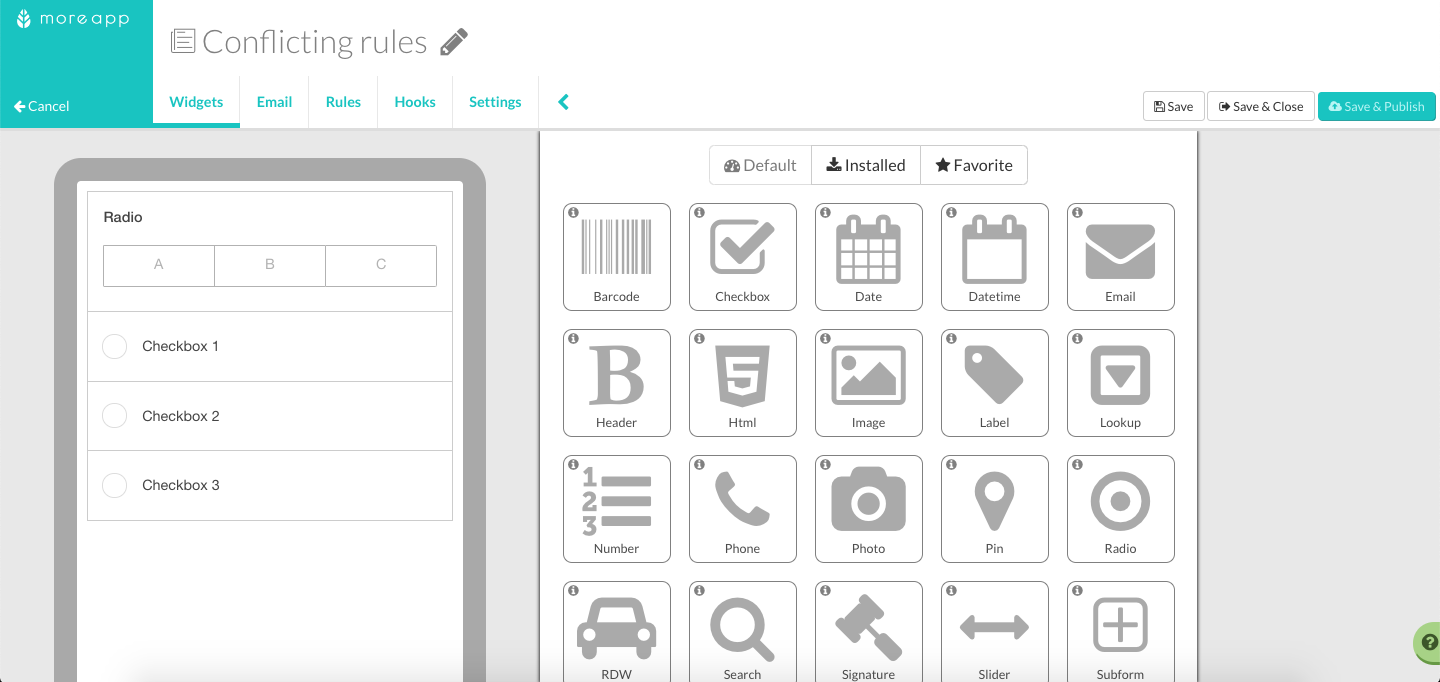
When the user selects an option, certain Checkboxes must be hidden and some must be visible. In the condition you select one of the options and in the action you select the Checkboxes that you want to show or hide. When a user selects a Checkbox in more than 1 action, the rules will conflict. For example:
- When selecting option A → Checkbox 1 and Checkbox 2 visible
- When selecting option B → Checkbox 2 and Checkbox 3 visible
- When selecting option C → Checkbox 1, Checkbox 2 and Checkbox 3 visible
The wrong rules:
- Rule for option A
When selecting option A → Checkbox 1 and Checkbox 2 visible

- Rule for option B
When selecting option B → Checkbox 2 and Checkbox 3 visible

- Rule for option C
When selecting option C → Checkbox 1, Checkbox 2 and Checkbox 3 visible

When you create a rule, MoreApp automatically creates an opposite rule. With the first rule, MoreApp creates an automatic rule where Checkbox 1 and Checkbox 2 are hidden when option A isn't selected. If one of these 2 fields is then also selected to be visible with another condition, for example, Checkbox 2 in Option B, the rules conflict with each other and will not work.
2. How to solve it
Make sure that an action for a field is not used in multiple actions. Set up the rules as below to avoid conflicting rules.
- Rule for option A

- Rule for option B

- Rule for option C
For option C, you do not have to make a rule because everything must be visible. Because the date and time is always visible, you don't have to make a rule for that one. Now you'll see that the correct fields will appear, depending on which of the three options you select.
3. Congratulations!
You are now ready to use logic in your forms. This helps you to only see the relevant fields for a specific situation.
Want to stay up to date with our latest tutorials? Go to YouTube and hit the Subscribe button!
