Create a drawing or edit photos by adding lines, arrows, and text.
1. Create a Form
Go to the MoreApp Platform, select a form and click on Edit Form. Go to the Pro tab and add the Drawing-widget.
Click on the pencil of the widget and give the widget the correct name with the Label field. If you already want to add an image click on Choose Background Image. You can also add a photo to the app. Finally, you can make the widget mandatory by checking the Required box.
Click Save and Save & Publish.

2. Start drawing
Open your form in the App or with the Web App. Click on Add Drawing to get started. You will have three options: Start drawing, Capture photo and Browse photos.
Click on the option you prefer and start drawing.
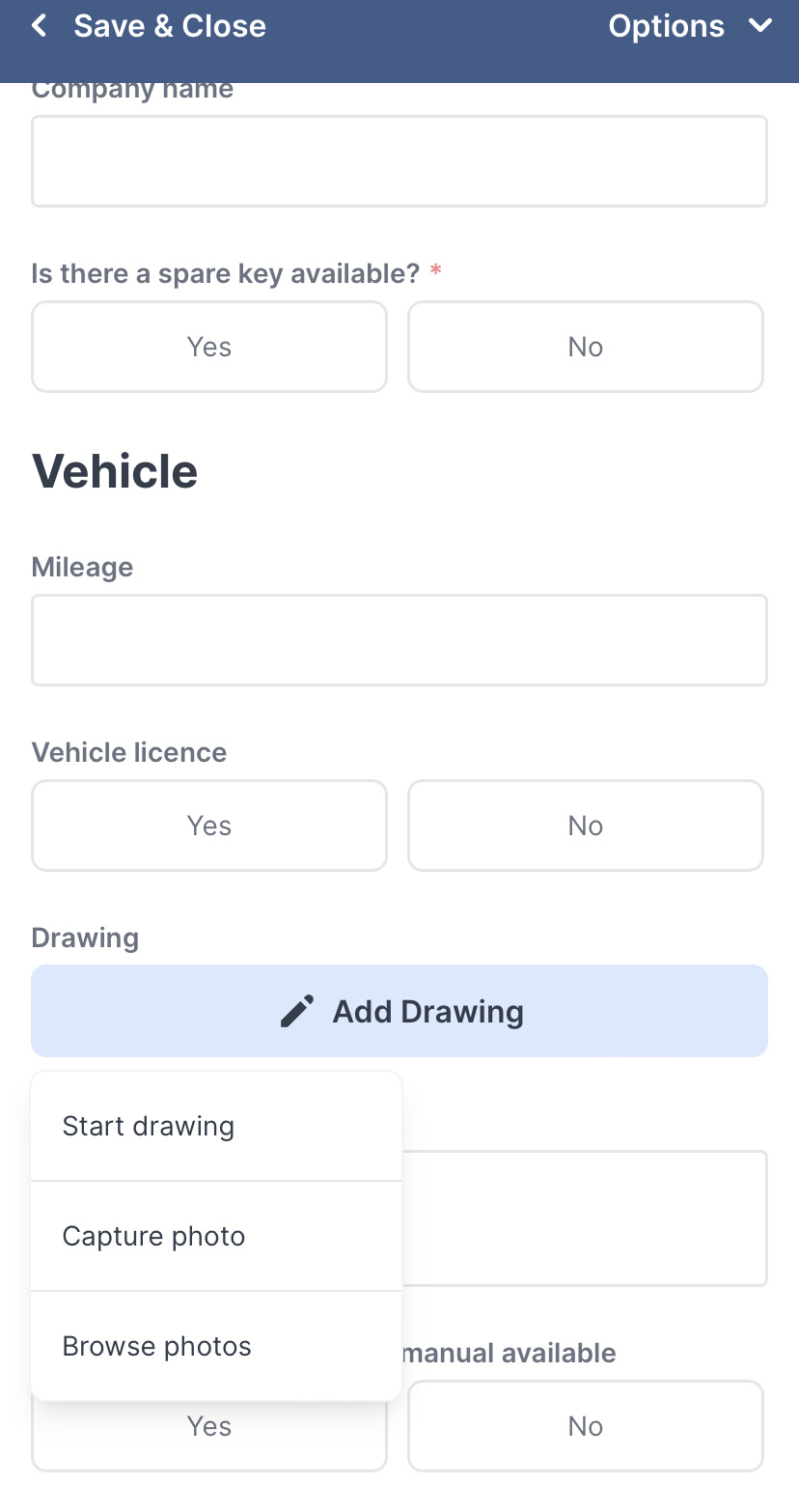
Choose a colour and add lines, arrows, and text. You can also use the emojis from your keyboard when adding text. You can zoom in or out by clicking on + or - respectively. Click on the hand to select a component. You can move, enlarge, and reduce the selected items. Click on the trashcan to remove an item.
Click Save when you finish drawing. If you want to change something after drawing, click on the picture again to continue editing.
You can also click on Clear if you want to delete the drawing and start from scratch.
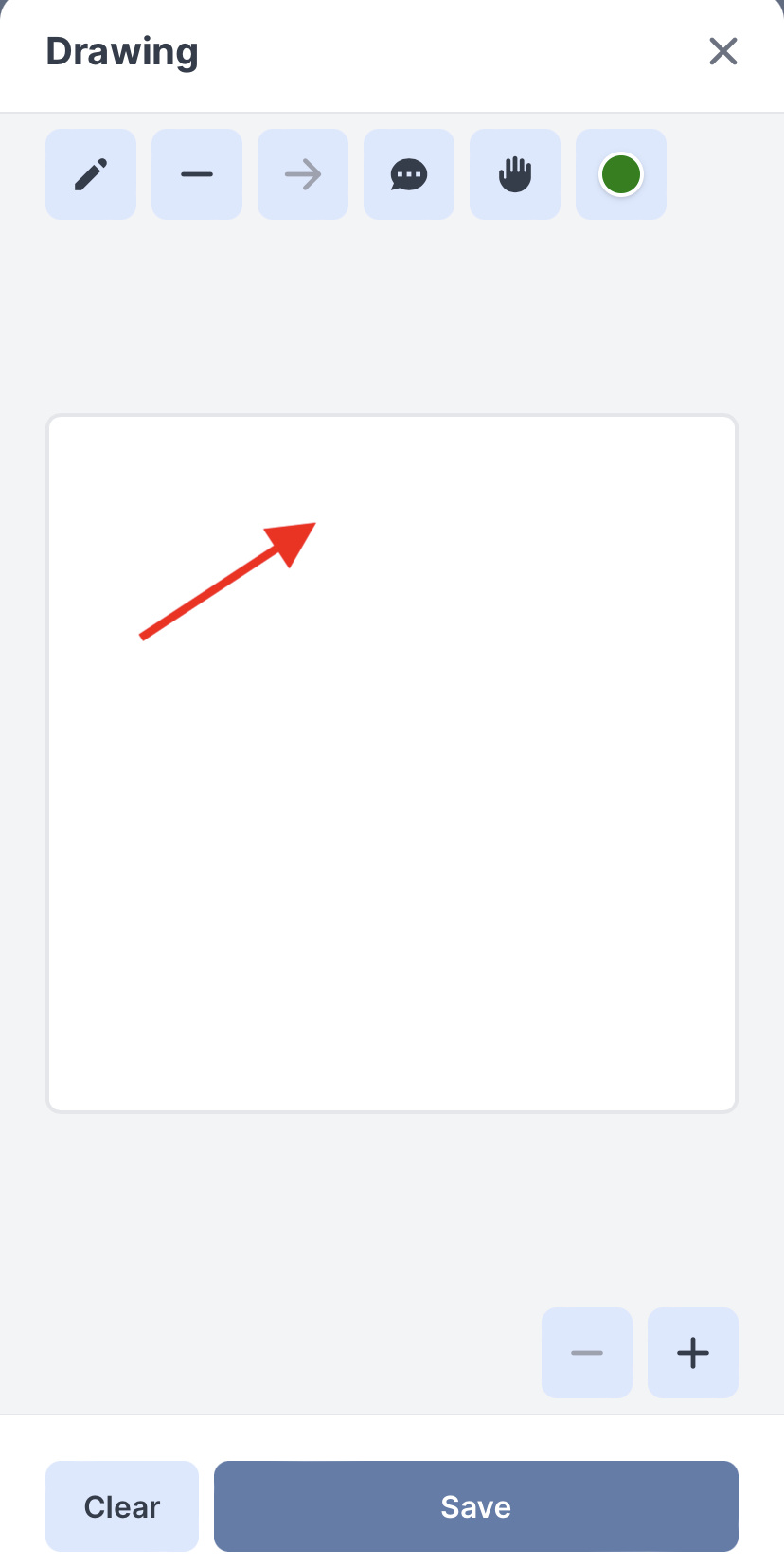
Once you complete all the fields, click Send form to send your form.
Note: The result of the Drawing-widget is not attached to the email.
The picture with the drawing is shown in the PDF report. Do you want to download the registration with the image as a separate file? Then go to the Registrations tab and click Export All.
Note: You can not change drawings of duplicated submissions. However, you can always add news drawings to the submission!
Want to stay up to date with our latest tutorials? Go to YouTube and hit the Subscribe button!
