Automatically store your MoreApp reports on OneDrive via Make. Configure this integration easily by following a few steps.
No MoreApp account yet? Sign up here.
This feature is available in the Branch, Tree and Forest plan. Visit our Pricing page.
1. Create a Scenario
Access Make.com and navigate to the Scenarios tab in the side menu. Click + Create a new scenario.
A new screen with a + sign appears. Click the + button to select the app you want to connect to.
2. Select a Trigger
For this example, you need to choose MoreApp Forms and select the Trigger “Watch Submission Created”. The desired Action will take place whenever a new submission is filled in.
3. Connect your MoreApp account
Choose an existing Webhook or add a new connection. Click Add and configure the API key to establish a new connection with your MoreApp account.
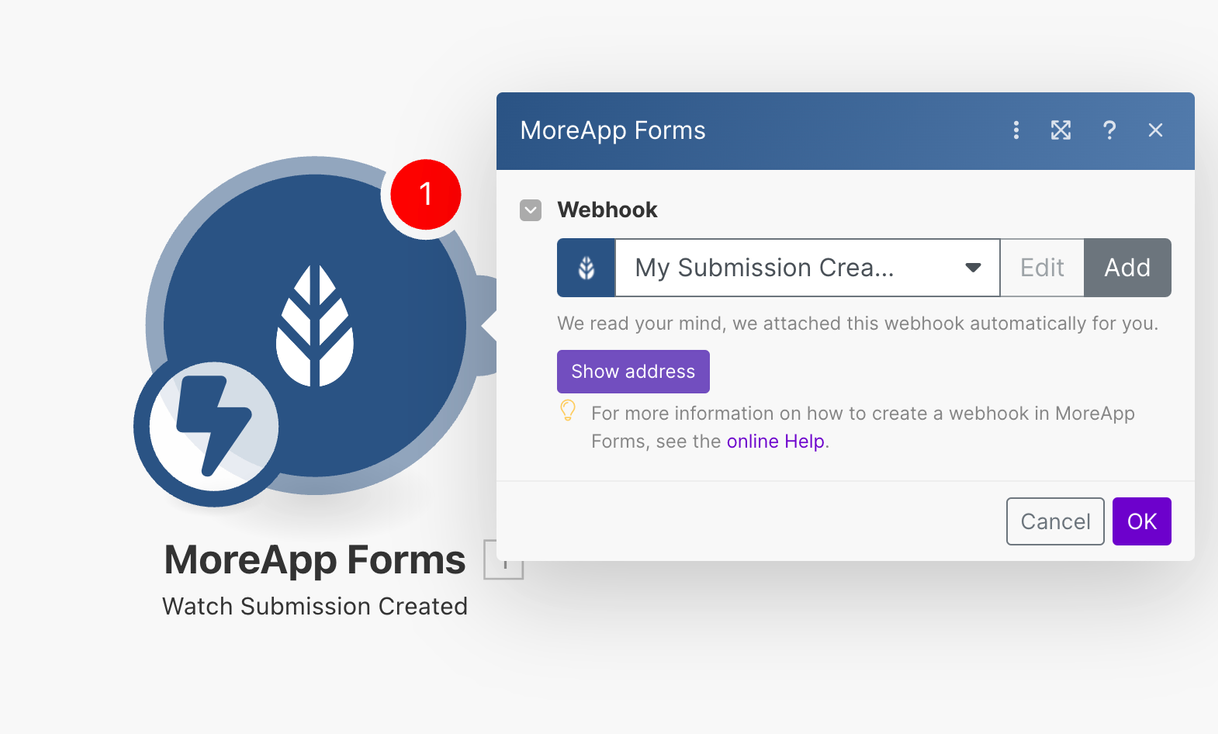
4. Test the Trigger
To do a test, click on Run once and send a submission using any form in your MoreApp account.
If the configuration is successful, the MoreApp module will appear green. Once the Trigger is ready, it’s time to configure the Action.
5. Select an Action
Click the + icon next to the MoreApp module to add an Action. We will select "Download Report" since we need to obtain the report that will be uploaded to OneDrive.
Set up the Connection with your MoreApp account. Write a File name for the report.
Attention: OneDrive may encounter issues recognizing certain names for PDF files. It is recommended to directly enter a file name with the .pdf extension, as shown in the example below.
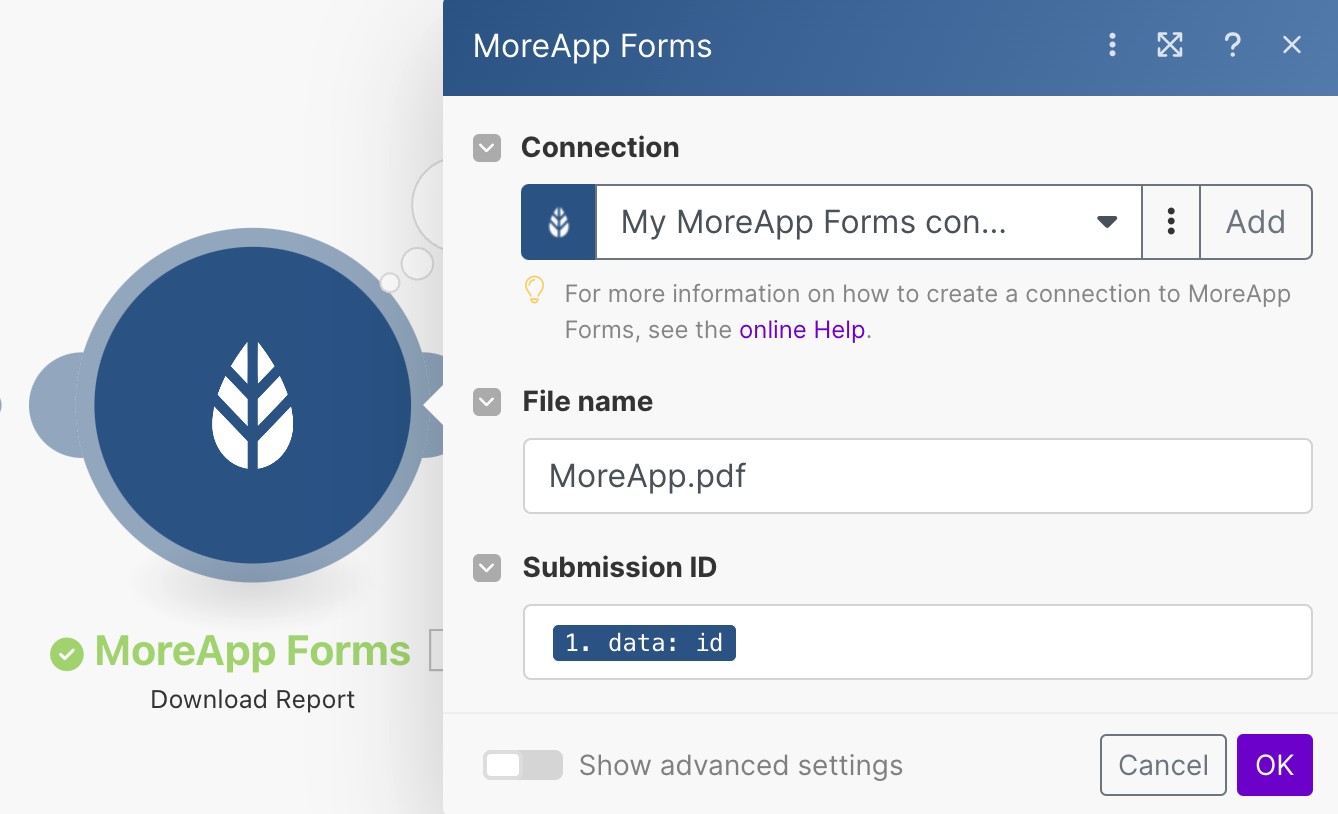
Finally, select the Submission ID. Click on the id field that will be displayed, under the meta section, in the placeholders list.
6. Connect to OneDrive
To finish the setup, click the + icon to add another module. This time, select OneDrive, and choose the Action “Upload a File”.
Select your OneDrive Connection and set up the next steps to find the desired folder in OneDrive, where you would like to save your reports.
Under File, make sure to select MoreApp Forms - Download Report.
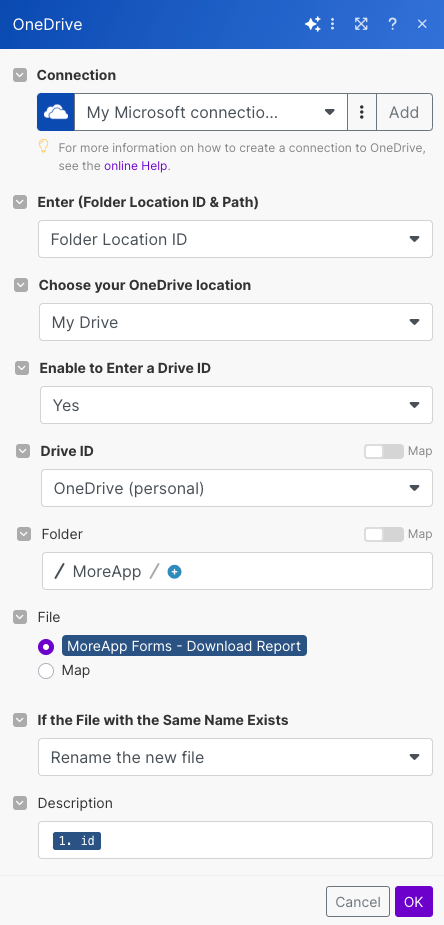
7. Filter by specific form (optional)
Add a filter so you only store the PDF reports from a specific form.
Click between the first and second MoreApp modules to set up a filter. Choose a Condition, which can be the form name. Add the name of the specific form you want for this integration.
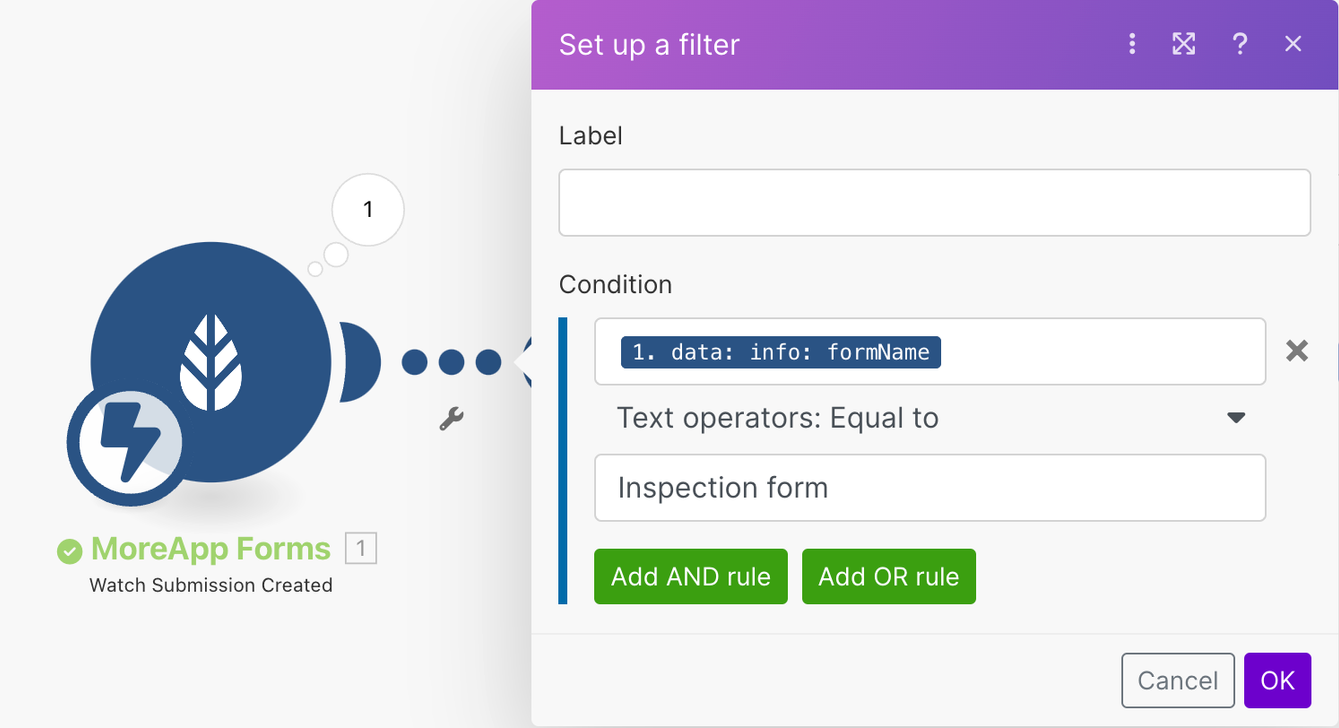
8. Test the integration
To ensure the integration is working properly, click on Run once. If the configuration succeeds, the scenario run will be completed and all three modules appear green.
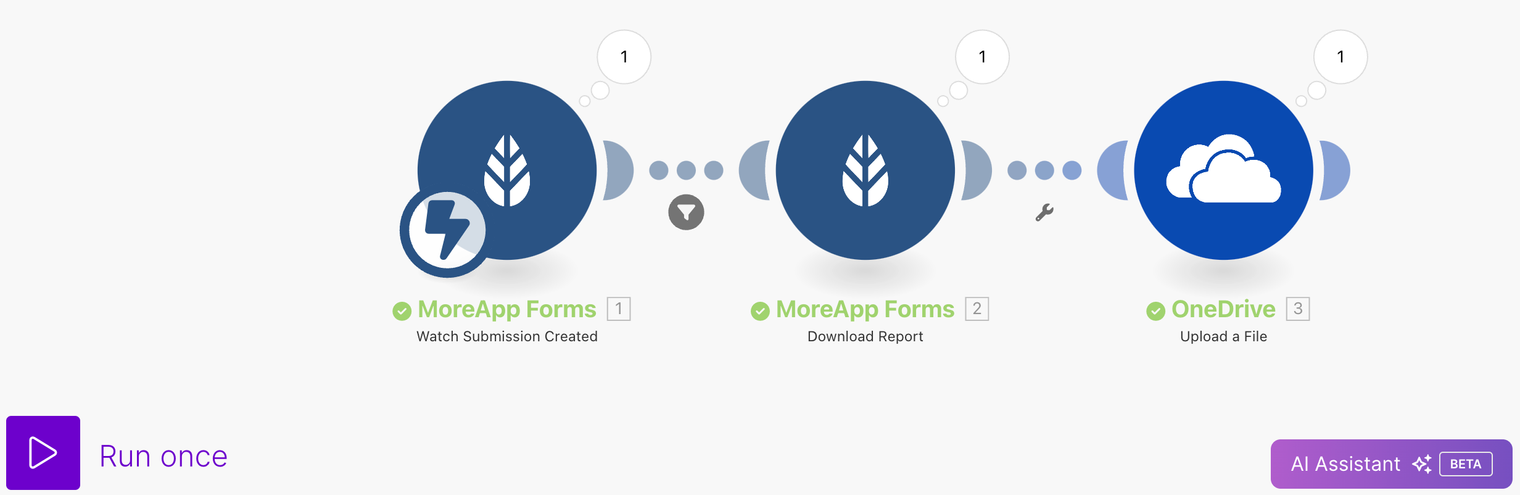
Congratulations! Your reports will now be automatically saved to your OneDrive folder.
Want to stay up to date with our latest tutorials? Go to YouTube and hit the Subscribe button!
