Puedes pre-rellenar partes del formulario y enviar una tarea, a uno o más usuarios. El usuario asignado recibe una notificación, en su dispositivo, y puede completar fácilmente el formulario.
¿Todavía no tienes una cuenta en MoreApp? Regístrate aquí.
Una Tarea es un flujo de trabajo entre dos usuarios que completan un mismo formulario. Esta función permite pre-rellenar algunos campos del formulario, en la Plataforma, y asignarlo a otro usuario para que finalice o valide las tareas.
1. Crea la Tarea
Inicia sesión en la Plataforma de MoreApp y selecciona el formulario para el que quieres crear la tarea.
Ve a la pestaña Tareas y haz click en Nueva tarea para crearla.
Nota: Los widgets-Pin, Firma, Catálogo, Dibujo y Archivo no son compatibles.
2. Configura la Tarea
Pre-rellena el formulario, si es necesario. Asigna la tarea a uno o más usuarios. Puedes seleccionar usuarios, por separado, o seleccionar un grupo.
Nota: Los usuarios o grupos seleccionados deben tener acceso al formulario.
Añade un mensaje, con una explicación corta, para la persona que recibe la tarea.
Luego, selecciona la fecha de vencimiento para la tarea y elige cuando quieres enviar la tarea. Puedes especificar el día y la hora para añadir el plazo de vencimiento.
Una vez esté configurada, haz click en Guardar.

Nota: Si el formulario solo se utiliza para tareas y no quieres que los usuarios rellenen este formulario sin una tarea, puedes Ocultar la carpeta en la aplicación. Esto se puede configurar en la Plataforma.
3. Recibe una Notificación
El usuario asignado recibirá un notificación en su dispositivo. En la pestaña Tareas, en el menu principal de la App, puedes acceder a todas las tareas que te hayan asignado.
Se mostrará la fecha en la que la tarea ha sido asignada y la fecha de vencimiento en la que tienes que haber completado la tarea.
Nota: Los usuarios reciben la notificación a través de la App, no por email.

Si empiezas a rellenar la tarea y quieres continuar más tarde, puedes hacer click en Guardar y Cerrar. Las tareas guardadas, que estén en curso, se almacenarán en la pestaña Tareas.
4. Estado de la Tarea
En la pestaña Tareas puedes comprobar el estado de todas las tareas que has creado. Al hacer click en el icono del ojo, podrás ver si la tarea ha sido completada o si todavía está pendiente. Esto significa que la tarea aún tiene que ser realizada.
En esta sección, puedes escoger 2 opciones: Completar o Anular. Si haces click en alguna de estas opciones, la tarea se cerrará y desaparecerá de la App. Esto significa que, cualquier registro pendiente o borrador, basado en esa tarea, se eliminará.
La distinción entre Completar y Anular es simplemente útil para tus procesos de trabajo, ya que permite identificar el estado de la tarea cerrada.
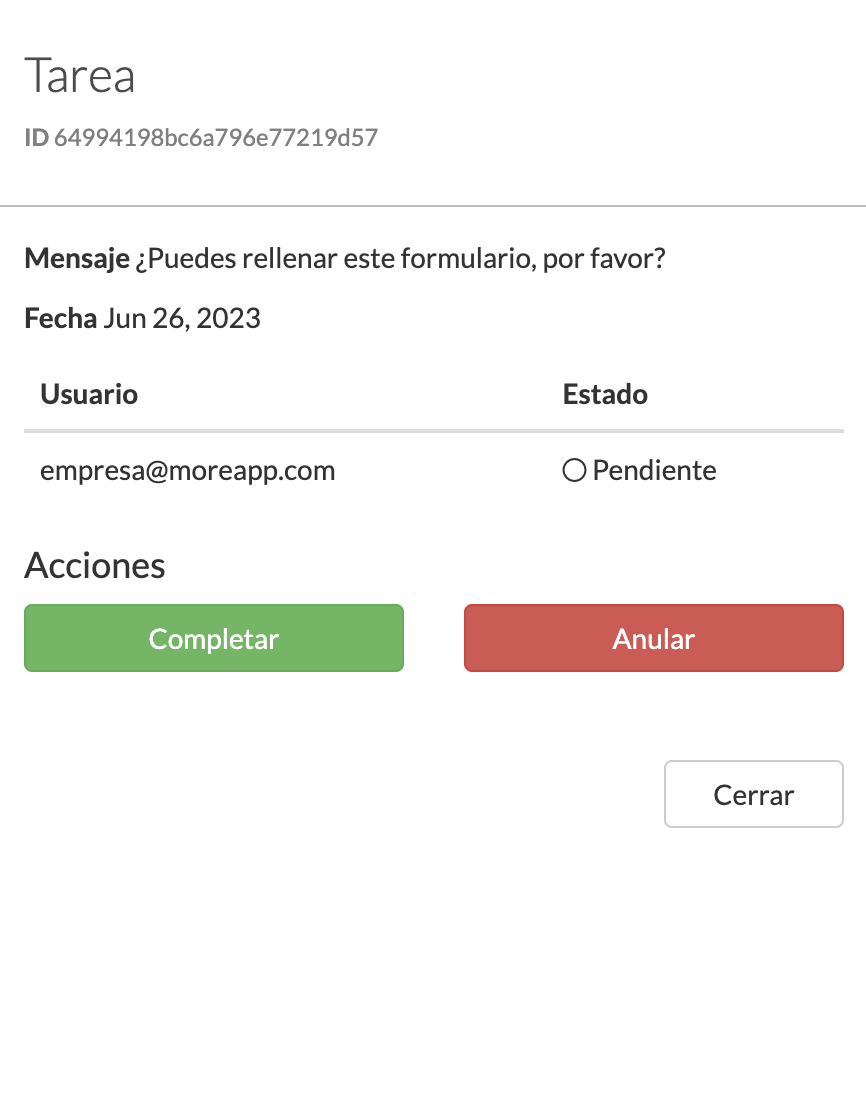
5. Colores
En la pestaña Tareas, puedes identificar el estado de una tarea por el color:
Verde = Completada
Azul = Pendiente
Rojo = Eliminada desde la App
Naranja = Anulada desde la Plataforma
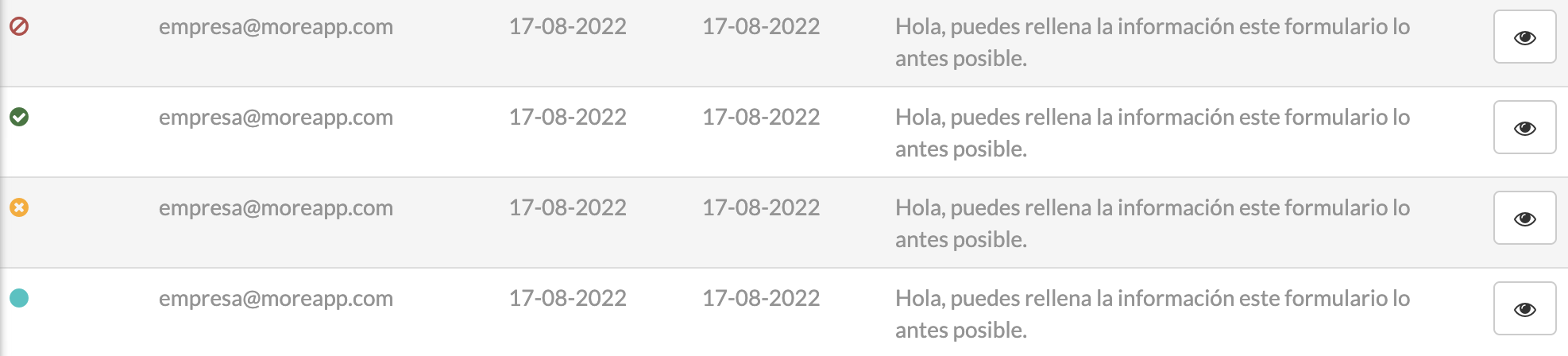
6. ¡Enhorabuena!
¡Has creado y enviado tus tareas!
Utiliza nuestra API gratuita para crear una integración entre MoreApp y tu software. Hecha un vistazo a nuestra Documentación del Desarrollador para obtener más información.
Nota: Toda API, que no esté documentada en nuestra documentación API, puede ser modificada en cualquier momento.
¿Quieres estar al día con los últimos tutoriales? ¡Visita nuestro Canal de YouTube y haz click en Suscribirse!
