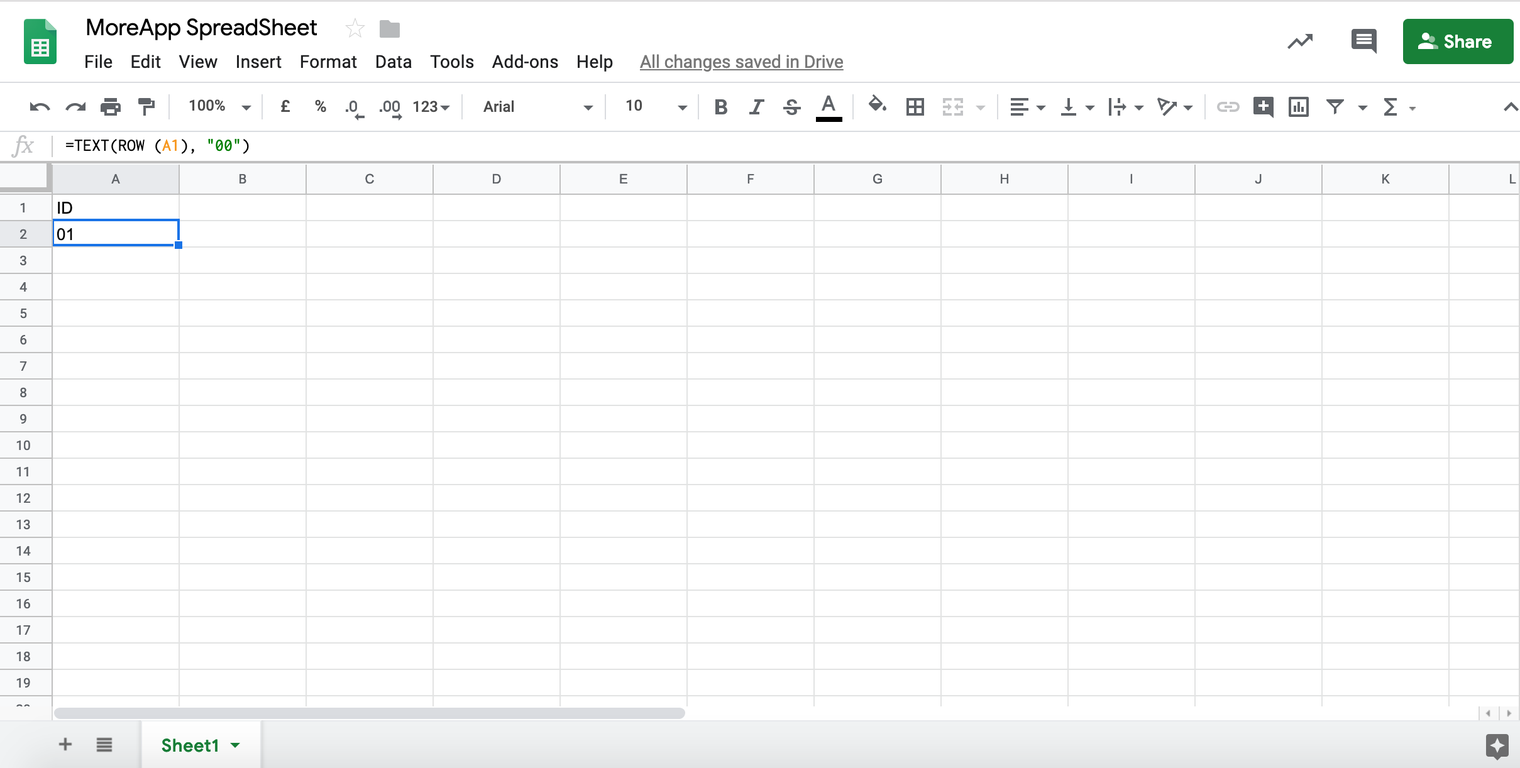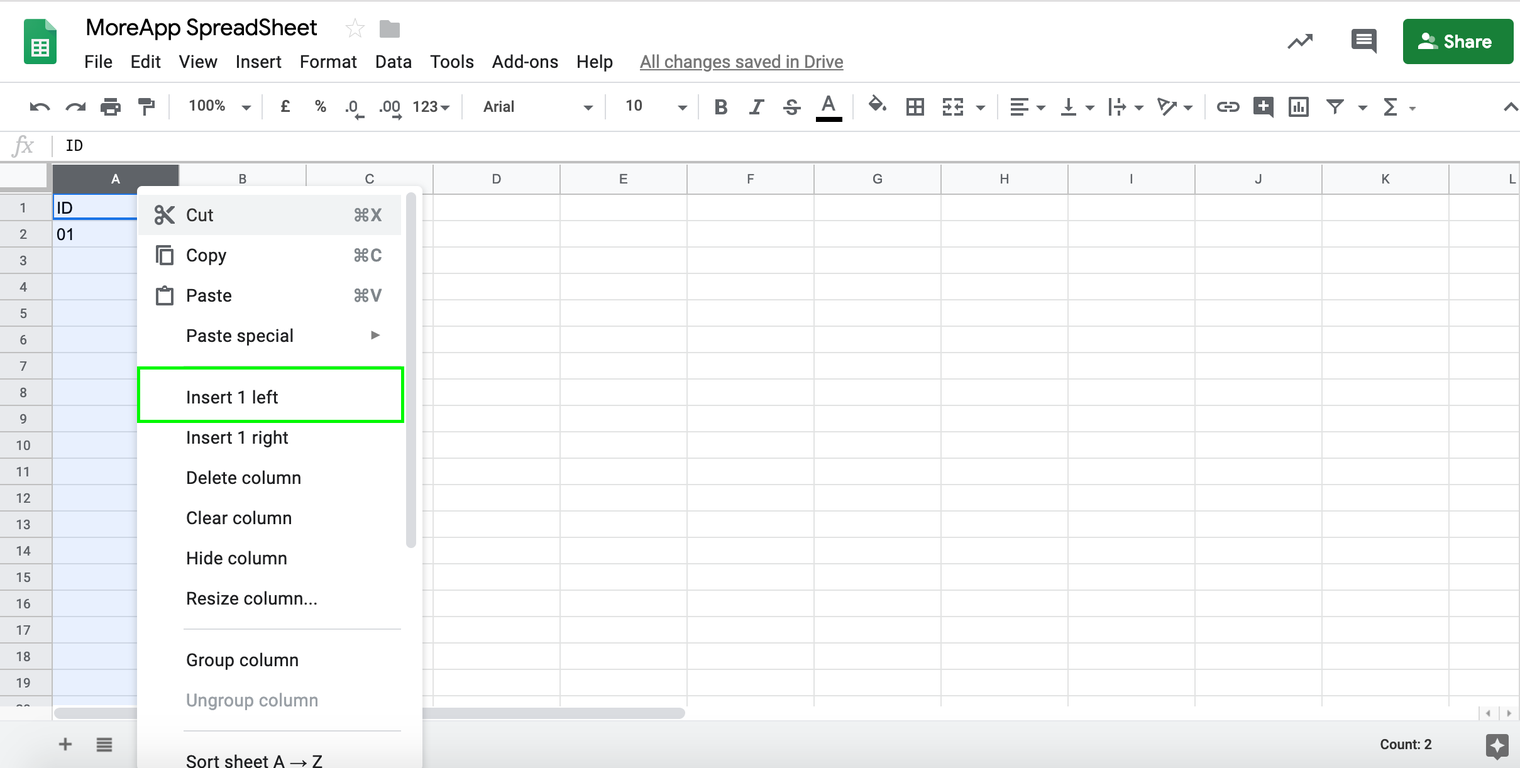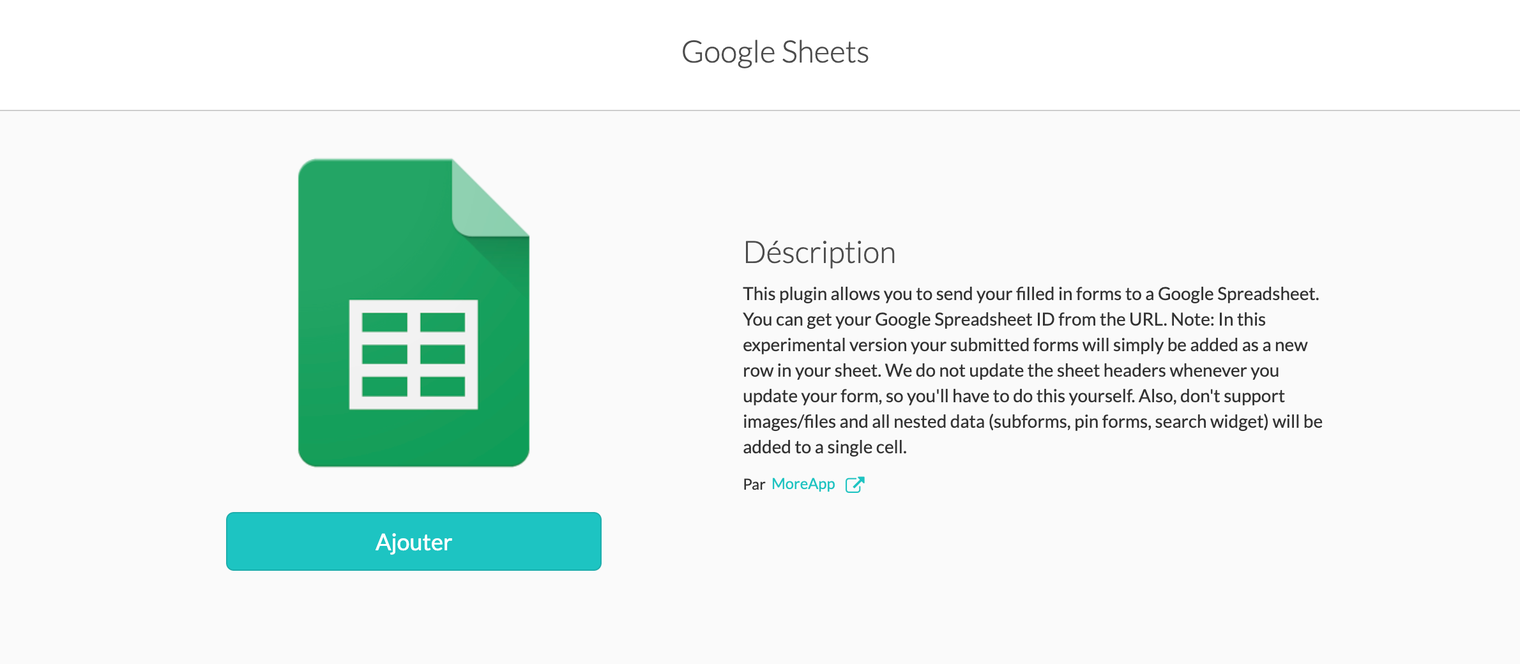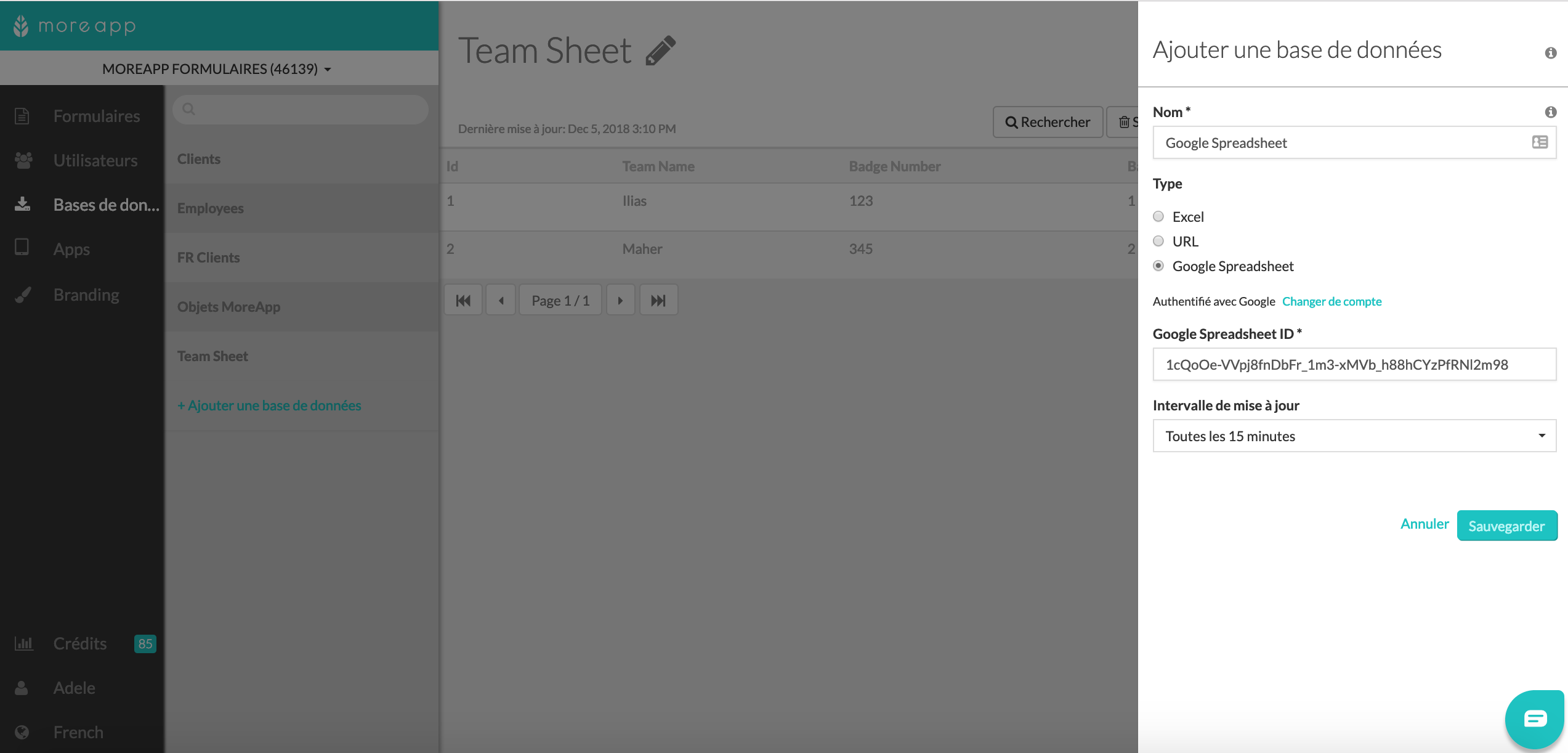Google Sheets est utilisé pour exporter ou importer des données. Découvrez comment importer et exporter des données en utilisant une seule feuille de calcul !
Vous n'avez pas encore de compte MoreApp ? Inscrivez-vous ici.
Cette fonctionnalité est disponible dans les formules Branche, Arbre et Forêt. Découvrez nos formules.
1. Créez une feuille de calcul Google
Pour que vos données soient exportées vers une feuille de calcul Google spécifique, vous devez créer une nouvelle feuille de calcul.
Dans cette feuille de calcul, créez 2 onglets.
Le premier onglet sera utilisé pour importer des données de Google Sheets vers MoreApp.
Le second onglet recevra les données exportées par MoreApp. Vous trouverez ci-dessous les étapes suivantes afin d'y parvenir.
2. Liez deux feuilles de calcul
La formule pour lier les deux feuilles est la suivant : =importrange ("URL-tab2"; "tab 2!A1:D21").
Insérez cette formule dans la cellule B1 de l'onglet 1.
- La première partie de la formule, "URL-tab2", correspond à l'URL de l'onglet 2 qui importe les données à l'onglet 1. Placez cette URL entre les guillemets de la formule.
- La deuxième partie de la formule, tab 2! correspond au nom de l'onglet 2 avec un point d'exclamation derrière.
- La troisième partie de cette formule, A1:D21, concerne les cellules que vous importez à partir de l'onglet 2.
Placez le nom de l'onglet 2 et les cellules entre guillemets et terminez la formule avec une parenthèse. Les données de l'onglet 2 seront alors importées dans l'onglet 1.
Lorsque vous insérez la formule, la cellule affiche une erreur : #REF. Vous devez alors donner la permission de lier les deux feuilles de calcul. Elles se retrouvent ainsi liées.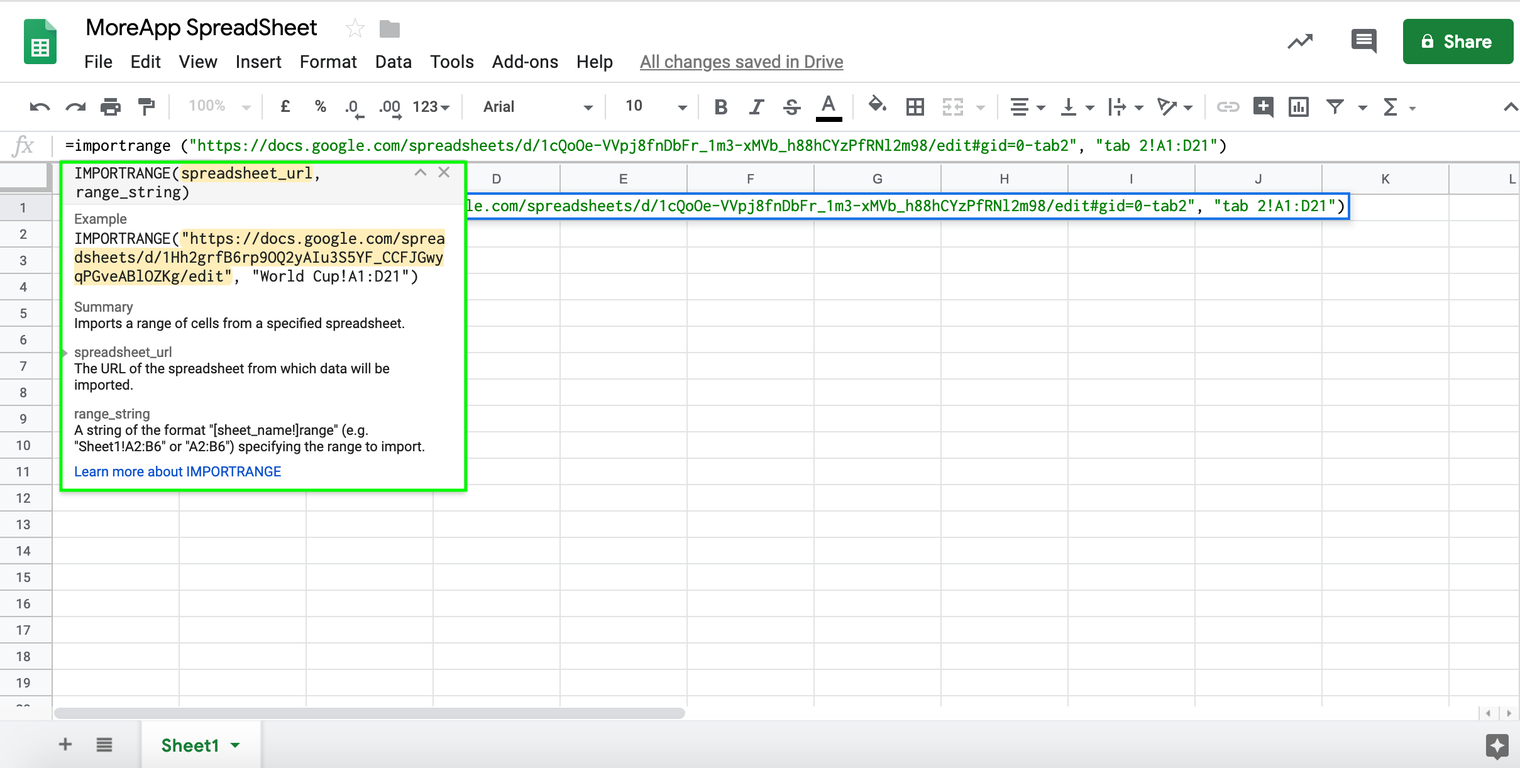
3. Ajoutez une colonne ID
Pour importer des données dans MoreApp, la base de données doit avoir une colonne "id".
Vous pouvez commencer par 01 dans l'onglet 1, par exemple en utilisant la fonction TEXT.
Cette fonction convertit un nombre en texte selon un format spécifié, dans ce cas une liste de nombres. Comme vous pouvez l'observer ci-dessous, la fonction est composée de plusieurs parties.
- Ajoutez "ID" en A1 comme en-tête.
- Insérez ensuite la formule TEXT en A2. La formule TEXT est la suivante : =TEXT (ROW (A1); "00")
- La première partie de la formule, ROW (A1), sélectionne les cellules que vous souhaitez formater. Insérez ROW (A1); après la première parenthèse.
- La deuxième partie, "00", indique le format des nombres. Ajoutez ''00' 'et terminez la formule avec une parenthèse.
- Cette formule ne formate que la cellule A1. Pour l'étendre aux autres cellules, sélectionnez la cellule A2 et un carré bleu apparaît. Faites glisser ce carré vers le bas, par exemple jusqu'à la ligne 28. 28 enregistrements auront alors un nombre en tant qu'ID.
4. Insérez deux colonnes
Lorsque vous exportez des données depuis MoreApp vers Google Sheets, les deux premières lignes de l'onglet 2 sont alors utilisées pour le nom de l'utilisateur ayant rempli le formulaire concerné et la date à laquelle il a été rempli.
Pour insérer ces deux lignes, faites un clic droit sur la colonne A, comme vous pouvez l'observer ci-dessous. Sélectionnez ensuite "insérer 1 à gauche" pour insérer une ligne à gauche de la première rangée.
Procédez ainsi deux fois de suite pour que le nom de l'utilisation et la date de l'envoi du formulaire soient visibles lorsque vous exportez des données vers Google Sheets.
La formule "importrange" précédemment utilisée passera alors automatiquement à la troisième rangée.
Ces colonnes doivent nécessairement être insérées, car sans cela le nom de l'utilisateur et la date chevauchent les données exportées depuis MoreApp. Les données des deux dernières lignes ne sont alors pas copiées dans le premier onglet.
Vous avez maintenant créé la feuille de calcul Google dans laquelle vous pouvez exporter des données depuis MoreApp et importer des données dans MoreApp.
5. Ajoutez l'intégration Google Sheets pour exporter les données
Rendez-vous sur la Plateforme MoreApp et sélectionnez par exemple votre formulaire ordre de travail. Cliquez sur Modifier le formulaire. Dans l'onglet Intégrations, cliquez sur Ajouter une intégration.
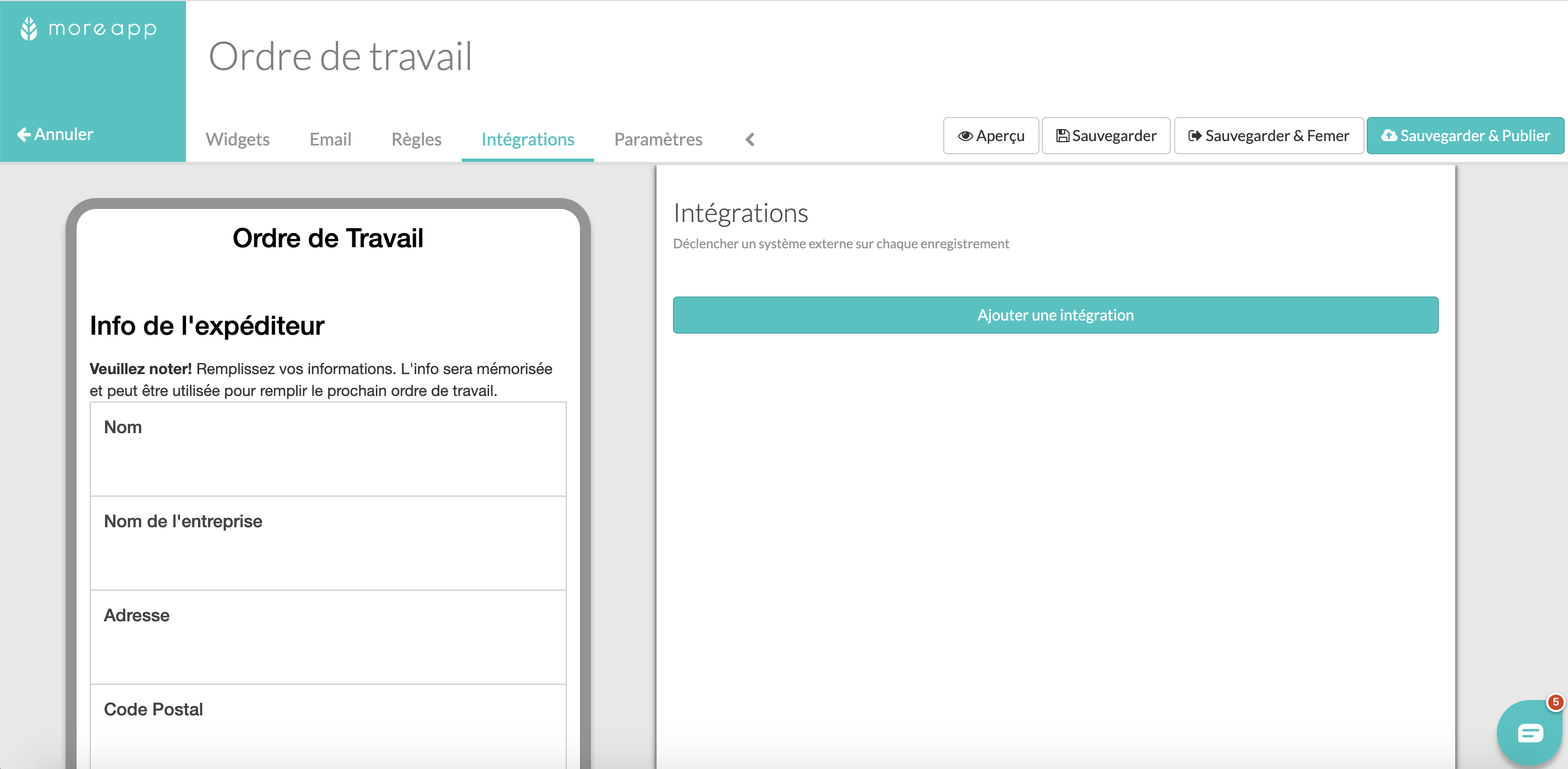
Sélectionnez l'intégration Google Sheets et cliquez sur Ajouter.
Avec cette intégration, vous pouvez exporter des données de MoreApp vers Google Sheets. Cliquez ici pour savoir comment faire.
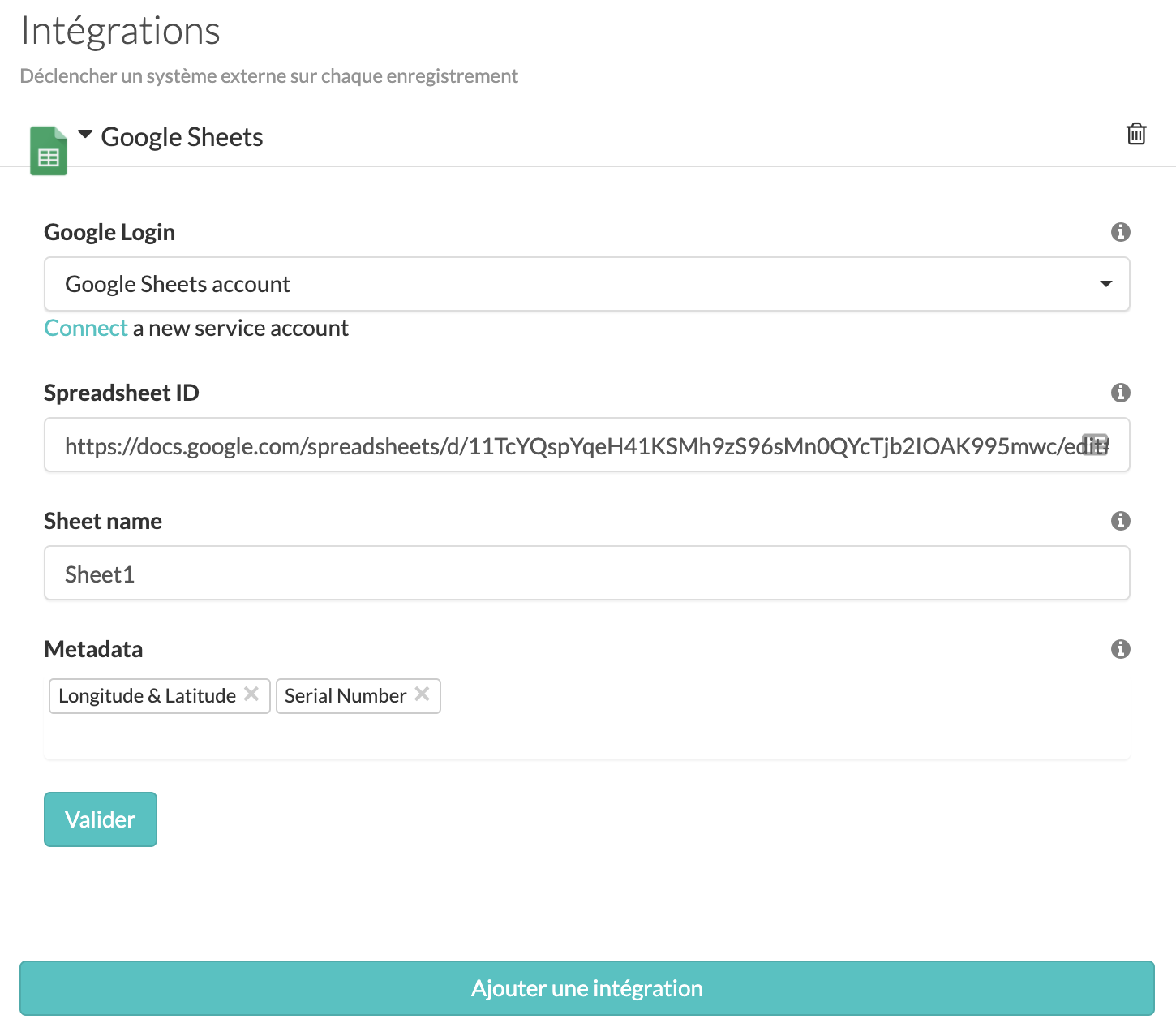
6. Ajoutez la feuille de calcul Google comme base de données pour importer des données
Pour importer des données de Google Sheets vers MoreApp, ajoutez votre feuille de données comme base de données sur la Plateforme.
Découvrez toutes les étapes à effectuer dans notre article dédié à l'import de données depuis Google Sheets.
7. Félicitations !
Vous avez créé une feuille de calcul Google avec laquelle vous pouvez exporter et importer des données ! Vous pouvez désormais exporter vos données collectées vers cette feuille de calcul et, dans le même temps, importer des données à partir de la même feuille de calcul Google !
Vous voulez être le premier à voir nos derniers tutoriels ? Allez sur notre chaîne YouTube et cliquez sur le bouton S'abonner !