Google Sheets wordt normaal gebruikt voor het importeren of exporteren van data. In deze Help Center post kun je lezen hoe je data kunt importeren én exporteren met dezelfde Spreadsheet!
Nog geen MoreApp account? Meld je hier aan.
Deze feature is beschikbaar in het Branch, Tree en Forest abonnement. Bekijk onze Prijzenpagina.
1. Maak een Google Spreadsheet aan
Maak een Google Spreadsheet aan om jouw data naar toe te kunnen exporteren. In deze spreadsheet maak je vervolgens 2 bladen. Het eerste blad is om data te importeren vanuit Google Sheets naar MoreApp, het tweede blad zal alle data ontvangen die wordt geëxporteerd door MoreApp.
2. Link de twee bladen
De formule waarmee je de bladen kunt linken is: =importrange("URL-blad2"; "blad 2!A1:D21")
Voeg deze formule toe in cel B1 van blad1.
Het eerste gedeelte van de formule is de URL van blad 2, deze importeert de data naar blad 1. Vul deze URL in tussen de aanhalingstekens in de formule.
Het tweede gedeelte van de formule is de naam van blad 2 met hierachter een uitroepteken.
Het derde gedeelte van de formule gaat om de cellen die je vanuit blad 2 importeert. Vul de naam en de cellen tussen de aanhalingstekens in en eindig de formule met een sluitend haakje. De data van blad 2 zal nu worden geïmporteerd naar blad 1.
Als je de formule hebt toegevoegd kun je toestemming geven om de twee bladen te linken.
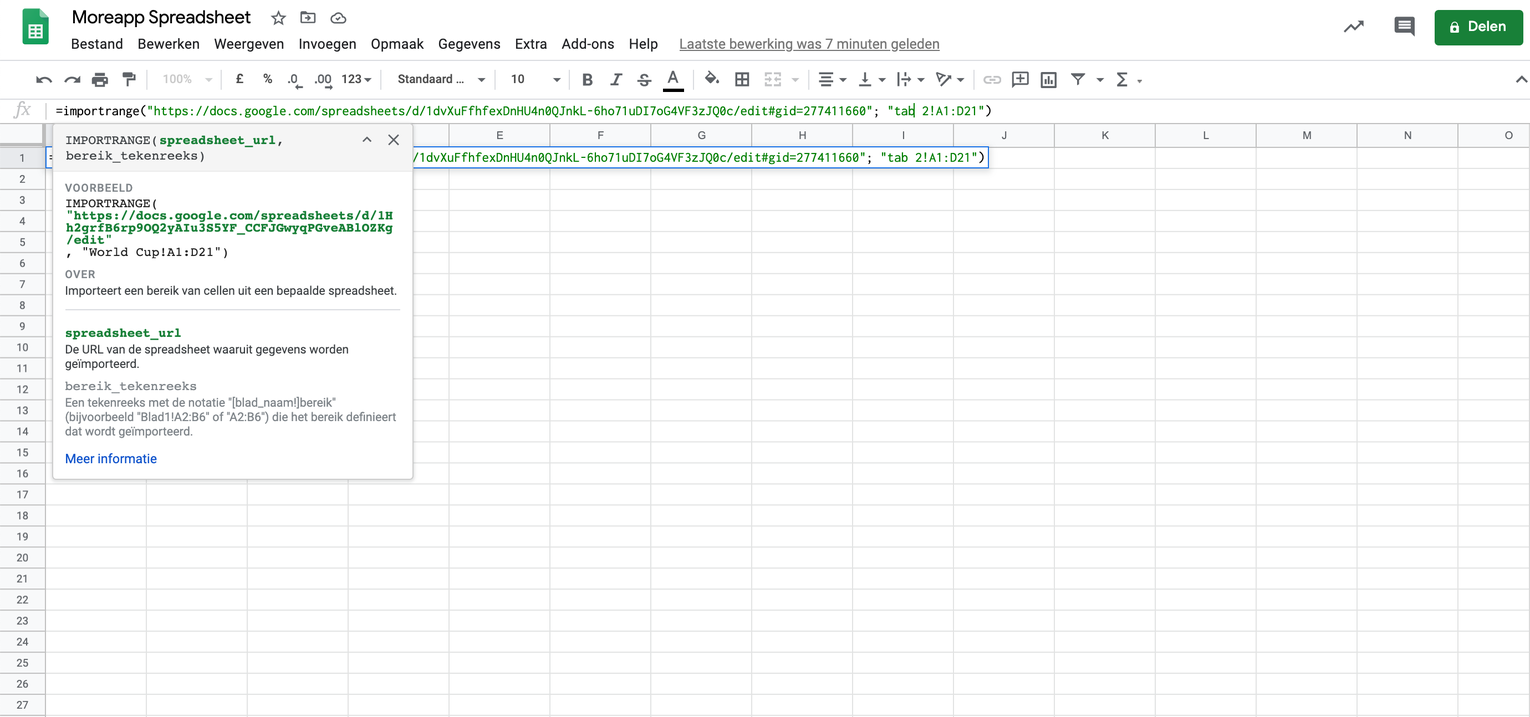
3. Voeg een id-kolom toe
Als ja data wilt importeren naar MoreApp heeft de databron een id-kolom nodig. Je kunt beginnen met 01 op blad 1. Je kunt dit doen met behulp van de TEXT functie. Deze functie zet getallen om in text volgens een vooraf bepaald format, in dit geval een lijst van getallen. Zoals in de screenshot hieronder weergegeven bestaat de functie uit verschillende delen.
-
Je kunt starten in cel A1. Voeg daar het woord id als header toe.
-
Vervolgens voeg je de formule toe in A2. De formule is: =TEXT(RIJ(A1); "00").
-
Het eerste gedeelte van de formule selecteerd de cellen die je wilt formateren. Vul RIJ(A1); na het eerste haakje.
-
Het tweede gedeelte laat het format zien van de getallen. Vul hier "00" in en eindig met een sluitend haakje.
-
Deze formule zal alleen cel A1 formateren. Als je cel A2 selecteert zal er een blauw selectievak verschijnen, sleep dit selectievak verder naar onder tot een groot getal. Als je dit doet tot bijvoorbeeld 28 zullen 28 registraties een id krijgen.
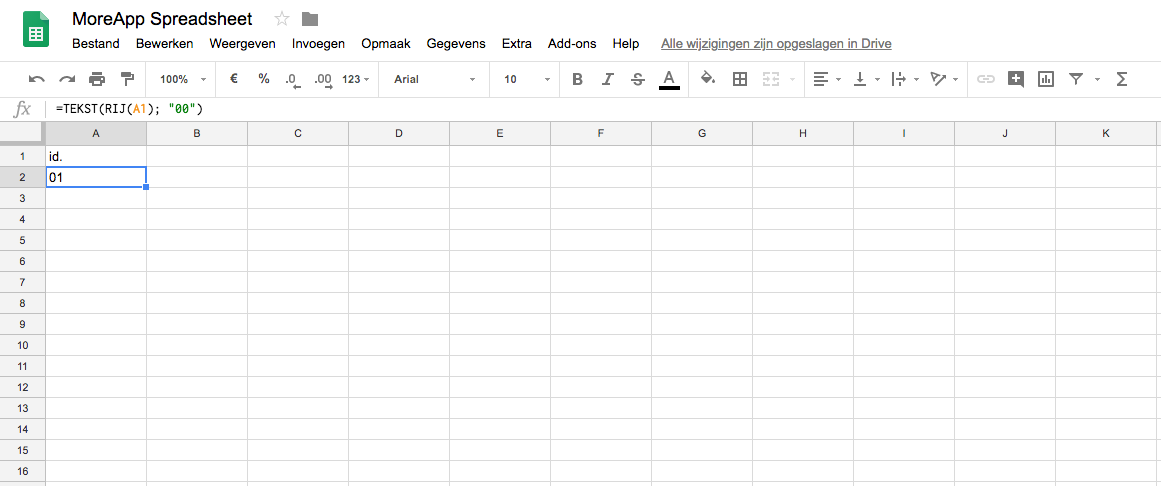
4. Voeg 2 rijen toe
Als je data vanuit MoreApp exporteert naar Google Sheets worden de eerste twee rijen van Blad 2 gebruikt om de naam van de gebruiker en de datum in te vullen. Om deze twee rijen toe te voegen kun je op het pijltje klikken van rij A, zoals in de afbeelding hieronder weergegeven. Hier klik je op 1 links invoegen om een nieuwe rij links van de eerste rij toe te voegen. Doe dit twee keer zodat de naam en datum van de registratie zichtbaar zijn als je de data exporteert naar Google Sheets. De formule zal nu automatisch naar de derde rij overspringen.
Als deze rijen niet toegevoegd worden, zullen de naam en datum, de vanuit MoreApp geëxporteerde informatie, overlappen.
Nu heb je succesvol een Google Spreadsheet gemaakt waarmee je data kunt exporteren vanuit MoreApp en data van kunt importeren naar MoreApp.
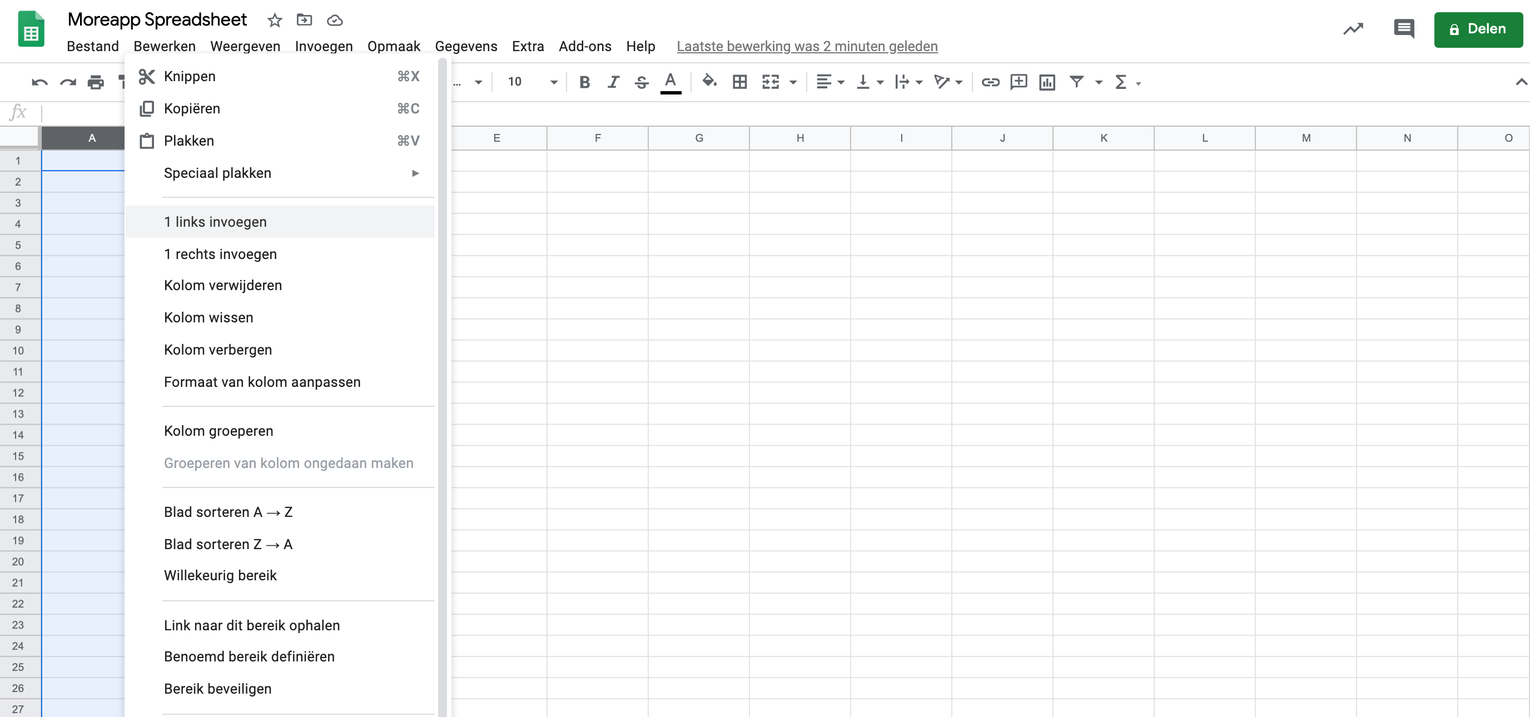
5. Voeg de Google Sheets-integratie toe om de data te exporteren
Ga naar het MoreApp Platform en selecteer je werkbon. Klik op Bewerk en ga naar de Integraties tab.
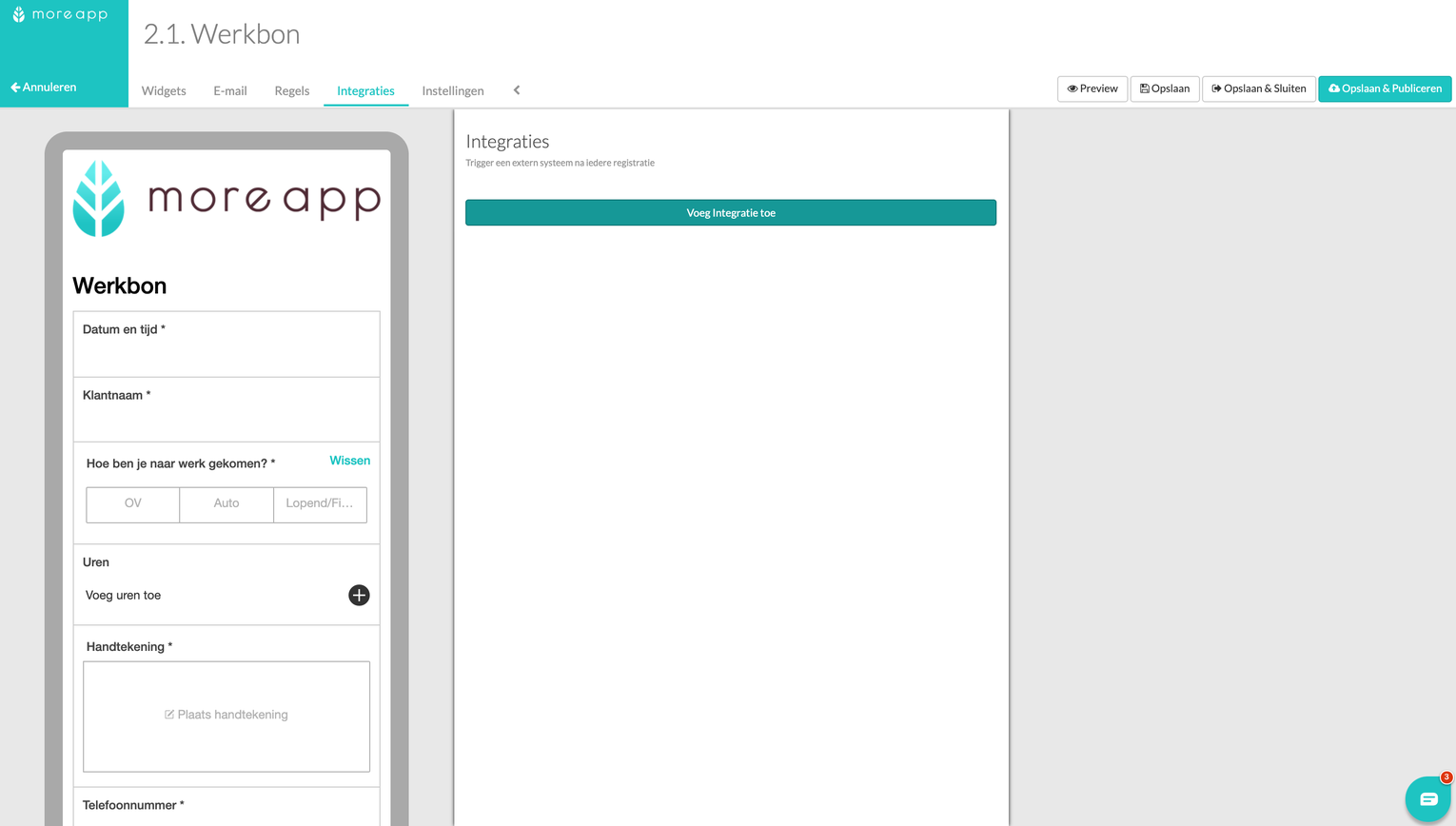
Klik daarna op Voeg Integratie toe. Selecteer vervolgens de Integratie en klik op Voeg toe.
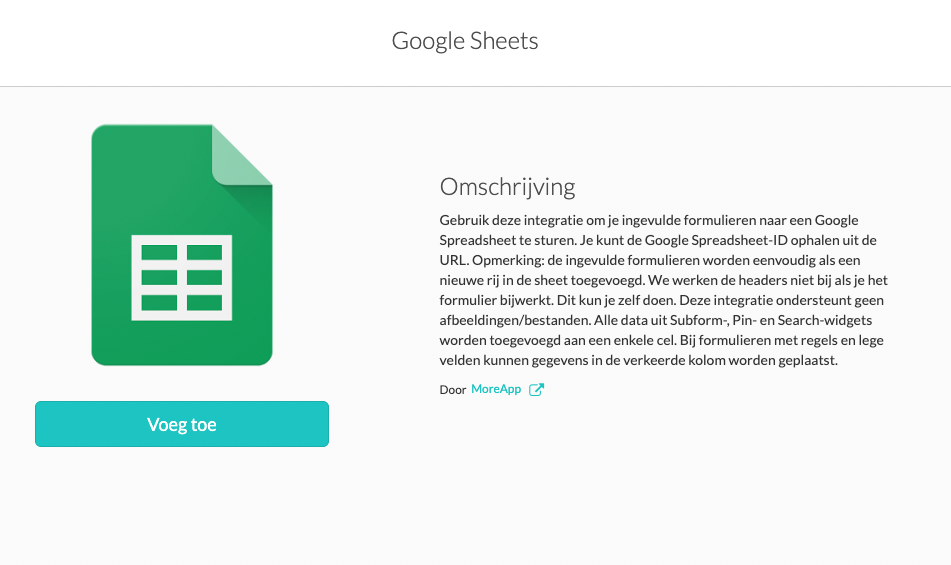
Met deze integratie kun je data exporteren vanuit MoreApp naar Google Spreadsheets. Klik hier om te zien hoe je dit doet.
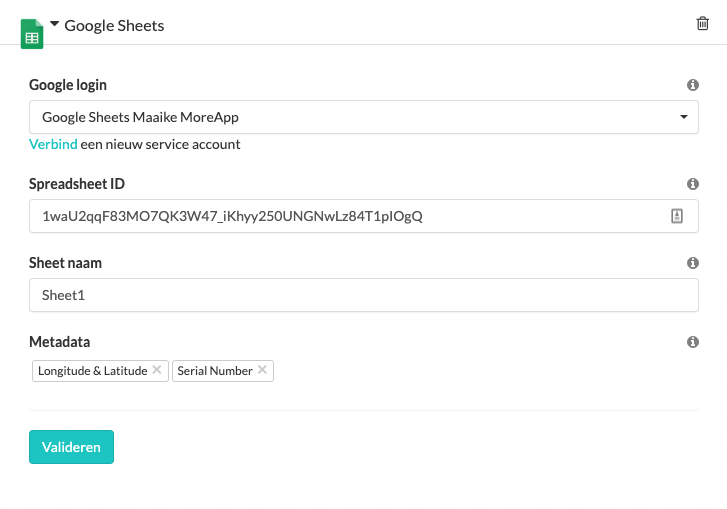
6. Voeg de Google Spreadsheet toe als databron om de data te importeren
Om data van een Google Spreadsheet te importeren naar MoreApp kun je deze toevoegen als databron. Hier kun je zien hoe je dat doet.
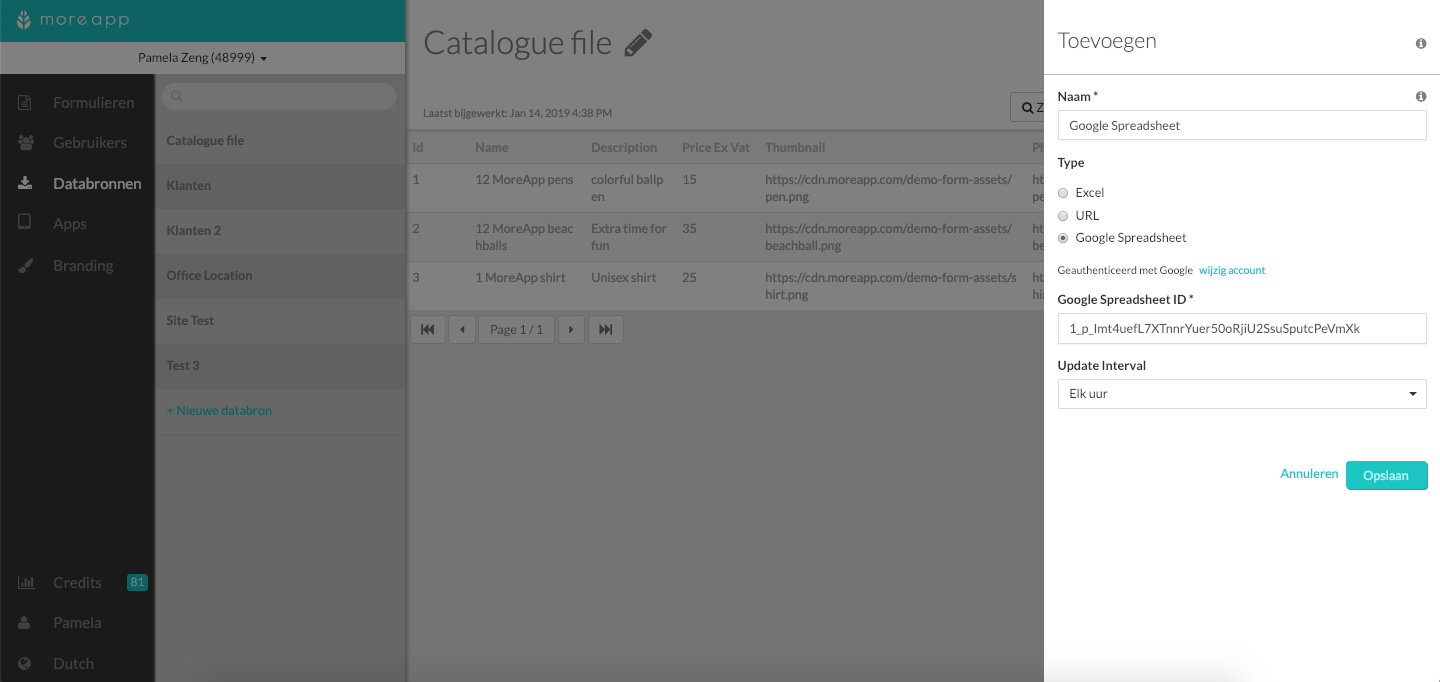
7. Gefeliciteerd!
Je hebt succesvol een Google Spreadsheet gemaakt waar je zowel data naar kunt exporteren als data van kunt importeren! Nu kun je jouw registraties naar deze Spreadsheet exporteren en tegelijkertijd data van dezelfde Spreadsheet importeren!
Wil je meteen op de hoogte zijn van de nieuwste tutorials? Ga naar YouTube en klik op de rode Abonneren knop!
