In diesem Beitrag des Help Centers können Sie nachlesen, wie Sie Ihre Berichte und alle Dateien aus einer Submission herunterladen können.
Noch keinen MoreApp-Account? Hier anmelden!
1. Laden Sie den PDF-Bericht herunter
Melden Sie sich bei der MoreApp Plattform an, wählen Sie ein Formular aus und öffnen Sie die Registerkarte Submissions. Klicken Sie auf das Augensymbol in der Spalte Ansicht, um den PDF-Bericht zu Ihrer Submission zu finden. Die Submission Details werden angezeigt.
Klicken Sie auf die Schaltfläche Download unterhalb der Überschrift E-Mail’s mit PDF-Anhang und laden Sie Ihren PDF-Bericht herunter.
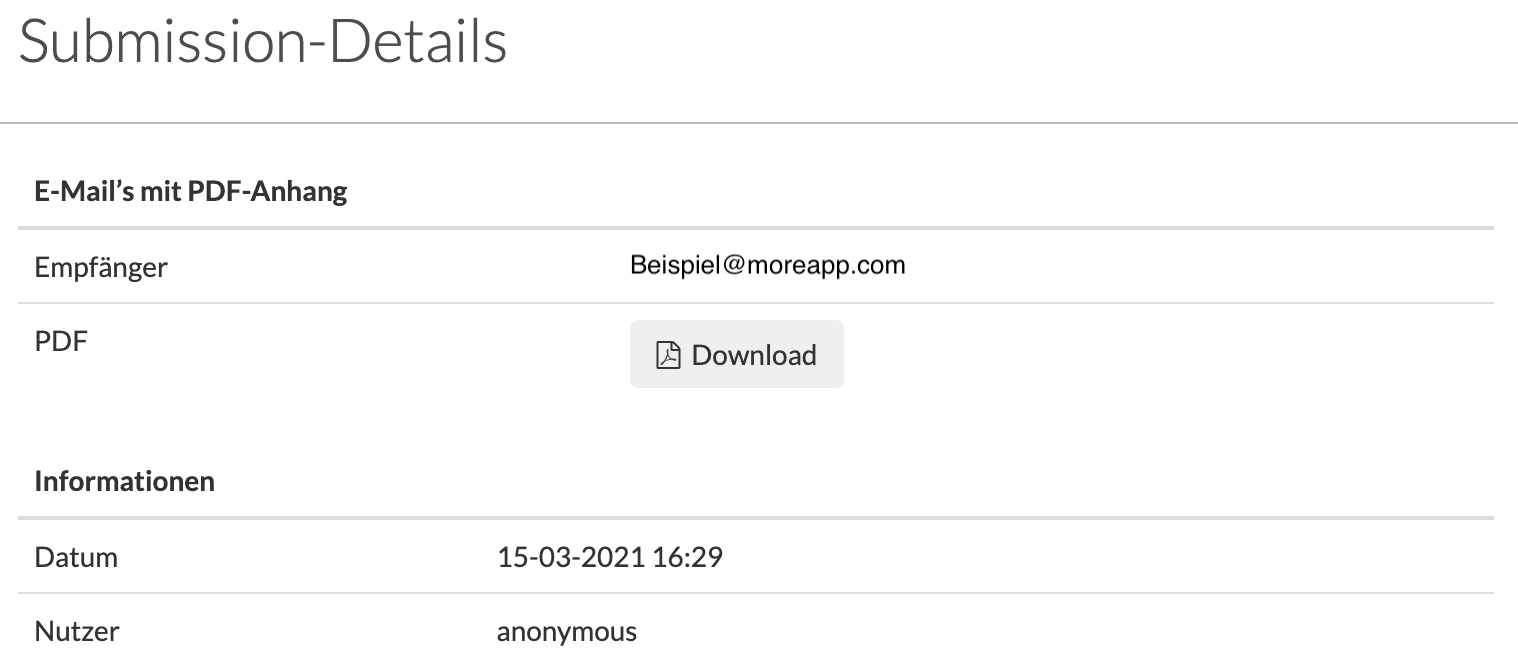
2. Laden Sie den Word- oder Excel-Bericht herunter
Unter der Registerkarte "Submissions" finden Sie auch die Spalte "Integrationen". Klicken Sie auf das grüne Häkchen in der Spalte Integrationen, um die Word- und Excel-Berichte zu Ihrer Submission zu finden. Alle ausgelösten Integrationen werden angezeigt.
Klicken Sie auf die Schaltfläche Bericht herunterladen, um den gesuchten Bericht zu erhalten.
Hinweis:
-
Das Erstellen einer Word- oder Excel-Datei ist ab dem Zweigplan möglich.
-
Sie können Ihren PDF-Bericht auch hier finden:
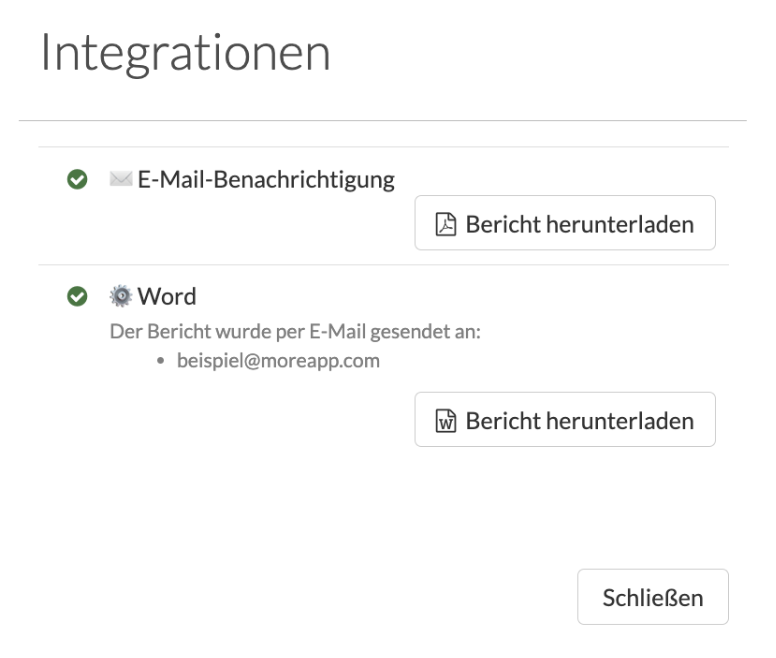
3. Download der Dateien
Klicken Sie auf das Augensymbol in der Spalte Ansicht, um alle Dateien dieser Submission zu finden. Die Submission Details werden angezeigt.
Klicken Sie auf die Schaltfläche Herunterladen am unteren Rand des Abschnitts unter Daten.
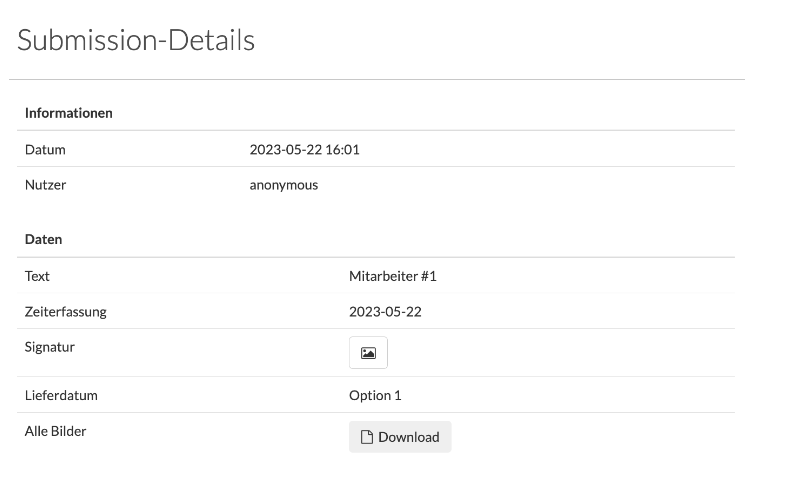
4. Glückwunsch!
Sie haben Ihre PDF-, Word- und Excel-Berichte sowie alle anderen Dateien Ihrer Beiträge heruntergeladen.
Hinweis: Sie können nicht alle Dateien auf einmal herunterladen.
Möchten Sie als Erster unsere neuesten Tutorials erhalten? Besuchen Sie uns auf YouTube und abonnieren Sie unseren MoreApp-Kanal.
