In this Help Center post you can read how to download your reports and all files from a submission.
No MoreApp account yet? Sign up here.
1. Download the PDF Report
Log into the MoreApp Platform, select a form and open the Submissions tab. Click on the eye icon in the View column to find the PDF report of your submission. The Submission Details will appear.
Click on the Download button below the header Email with PDF and download your PDF report.
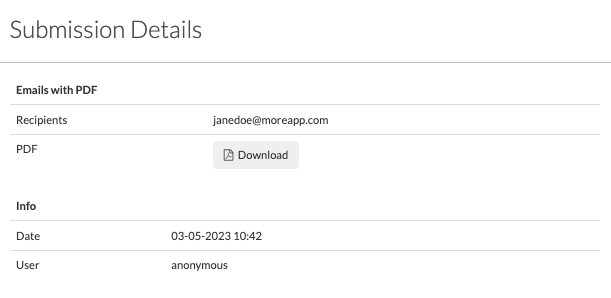
2. Download the Word or Excel Report
Under the submission tab, you can also find the column Integrations. Click on the green checkmark in the Integrations column to find the Word and Excel reports of your submission. All triggered integrations will appear.
Click on the Download report button to download the report you are looking for.
Note:
-
Creating a Word or Excel file is possible from the Branch plan.
-
You can also find your PDF report here.
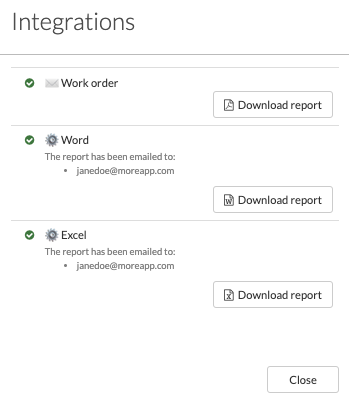
3. Download the Files
Click on the eye icon in the View column to find all files of this submission. The Submission Details will appear.
Click on the Download button at the bottom of the section under Data.
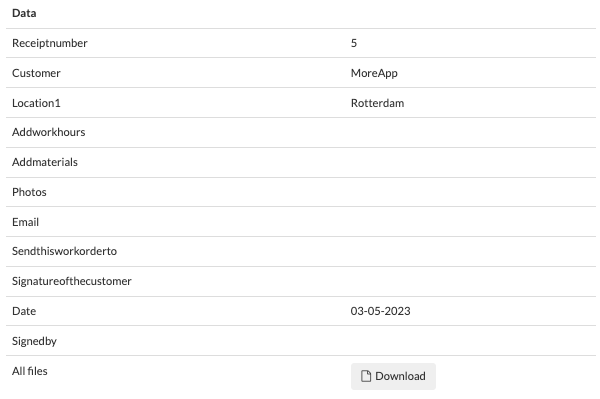
4. Congratulations!
You have downloaded your PDF, Word, Excel reports and all other files of your submissions.
Note: You can't download all the files at once.
Want to stay up to date with our latest tutorials? Go to YouTube and hit the Subscribe button!
