Möchten Sie eine E-Mail senden, die auf den Auswahlmöglichkeiten in Ihrem Formular basiert? Lesen Sie, welche Regeln dazu benötigt werden.
Noch keinen MoreApp-Account? Hier anmelden!
1. Formulare
Gehen Sie zur MoreApp-Plattform und wählen Sie beispielsweise Ihr Arbeitsauftragsformular aus. Klicken Sie auf Formular bearbeiten.
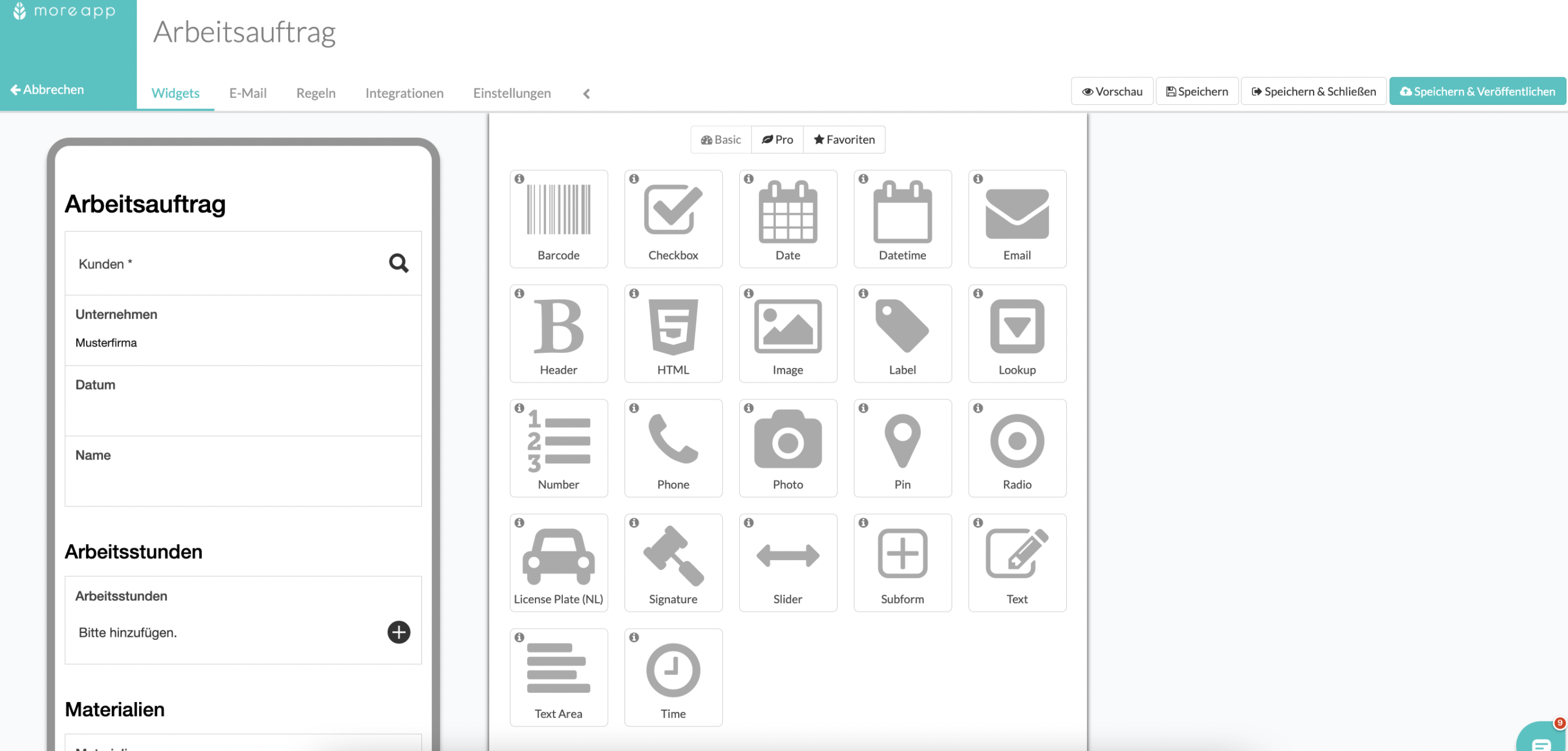
2. Lookup-Widget hinzufügen
Es gibt zwei Möglichkeiten eine E-Mail an mehrere Empfänger zu senden. Dies kommt auf die gewählte Option an.
2.1 Option 1 Lookup-Widget
Fügen Sie das Lookup-Widget zu Ihrem Formular hinzu und klicken Sie auf das Stift-Symbol. Konfigurieren Sie das Widget, indem Sie einen Namen unter Label eingeben und unter Options die gewünschten Optionen hinterlegen. Aktivieren Sie das Kontrollkästchen Mehrfachauswahl zulassen und klicken Sie anschließend auf Erforderlich, um die Eingabe als verpflichtend einzustellen.
Klicken Sie dann auf Speichern.
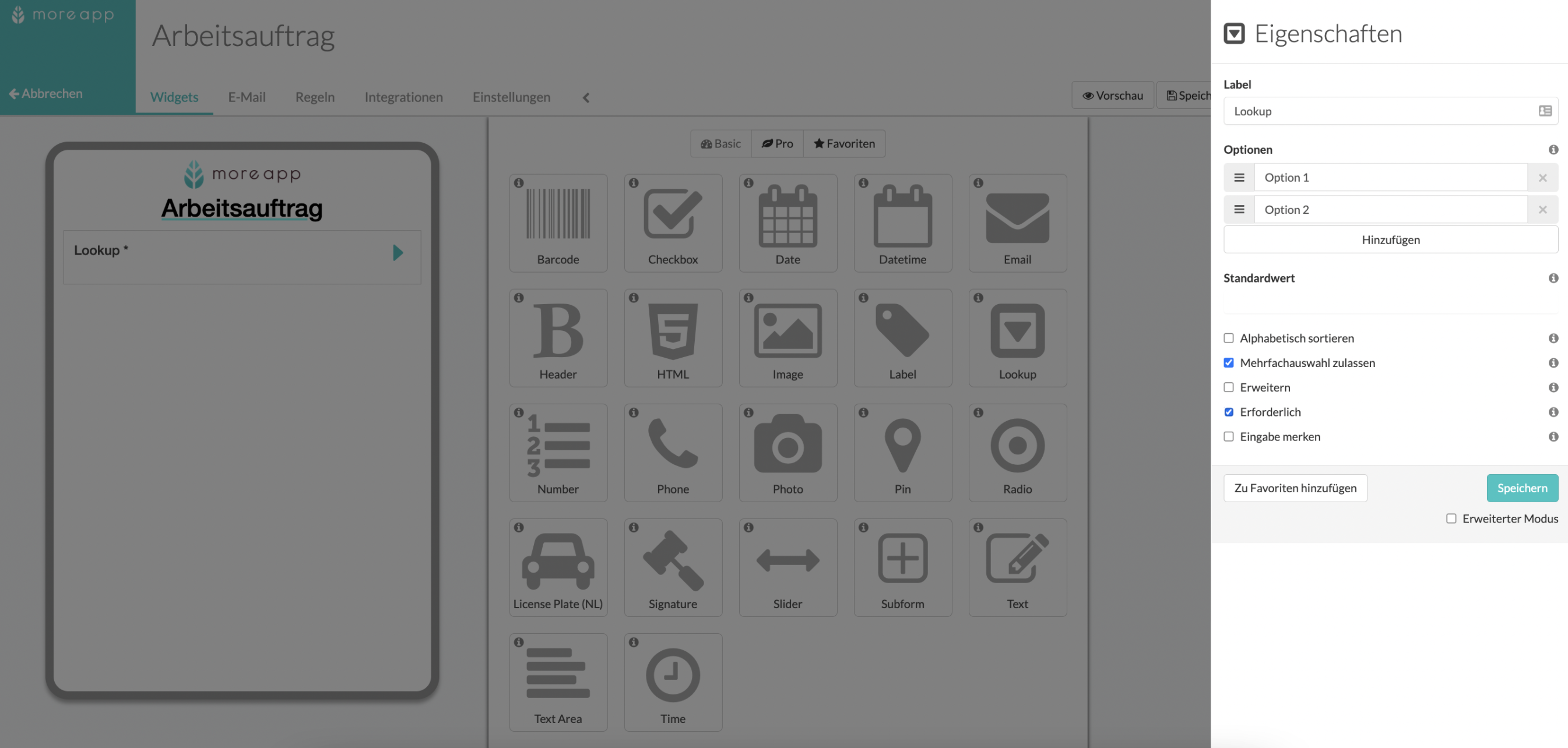
2.2 Option 2 Checkbox-Widget
Fügen Sie das Checkbox-Widget zu Ihrem Formular hinzu und klicken Sie auf das Stift-Symbol. Konfigurieren Sie das Widget, indemSie einen Namen unter Label eingeben.
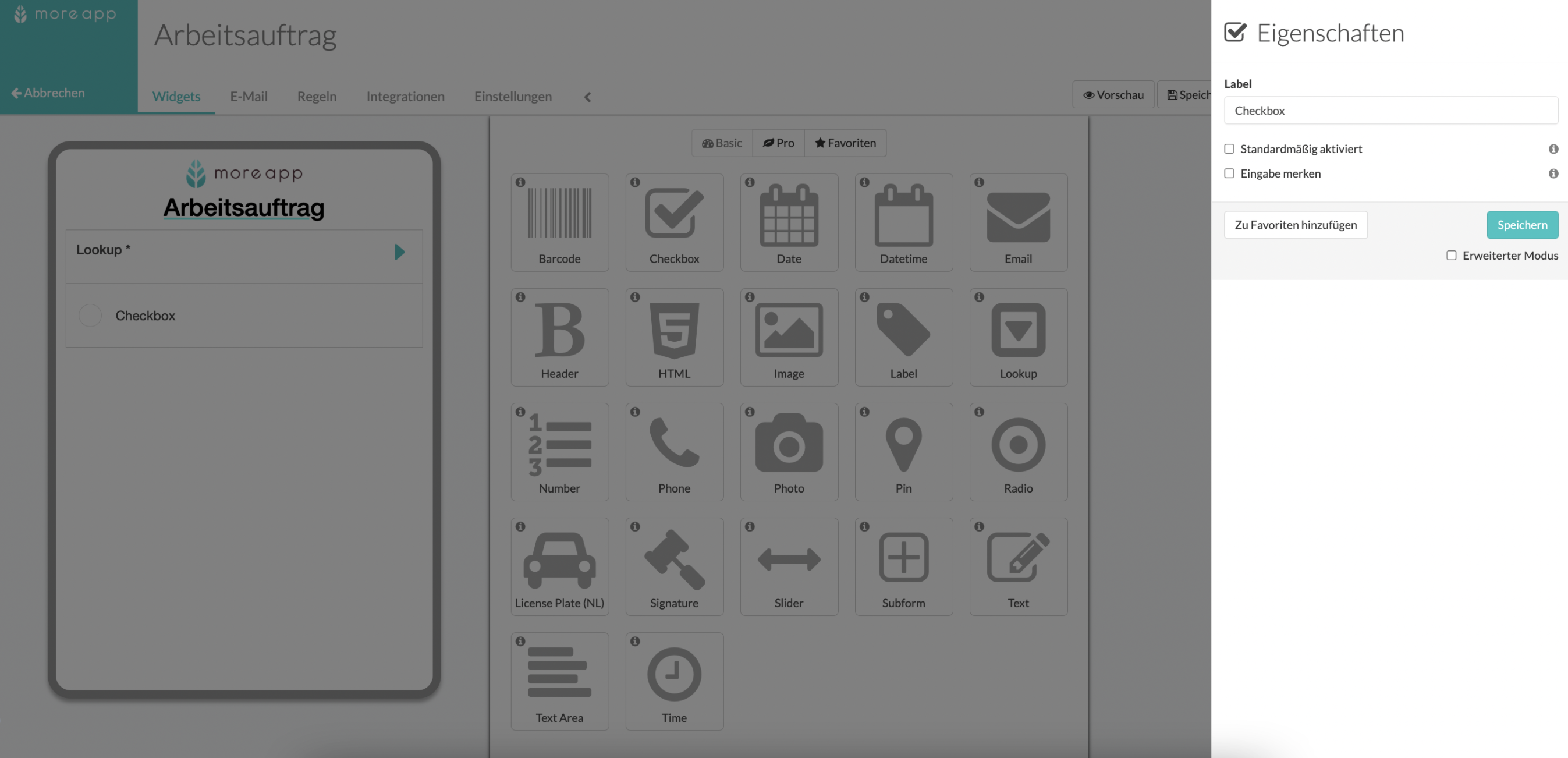
3. E-Mail-Widgets einfügen
Fügen Sie ein E-Mail-Widget unterhalb des Lookup- oder Checkbox-Widgets hinzu. Jedes E-Mail-Widget steht für eine Option. Daher müssen Sie so viele E-Mail-Widgets hinzufügen, wie Sie Optionen konfiguriert haben.
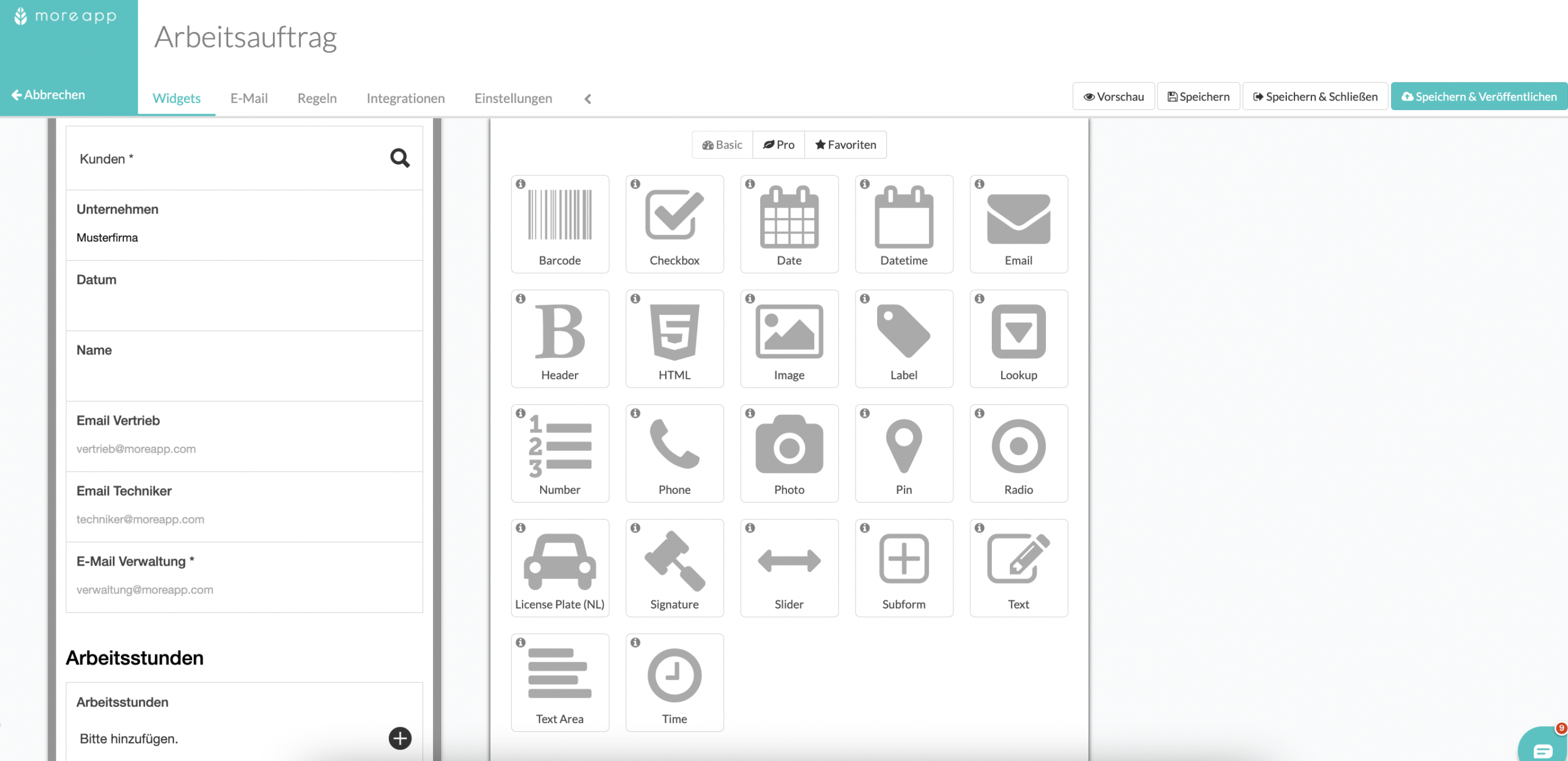
Konfigurieren Sie dazu jedes E-Mail-Widget. Fügen Sie den Namen der jeweiligen Optionen unter Label hinzu und hinterlegen Sie die E-Mail des gewünschten Empfängers unter Standardwert.
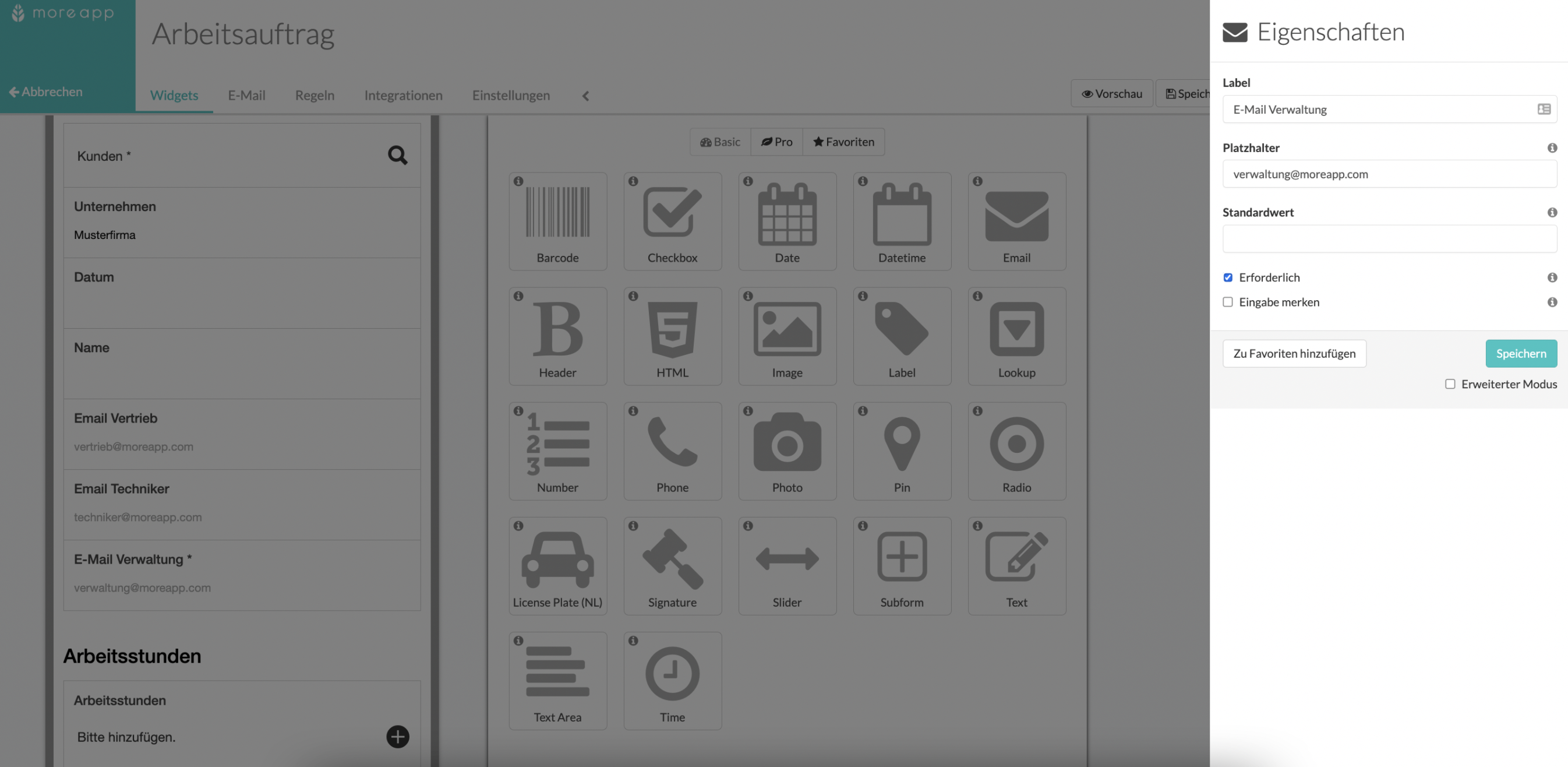
4. Regeln konfigurieren
Gehen Sie zu dem Feld Regeln und klicken Sie auf Regeln hinzufügen. Jedes E-Mail-Widget hat seine eigene Regel.
Hinweis: Geben Sie der Regel einen eindeutigen Namen.
Konfigurieren Sie jede Regel wie unten angegeben. Es kommt allerdings auf das genutzte Formular an.
4.1 Lookup-Widget
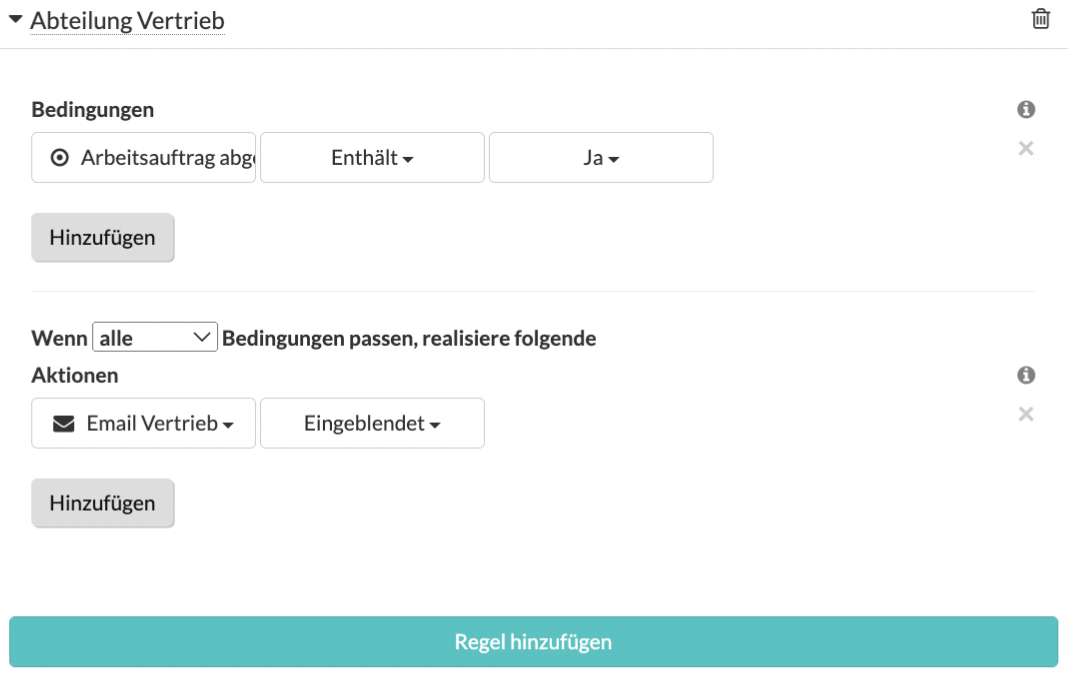
Hinweis: Stellen Sie sicher, dass Sie 'Enthält' unter den Bedingungen anklicken.
4.2 Checkbox-Widget
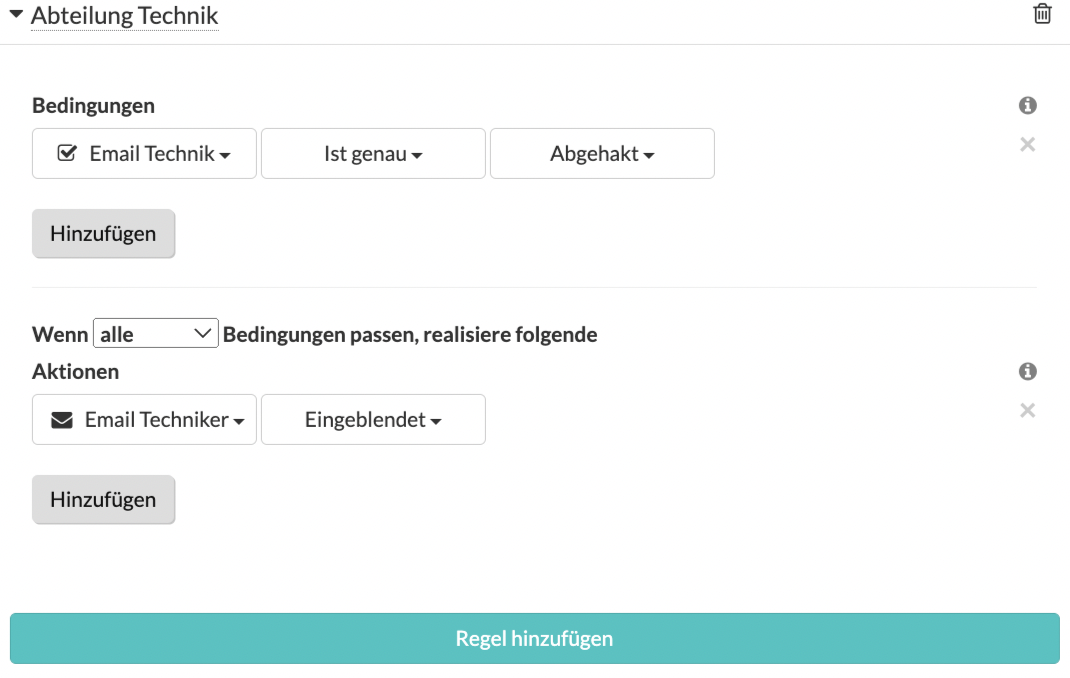
5. E-Mail konfigurieren
Gehen Sie abschließend zu dem Feld Email und wählen Sie hier das E-Mail-Widget unter Empfänger hinzufügen an.
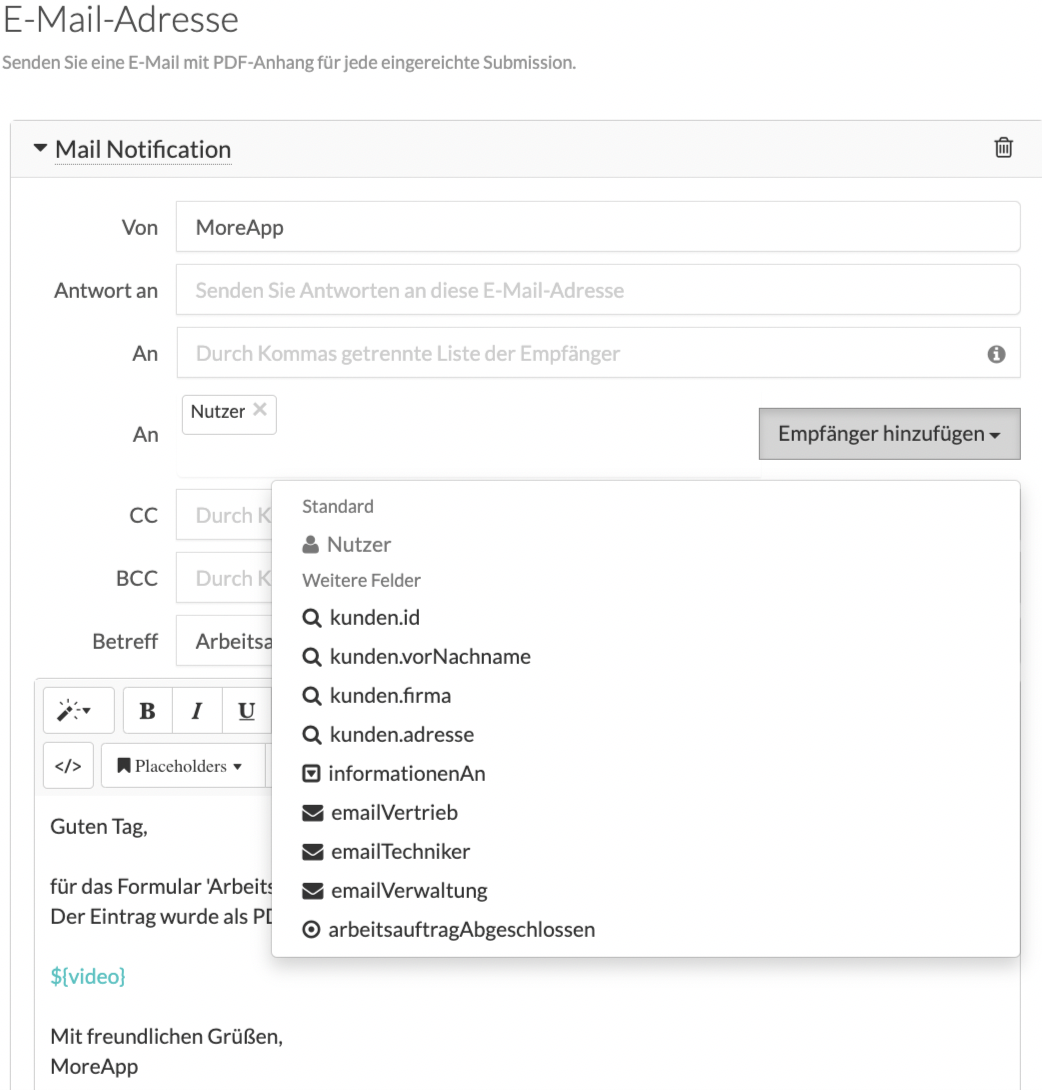
Klicken Sie auf Speichern & Veröffentlichen, um alles zu speichern. Bei Auswahl einer oder mehrerer Optionen im Lookup-Widget oder Checkbox-Widget, wird eine E-Mail direkt an die hinterlegte(n) E-Mail-Adresse(n) gesendet.
Möchten Sie als Erster unsere neusten Tutorials erhalten? Besuchen Sie uns auf YouTube und abonnieren Sie unseren MoreApp-Kanal.
