Do you want to send an email based on choices in your form? Read how to do this with Rules!
No MoreApp account yet? Sign up here.
1. Forms page
Go to the MoreApp Platform and select for example your work order form. Click on Edit Form and the Form Builder will be visible.
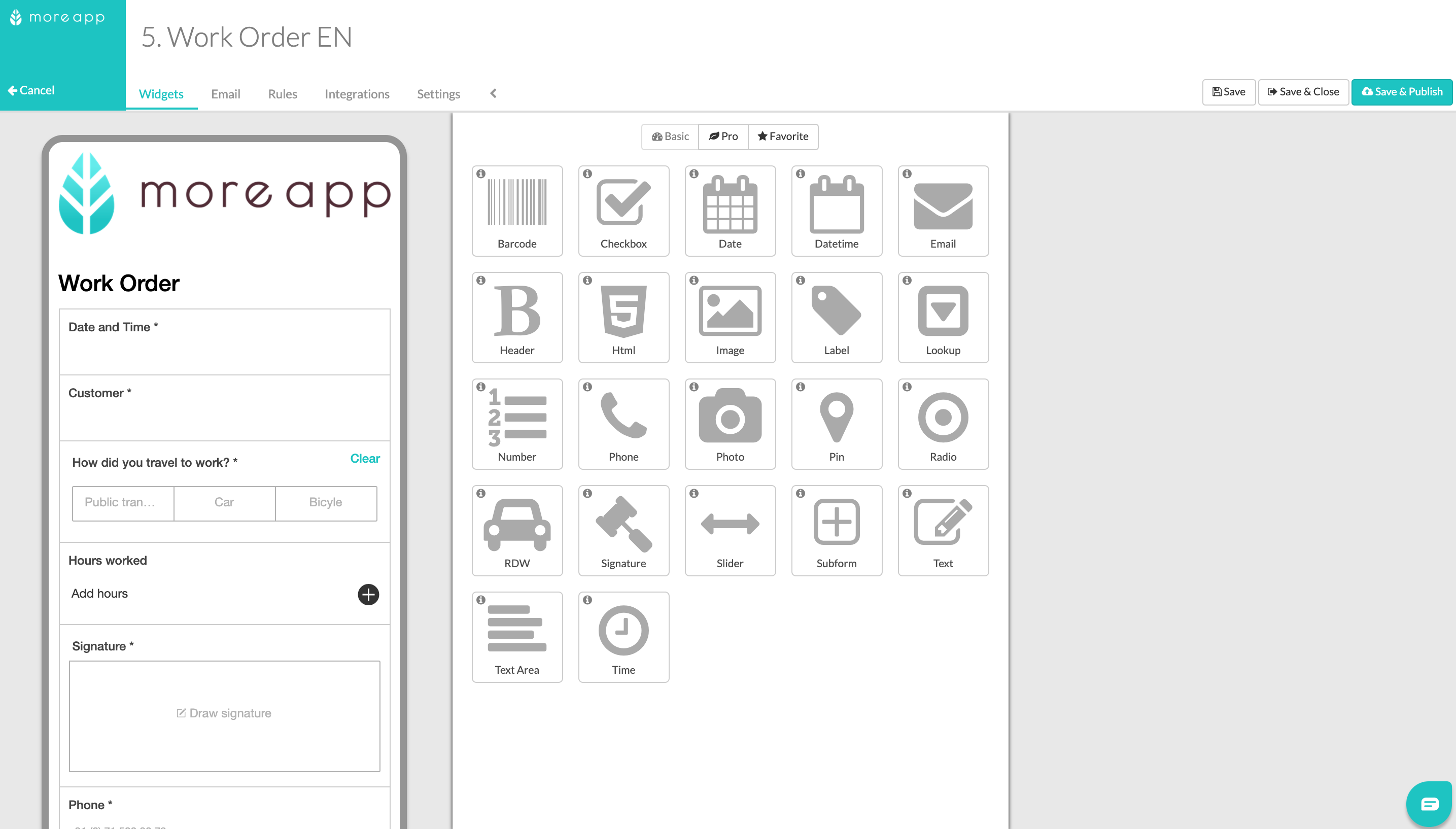
2. Add the widgets
There are two different ways of sending an email to multiple recipients, based on the option selected in the form.
2.1 Option 1: Lookup-widget
Add a Lookup-widget to the form and edit its Properties by clicking on the pencil. Under Label, you can add a name for the widget. Then, write the different Options.
Click on Save.
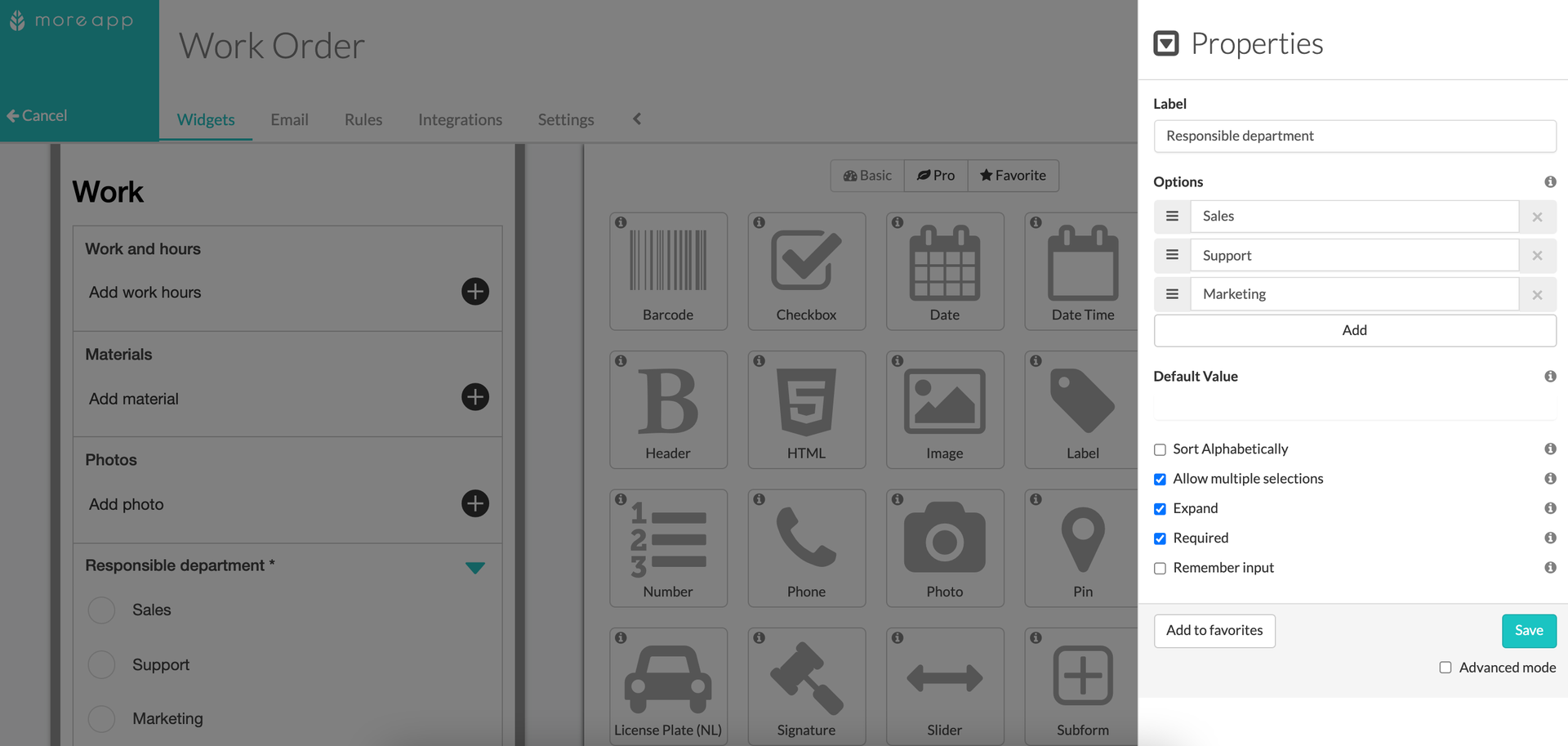
2.2 Option 2: Checkbox-widget
Add Checkbox-widgets to your form and click on the pencil. Configure the widgets by, giving a name by Label.
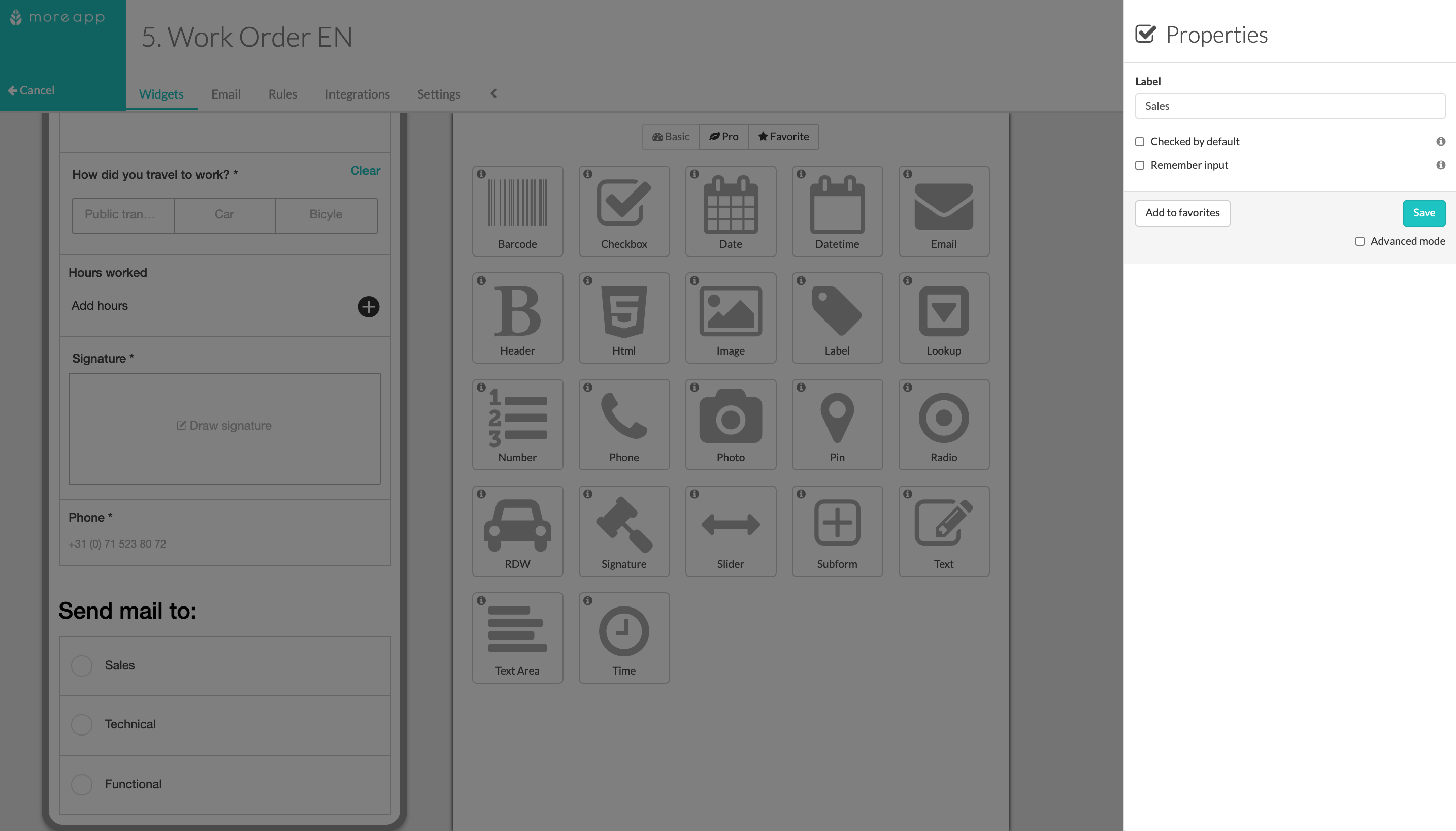
3. Add Email-widgets
Add Email-widgets under the Lookup or Checkbox-widgets. Every Email-widget stands for an option. Therefore, you will need to add as many Email-widgets as options you have configured.
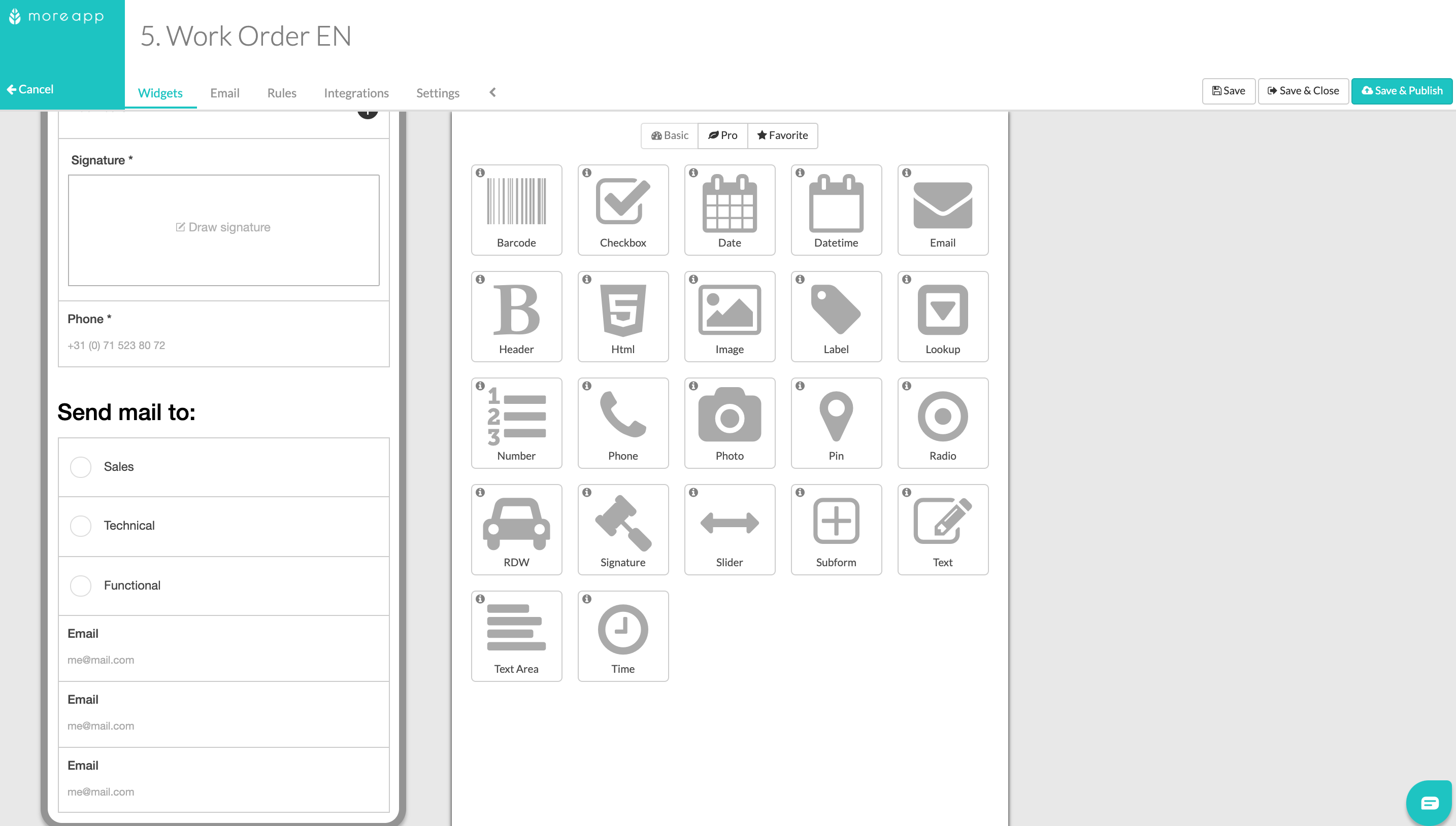
Configure each Email-widget. Add the name of the Options at Label and write down the email of the recipient as Default Value.
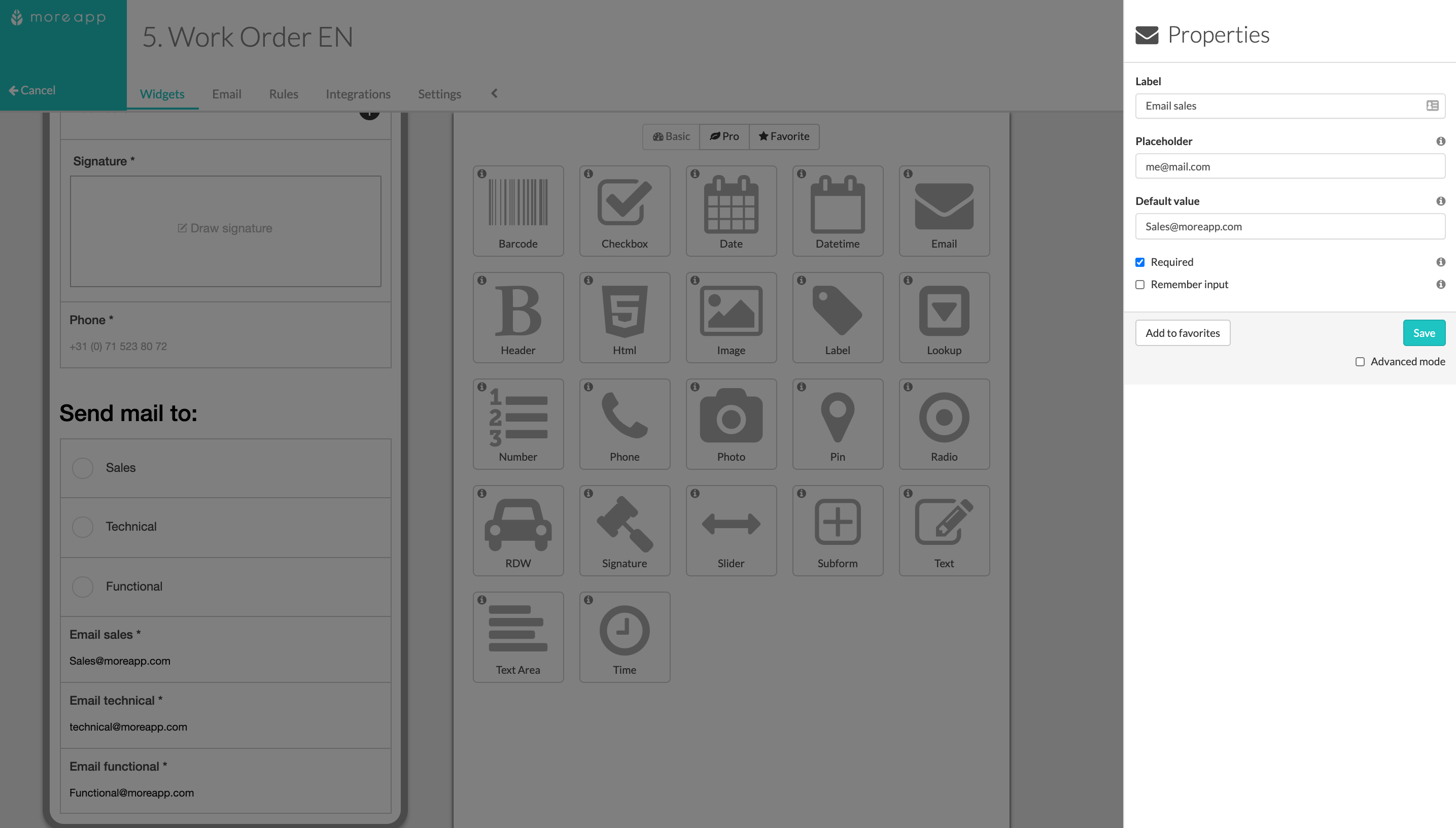
4. Configure Rules
Go to the Rules tab and click on Add Rule. Every Email-widget has its own Rule.
Tip: Give the Rule a unique name.
Configure every rule like the images below, depending on which widget you are using on your form:
4.1 Lookup-widget
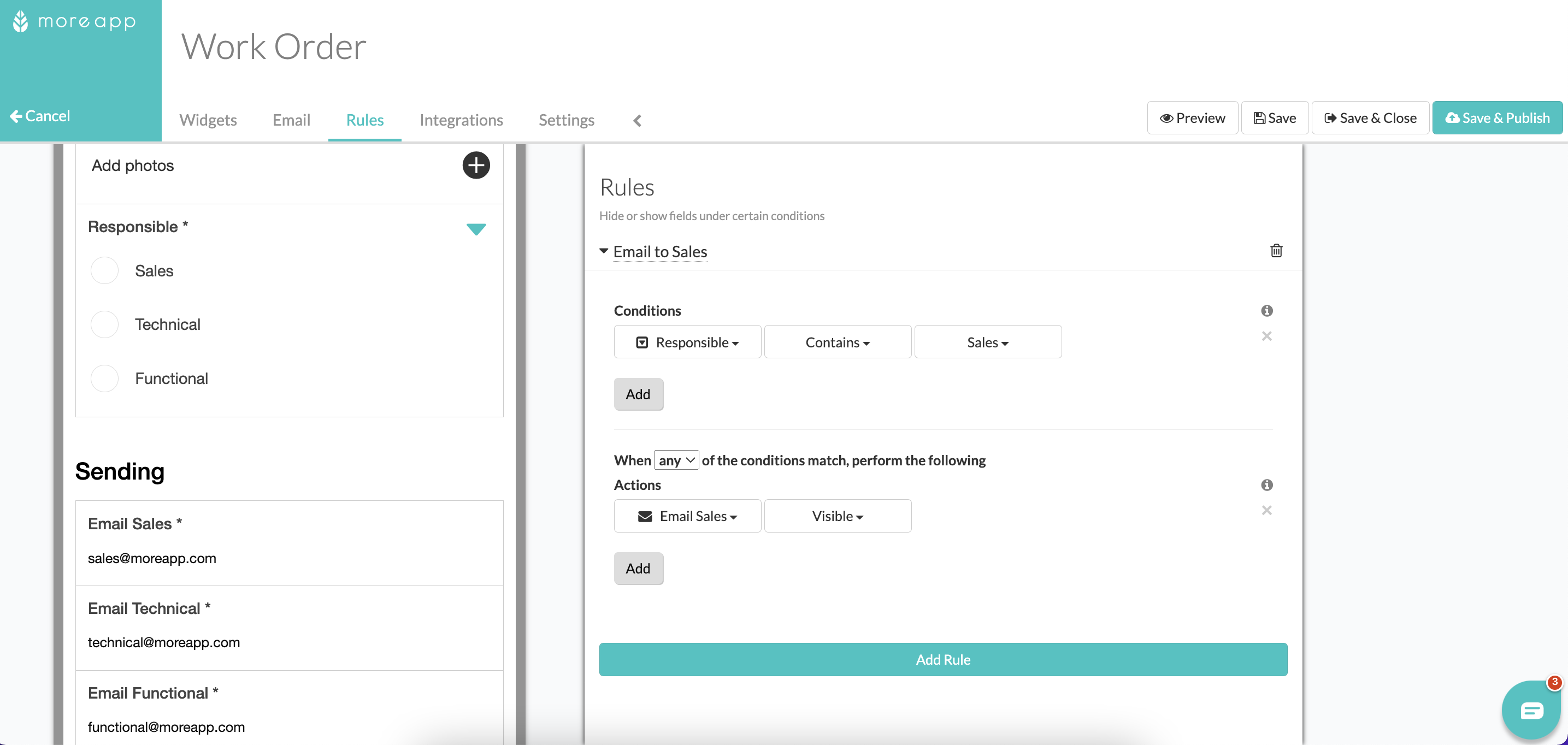
Note: Make sure you select ‘Contains’ when creating the Conditions of the rule.
4.2 Checkbox-widget
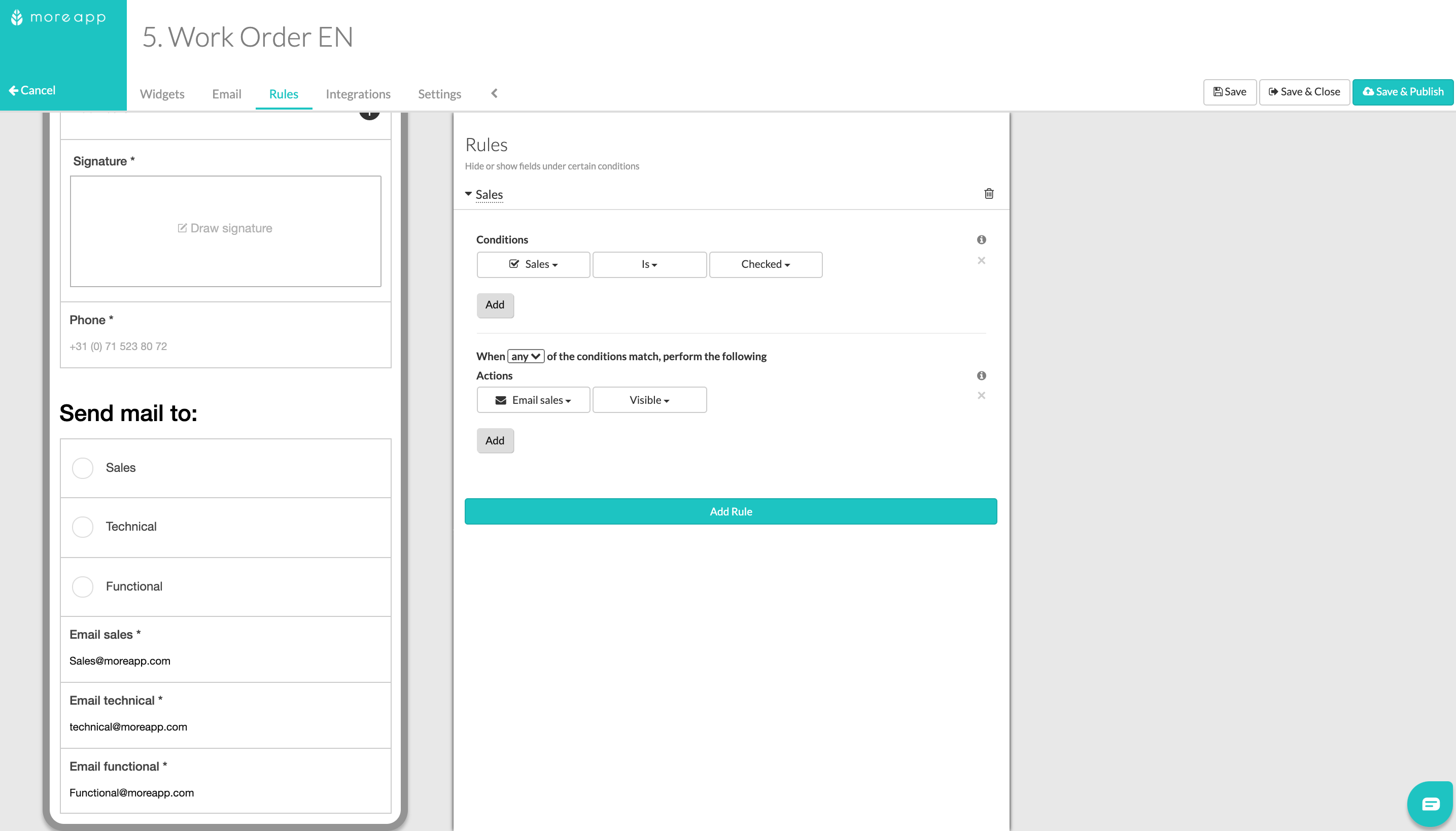
5. Configure the Email
Go to the Email tab and select all the Email-widgets as Dynamic Recipients by clicking on Add recipient.
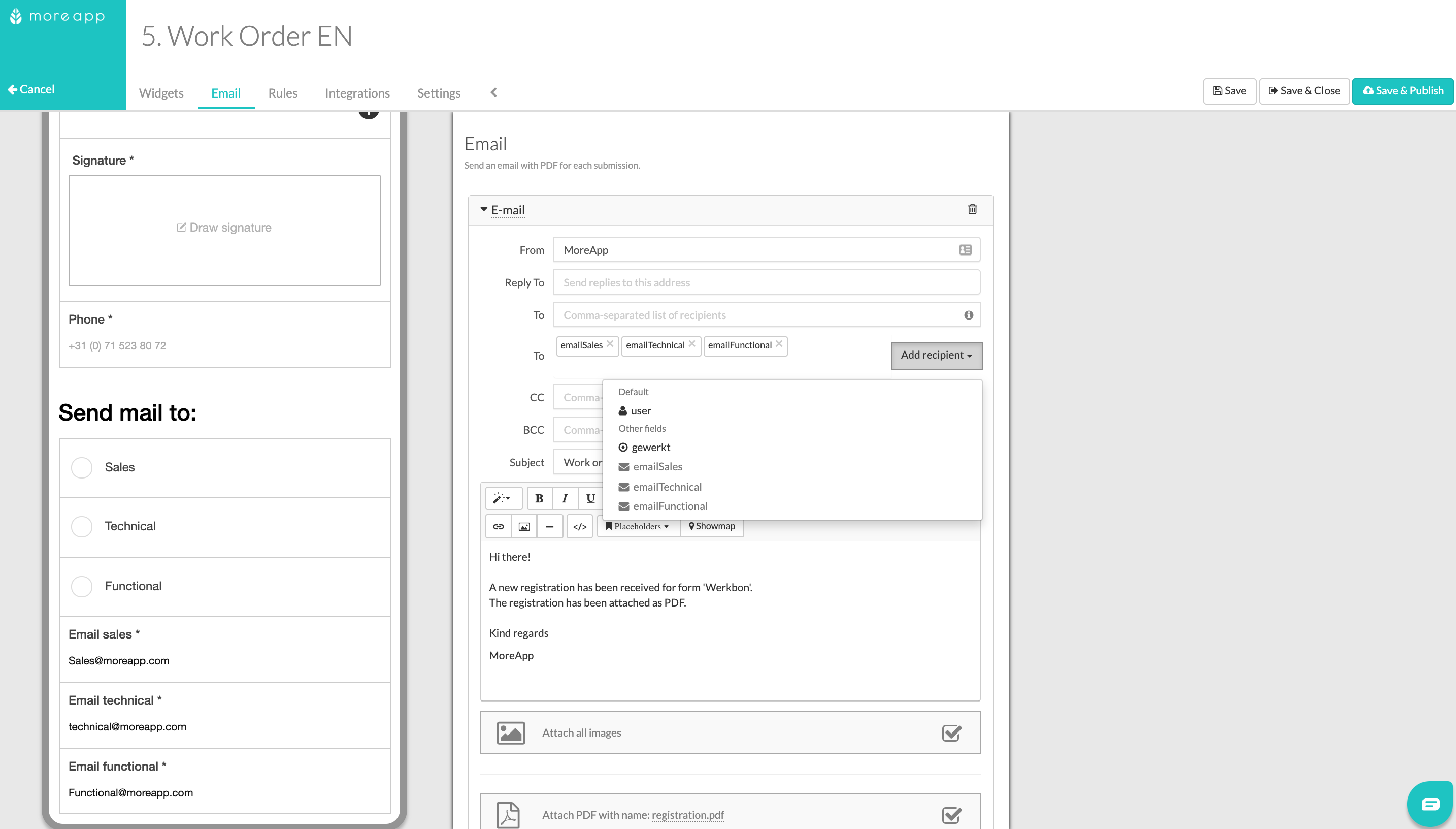
Click Save & Publish when done. Congrats! When selecting one or more options in the Lookup or Checkbox-widgets, the email will be sent to the linked email addresses.
Want to stay up to date with our latest tutorials? Go to YouTube and hit the Subscribe button!
