Automatisches hinzufügen einer neuen Zeile zu Excel Online, wenn eine MoreAppSubmission eingereicht wird. Konfigurieren Sie Ihren vordefinierten Zap, indem Sie diese einfachen Schritte befolgen.
Noch kein MoreApp-Account? Hier anmelden!
Diese Funktion ist im Zweig-, Baum- und Waldplan verfügbar. Klicken Sie hier und erfahren Sie mehr über unsere Pläne.
1. Mit einer Zap-Vorlage beginnen
Vor der Konfiguration dieser Integration müssen Sie mindestens ein MoreApp-Formular veröffentlicht haben. Achten Sie darauf, dass Sie Übermittlungen für dieses spezifische Formular haben. Sie können diese Zap-Vorlage für die Integration verwenden.
Melden Sie sich bei Zapier an und verwenden Sie diese Vorlage.
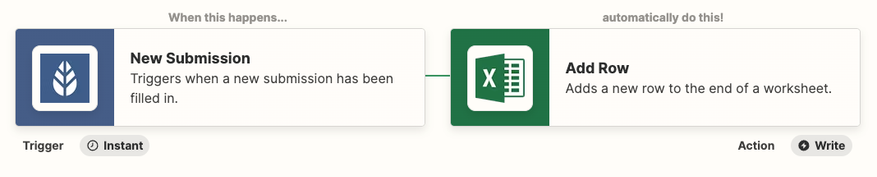
2. Ein MoreApp-Konto auswählen
Verbinden Sie Zapier mit dem MoreApp-Konto, mit dem Sie arbeiten möchten. Nach der Auswahl des Kontos klicken Sie auf Continue. Wählen Sie das Formular aus, das Sie integrieren möchten, und klicken Sie auf Continue.
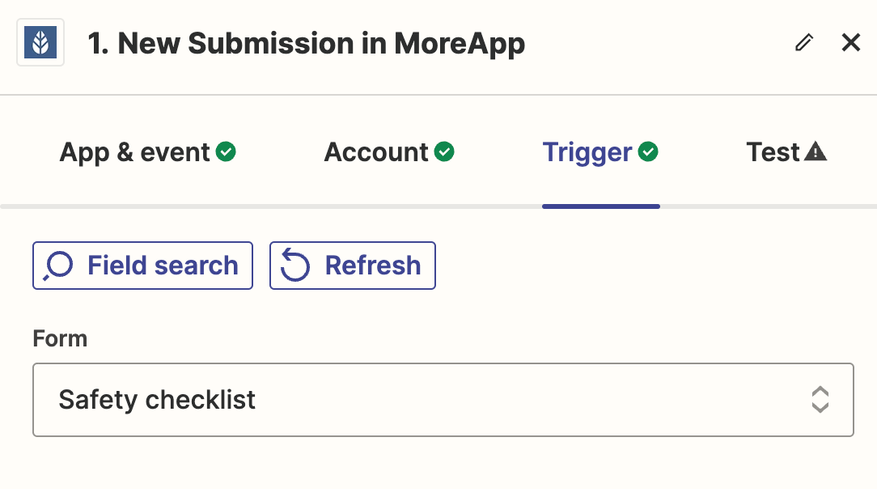
Um zu überprüfen, ob die Verbindung ordnungsgemäß hergestellt wurde, können Sie auf Test trigger klicken. Wenn alles in Ordnung ist, erhalten Sie eine Meldung darüber, dass Aufzeichnungen gefunden wurden. Klicken Sie auf Continue.
3. Definieren Sie die Aktion für Excel
Wählen Sie das Action Event für die Integration. Dieses Zap ist in “Add Row” vordefiniert, so dass er automatisch eine neue Zeile zur Excel-Datei hinzufügt, wenn eine neue Submission erfolgt. Daher müssen Sie nur auf Continue klicken.
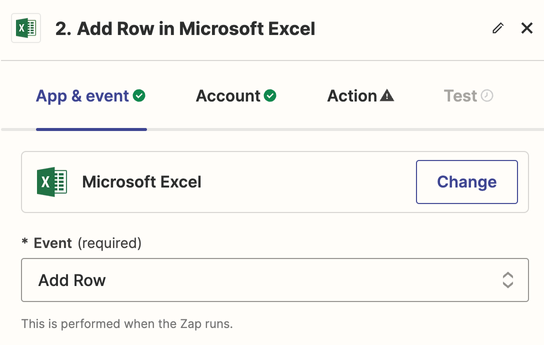
4. Wählen Sie das Excel-Konto
Wählen Sie das Microsoft Excel-Konto, in das die Daten exportiert werden sollen, und klicken Sie auf Continue. Wählen Sie die Excel-Datei für den Export und klicken Sie auf Continue.
Wählen Sie unter Storage Source, wo die Daten gespeichert werden sollen. Standardmäßig wird dies OneDrive sein. Wählen Sie den Folder, Spreadsheet und das Worksheet aus, in die der Export erfolgen soll. Klicken Sie auf Continue.
5. Testen und veröffentlichen Sie den Zap
Sie können einen Test durchführen, um zu überprüfen, ob alles funktioniert. Klicken Sie auf Test. Wenn die Konfiguration erfolgreich war, wird eine neue Zeile zu Ihrer Excel-Datei hinzugefügt.
Überprüfen Sie, ob alle Angaben zum Zap korrekt sind, und klicken Sie auf Publish. Ihre Submissions werden automatisch zu Excel Online hinzugefügt!
Hinweis: Subformulare werden zu einer einzigen Zelle hinzugefügt.
Wenn Sie mehr über die Integrationen von MoreApp erfahren möchten, klicken Sie auf diese Seite!
Möchten Sie als erster unsere neusten Tutorials erhalten? Besuchen Sie uns einfach auf YouTube und abonnieren Sie unseren MoreApp-Kanal.
