Möchten Sie dasselbe Subformular in Ihrem Formular mehrmals verwenden? Hier erfahren Sie, wie Sie Ihr Unterformular verknüpfen.
Noch keinen MoreApp-Account? Hier anmelden!
Hinweis: Das Verlinken von Subformularen funktioniert nur im selben Formular.
1. Subform-Widget hinzufügen
Fügen Sie Ihrem Arbeitsauftrag ein Subform-Widget hinzu und fügen Sie weitere gewünschte Widgets hinzu. Wenn Ihr Unterformular fertig ist, kehren Sie zum Hauptformular zurück.
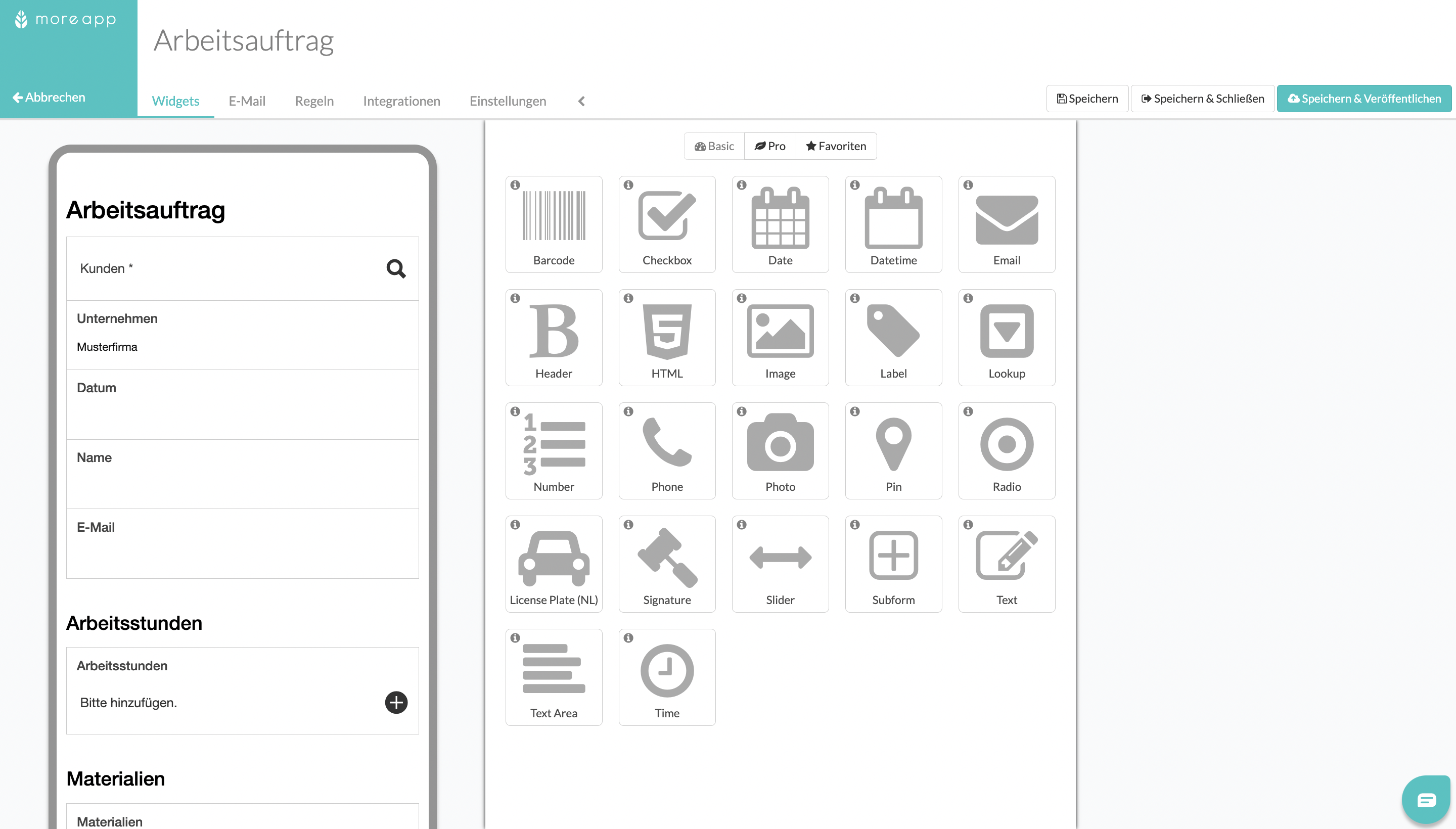
2. Verknüpfung von Subformularen aktivieren
Klicken Sie auf das Stiftsymbol Ihres Subform-Widgets und wählen Sie Erweiterter Modus. Im Anschluss erscheint ein Kontrollkästchen mit folgendem Text: Das Subformular kann in anderen Subform-Widgets wiederverwendet werden. Dazu müssen Sie nur das Kontrollkästchen aktivieren, um eine Verknüpfung von Subformularen zu ermöglichen.
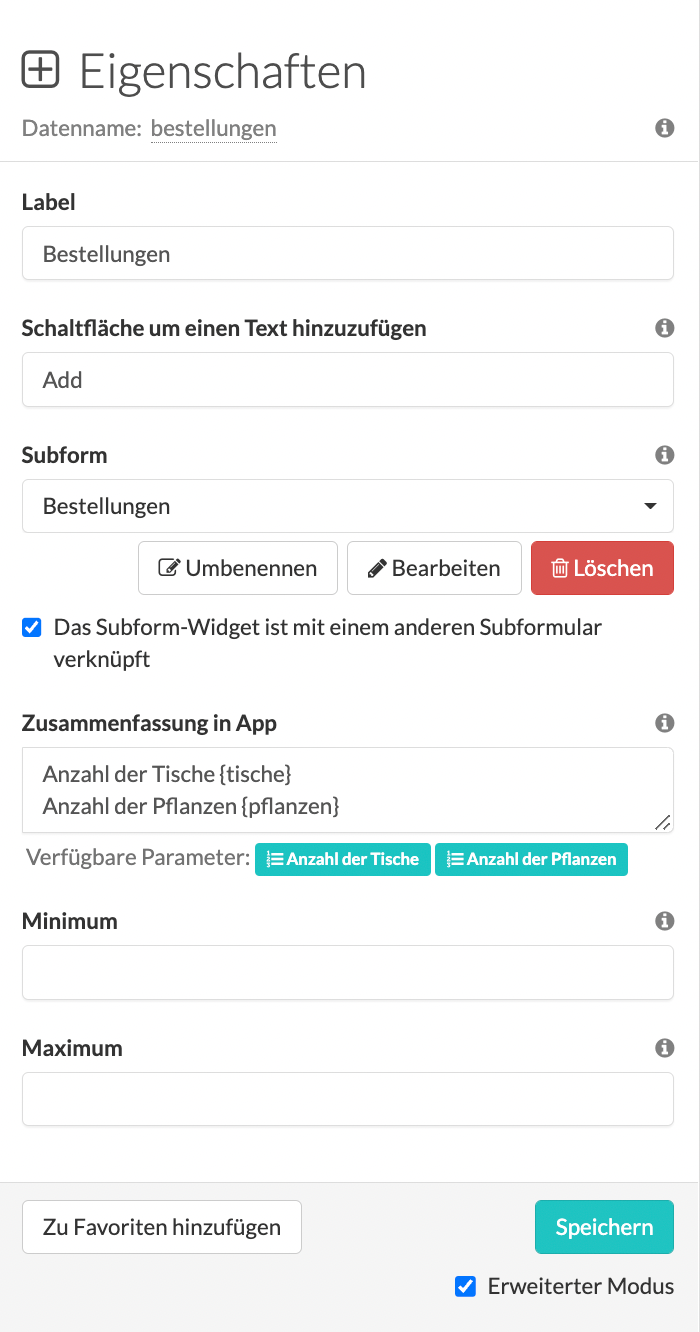
Sie werden sehen, dass das verfügbare Subformular, welches verknüpft werden kann, den Datennamen als Namen erhält. Wenn Sie den Namen des Subformulars ändern möchten, klicken Sie auf Umbenennen. Daraufhin wird sich ein neues Fenster öffnen, in welchem Sie dann den Namen bearbeiten können. Nach Änderung drücken Sie auf Speichern.
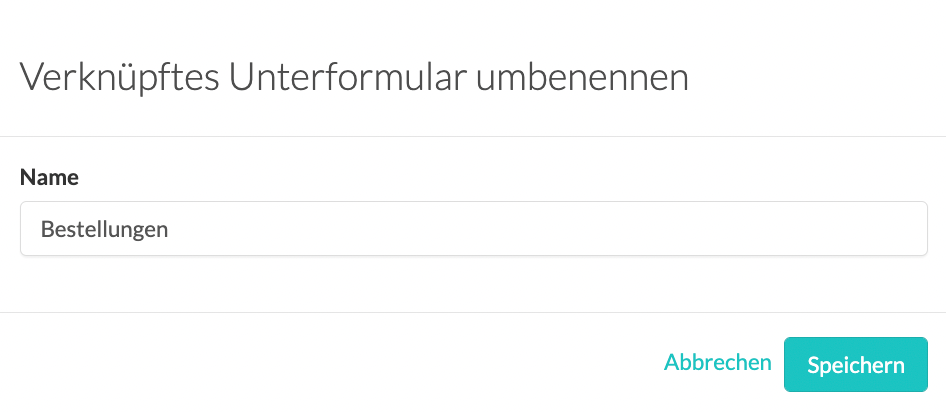
3. Weiteres Subform-Widget einfügen
Fügen Sie ein weiteres Subform-Widget in Ihr Formular ein und aktivieren Sie erneut Erweiterter Modus. Klicken Sie auf Löschen und bestätigen Sie, dass Sie nun dieses Subformular löschen möchten.
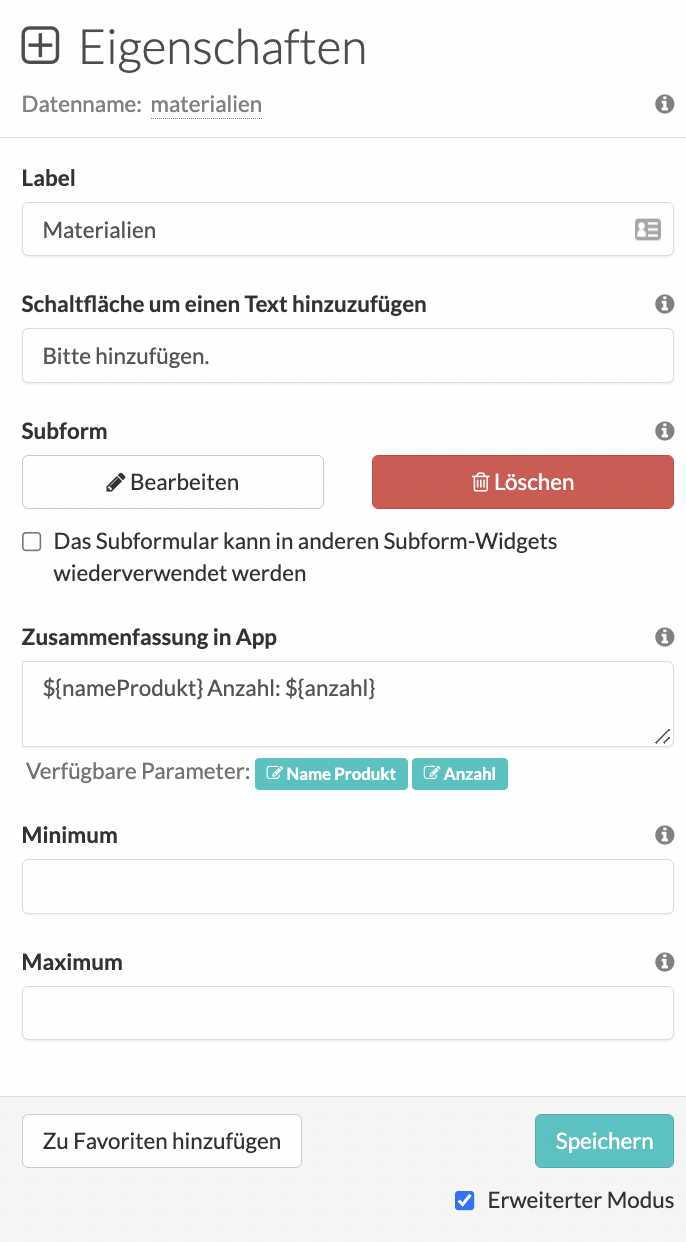
Klicken Sie nun auf Existierendes Subformular auswählen, um ein vorhandenes Subformular zu bestimmen und wählen Sie im Anschluss das zuvor erstellte Subformular aus.
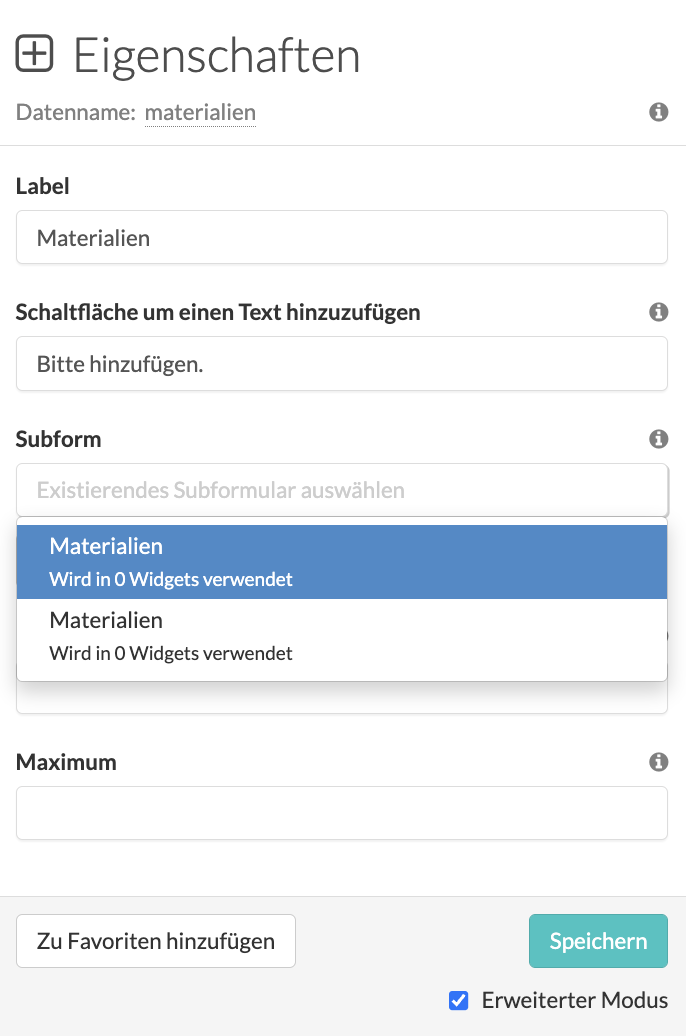
Hinweis: Die Beschriftung unter Label, die Schaltfläche um einen Text hinzuzufügen, die Zusammenfassung in App, sowohl das Minimum, als auch das Maximum der hinzufügenden Einträge werden nicht verknüpft.
Konfigurieren Sie die Eigenschaften des Widgets unter Einstellungen und klicken dann auf Speichern, wenn Sie fertig sind.
4. Anpassung eines verknüpften Widgets
Klicken Sie auf das Stift-Symbol eines der verknüpften Widgets und dann auf Bearbeiten. Sie sehen jetzt die Meldung Ihre Änderungen werden auf alle Widgets übertragen, welche dieses Subformular verwenden.
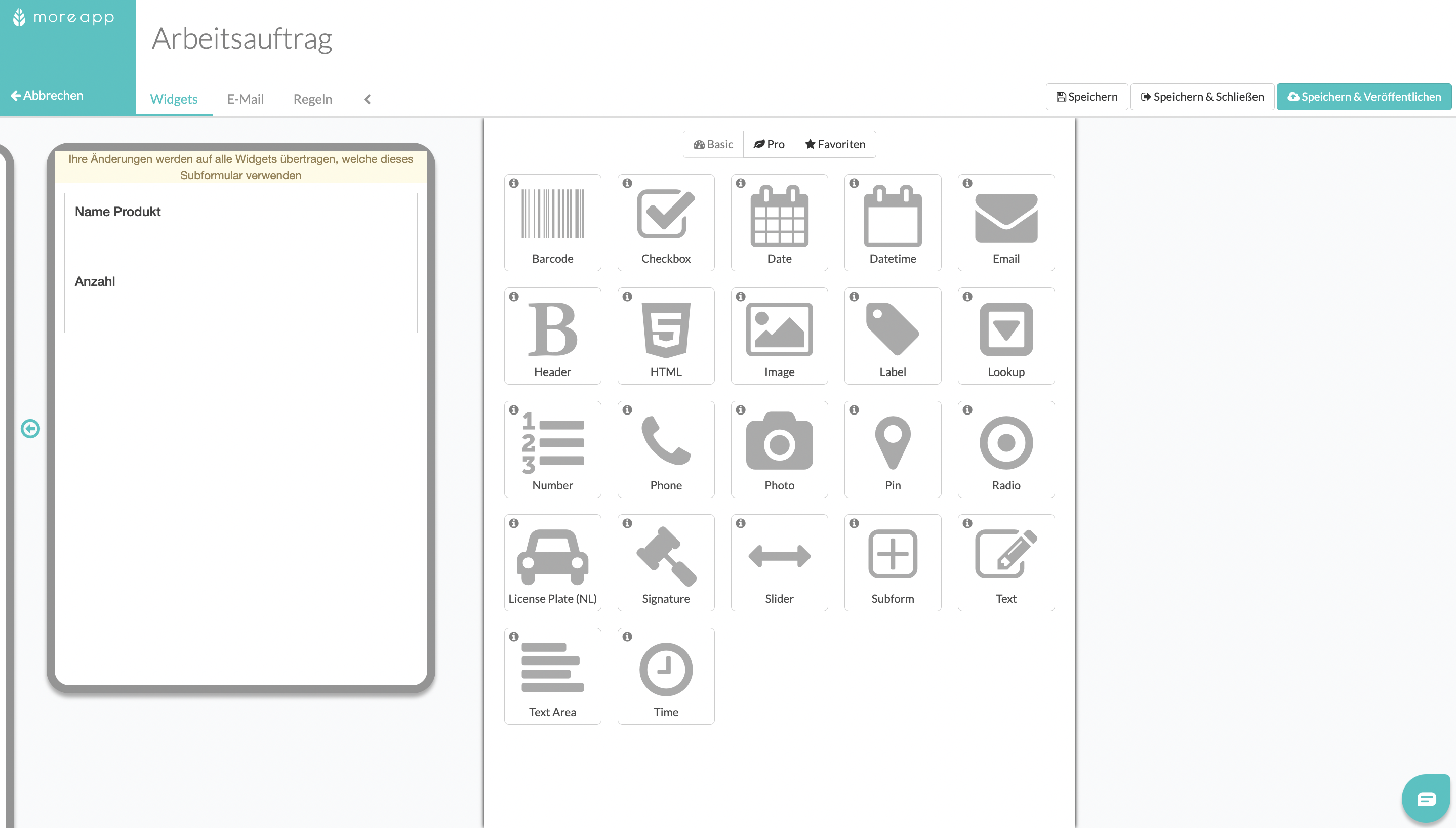
Fügen Sie zu Ihrem Subformular beispielsweise ein neues Widget hinzu.
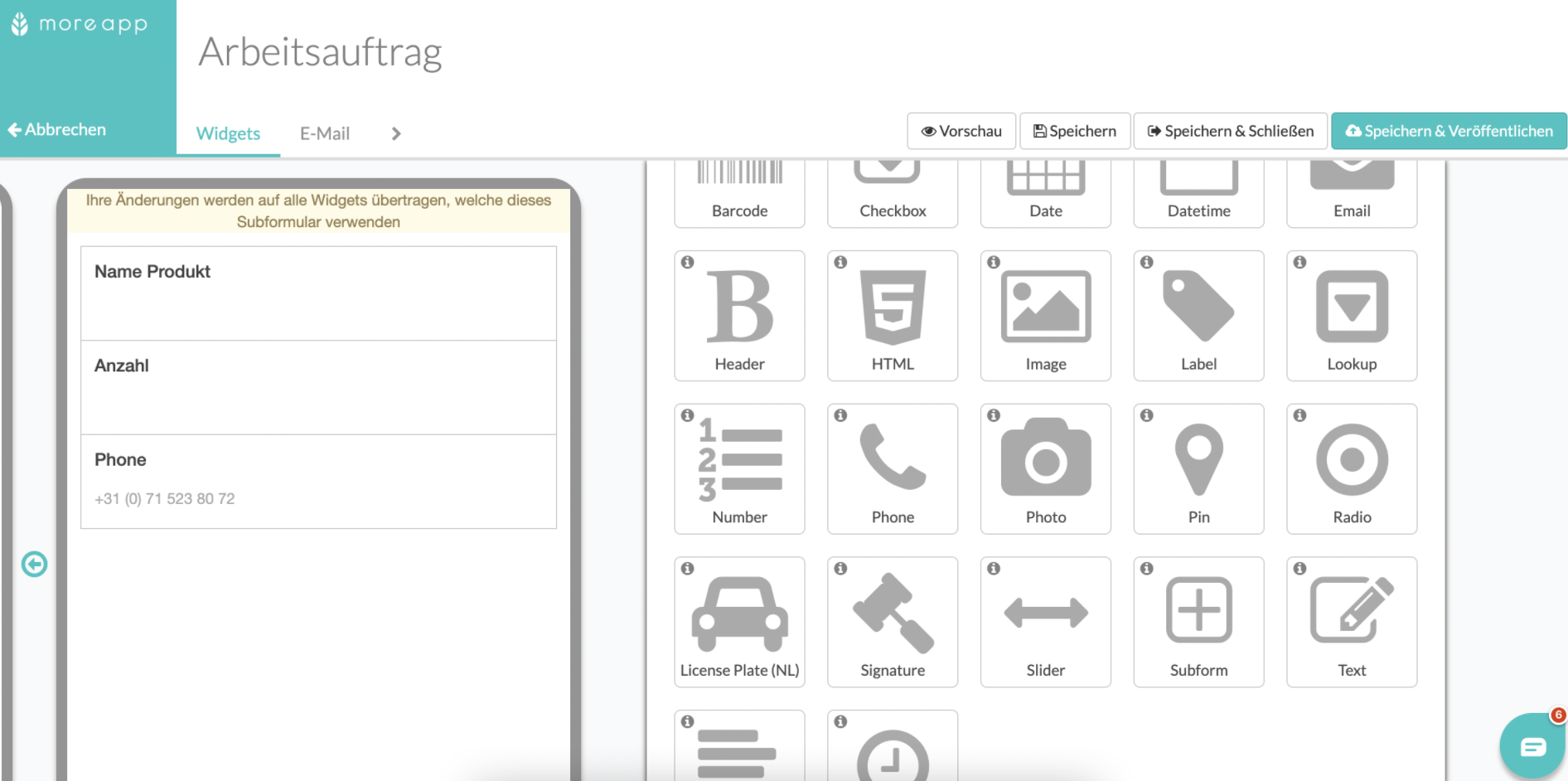
Glückwunsch! Jetzt wird das neu hinzugefügte Widget in allen verknüpften Unterformularen angezeigt!
Hinweis: Wenn Sie das Kontrollkästchen mit der Beschriftung Das Subform-Widget ist mit einem anderen Subformular verknüpft deaktivieren, um ein Subformular in anderen Subform-Widgets wiederverwenden zu können, wird das Subformular nicht verknüpft. Wenn Sie das Kontrollkästchen erneut aktivieren, wird ein neues zu verknüpfenden Subformular erstellt und der Auswahlliste hinzugefügt.
Um ein Subformular aus der Liste zu entfernen, wählen Sie das gewünschte Unterformular im Erweiterten Modus aus und klicken Sie auf Löschen.
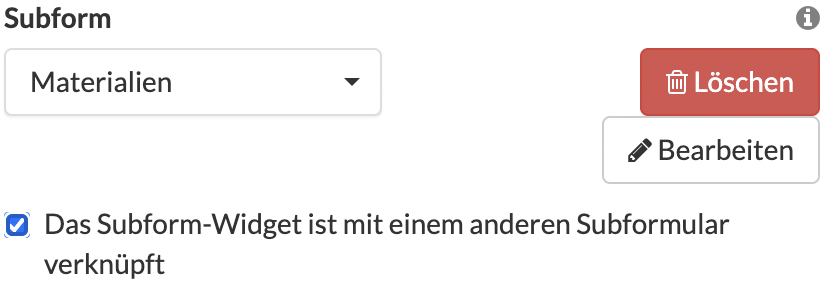
Möchten Sie als Erster die neusten Tutorials erhalten? Besuchen Sie uns auf YouTube und abonnieren Sie unseren MoreApp-Kanal.
