¿Quieres utilizar el mismo subformulario, varias veces, en tu formulario? Descubre cómo vincular un subformulario en este Centro de Ayuda.
¿Todavía no tienes una cuenta en MoreApp? Regístrate aquí.
Nota: Vincular subformularios solo funciona dentro del mismo formulario.
1. Añade el widget-Subformulario
Añade un widget-Subformulario a tu formulario y agrega los widgets que desees. Cuando hayas acabado de configurar el subformulario, vuelve al formulario principal.
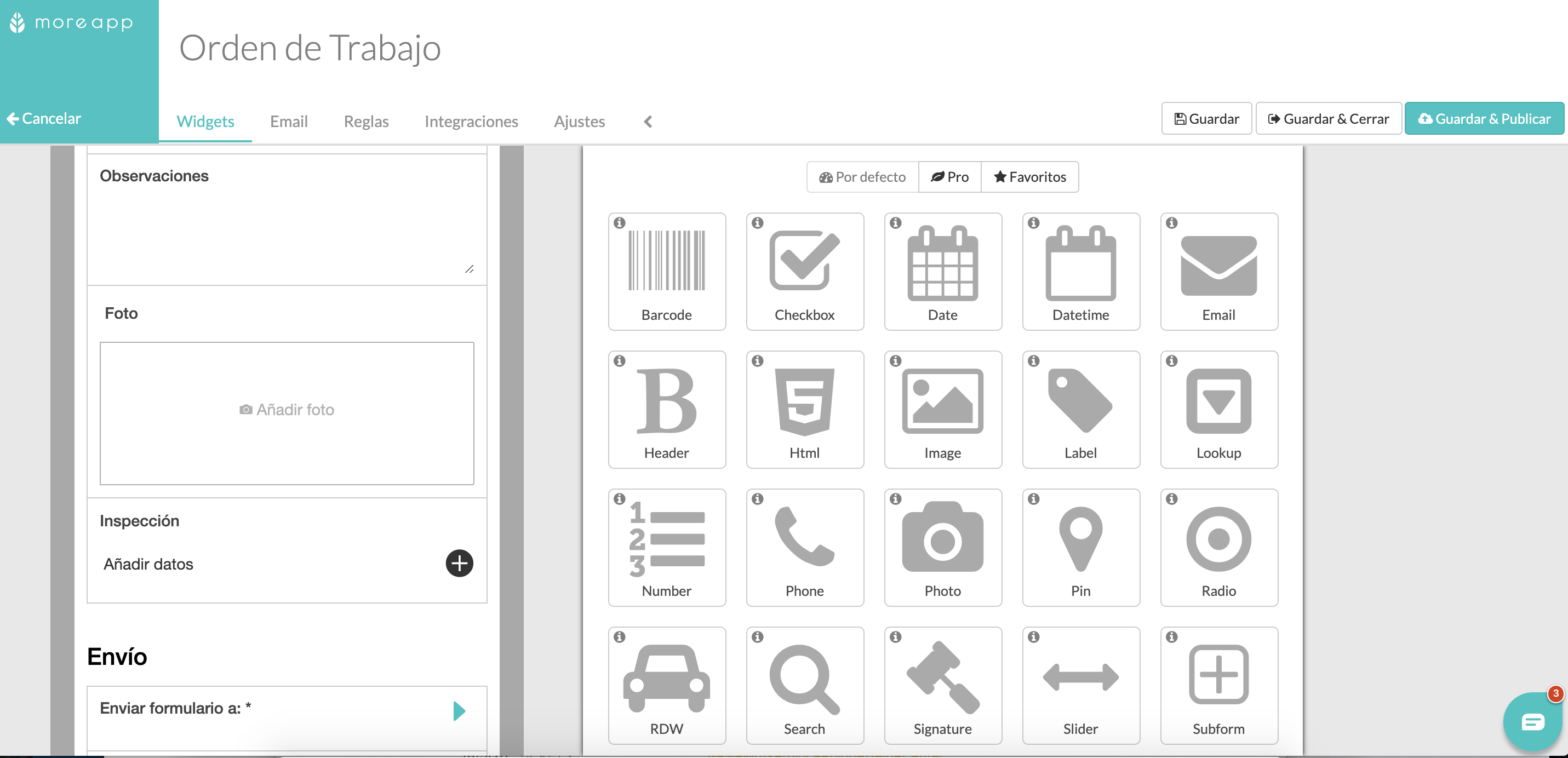
2. Activa la opción para Vincular Subformularios
Haz click en el lápiz para editar el widget-Subformulario. Ahora, selecciona la opción Modo avanzado.
Verás que aparece una nueva casilla, con el siguiente texto: Permitir que el subformulario se reutilice en otros widgets. Activa esta casilla para poder vincular tus subformularios.
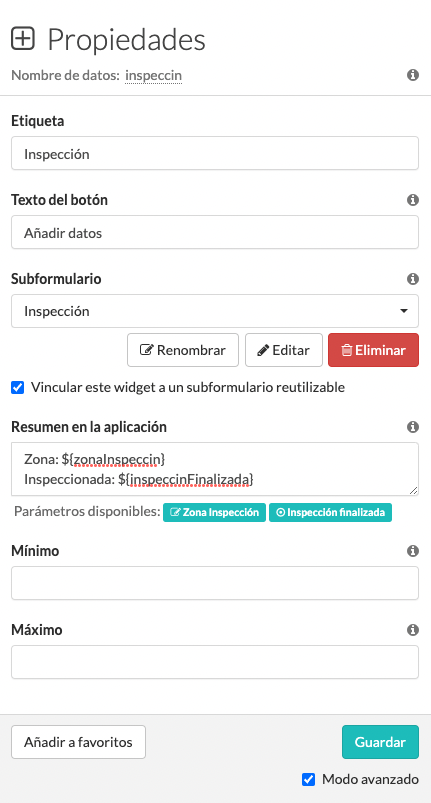
Verás que el subformulario vinculable obtiene el Nombre de datos como nombre. Si deseas cambiar el nombre de este subformulario, haz click en Renombrar. Aparecerá una nueva ventana emergente donde podrás editar el nombre del subformulario vinculado. Haz click en Guardar cuando hayas acabado.
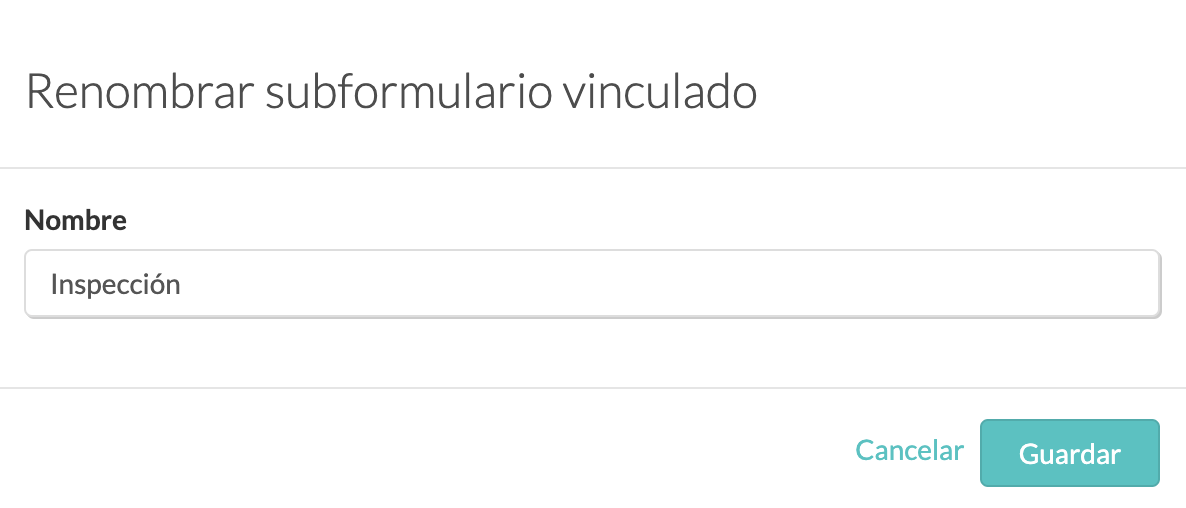
3. Añade otro widget-Subformulario
Añade otro widget-Subformulario a tu formulario y activa la opción Modo avanzado.
Haz click en Eliminar y confirma que deseas eliminar este subformulario.
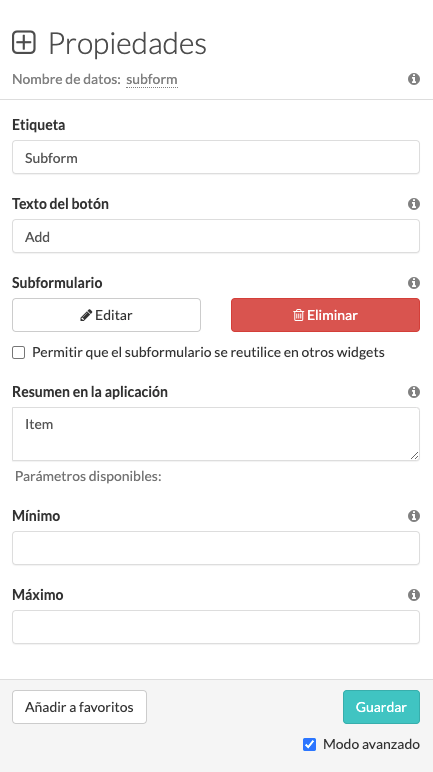
Haz click en: Vincular un subformulario existente y elige el subformulario que acabas de crear.

Nota: Los campos Etiqueta, Texto del botón, Resumen en la aplicación, Mínimo y Máximo no se vincularán.
Configura las Propiedades del widget y, al finalizar, haz click en Guardar.
4. Ajusta el widget-Subformulario vinculado
Haz click en el lápiz de uno de los subformularios vinculados y haz click en Editar.
Verás el siguiente mensaje: Los cambios se aplicarán a otros widgets que utilicen este subformulario.
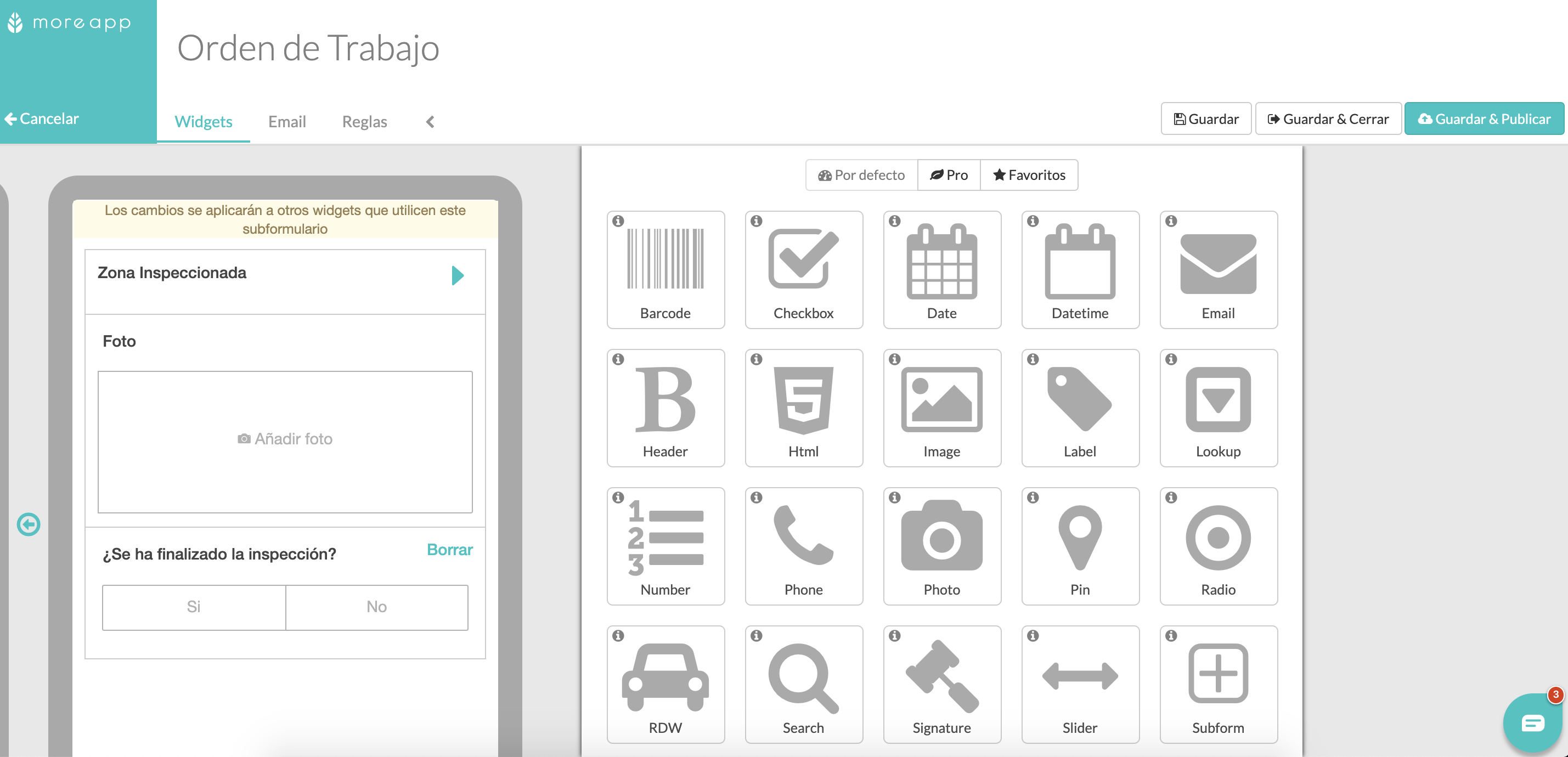
Añade un nuevo widget al subformulario.
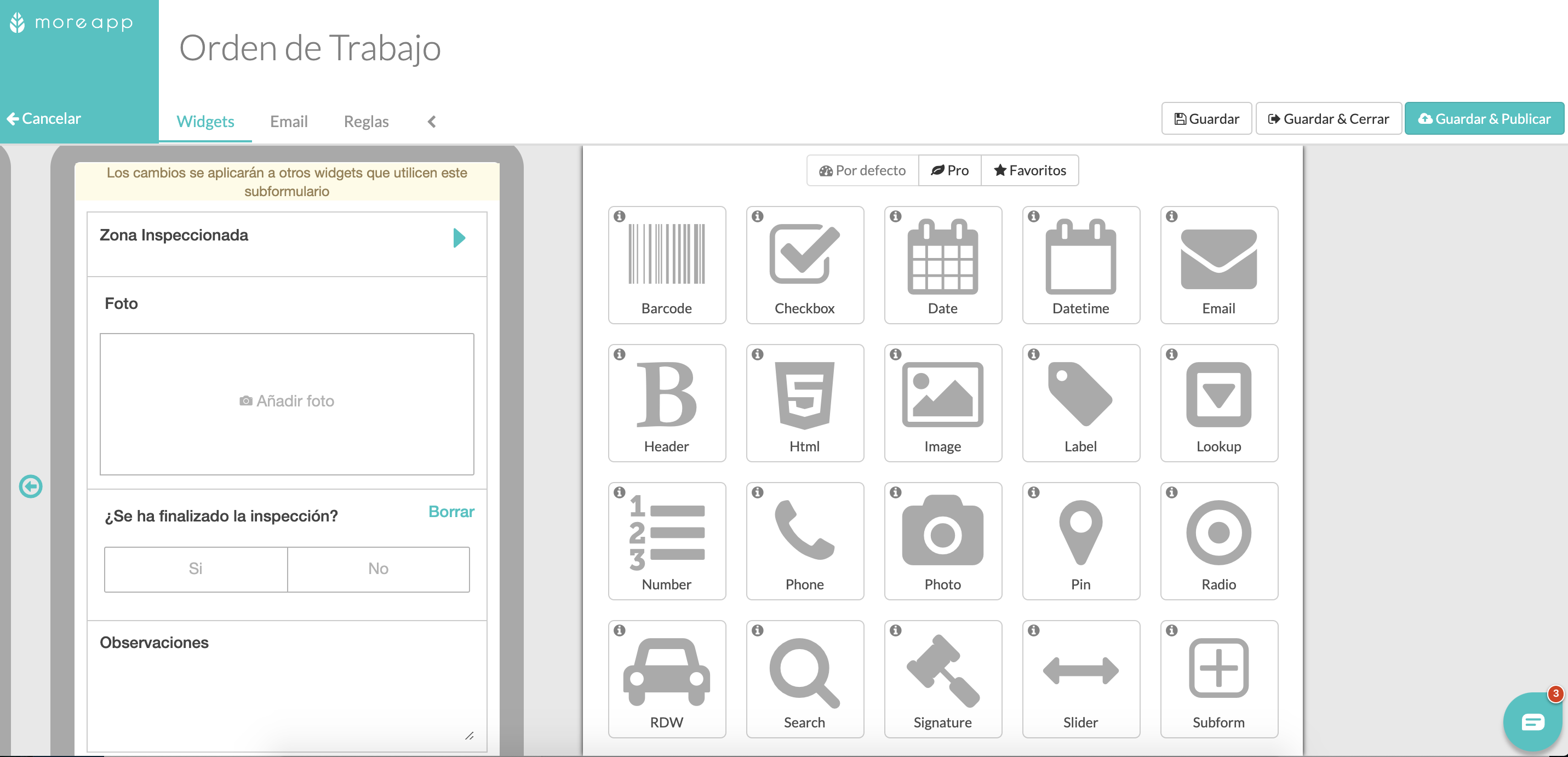
¡Enhorabuena! El widget que acabas de añadir será visible en todos los subformularios vinculados.
Notas:
-
El PDF de los subformularios vinculados tendrá la misma vista de código (code view).
-
Si deseleccionas la casilla ‘Permitir que el subformulario se reutilice en otros widgets’, el subformulario se desvinculará. Al seleccionar esa casilla nuevamente, se crea un nuevo subformulario vinculable y se añade a la lista.
-
Para eliminar un subformulario de la lista, selecciona el subformulario, con el Modo avanzado activado, y haz click en Eliminar.
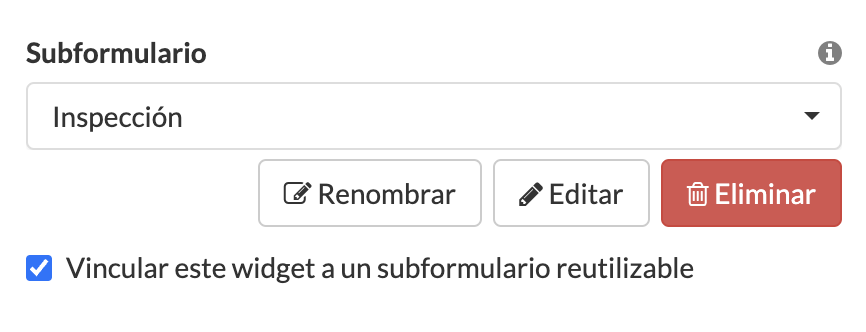
¿Quieres ver nuestros últimos tutoriales? ¡Ve a nuestro Canal de YouTube y pulsa el botón Suscribirse!
