Sie wollen die Daten und Informationen aus Ihren Submissions nach einem oder mehreren konkreten Datenwerten durchsuchen? Wie dies im Submission-Tab möglich ist, erfahren Sie im Folgenden.
Noch keinen MoreApp-Account? Hier anmelden!
1. Submissions-Tab
Melden Sie sich als Erstes auf der MoreApp-Plattform an und wechseln Sie anschließend auf die Formulare Tab. Nun müssen Sie unter dem zugehörigen Ordner das Formular auswählen, dessen Submission(s) Sie nach bestimmten Daten oder Werten durchsuchen möchten. Nachdem Sie das gewünschte Formular ausgewählt haben, müssen Sie von dessen Übersicht-Tab auf das Submissions-Tab wechseln.
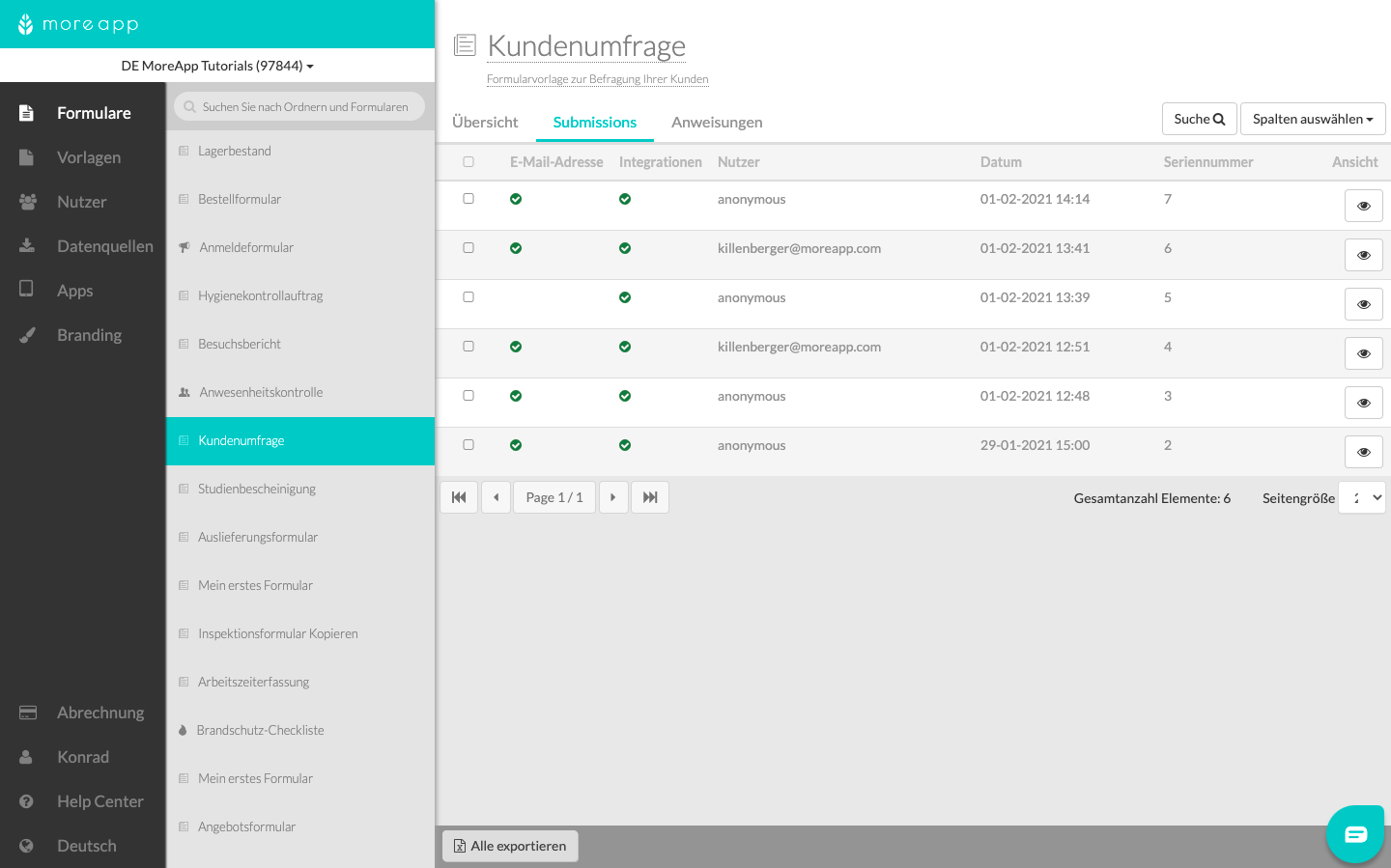
Hier werden Ihnen nun alle erfolgreichen Submissions des ausgewählten Formulars angezeigt. Jede Submission wird hierbei in einer eigenen Zeile aufgeführt. In den Spaltenüberschriften finden sich hingegen die Datennamen der Widgets, unter welchen die unterschiedlichen Datenwerte und Informationen aus den einzelnen Submissions angezeigt werden.
Hinweis: Die hierbei standardmäßig angezeigten Daten und Informationen beziehen sich zum einen auf die Funktionalität der installierten Integrationen und der adressierten E-Mail-Adressen.
2. Spaltenauswahl öffnen
Um die in den Spalten angezeigten Daten und Informationen aus den Submissions Ihres Formulars anpassen zu können, müssen Sie in der rechten oberen Ecke auf Spalten auswählen klicken.
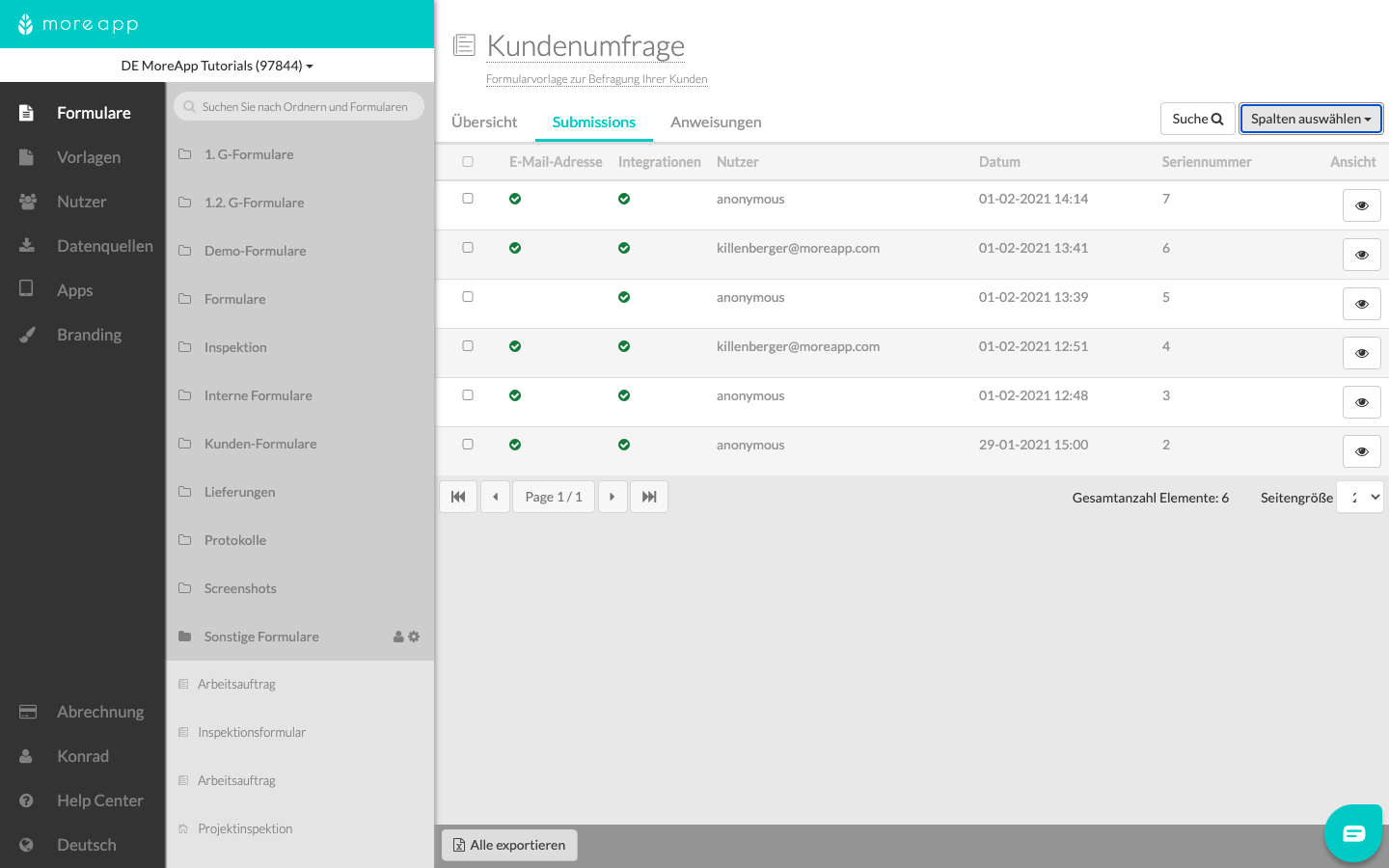
Daraufhin öffnet sich eine Leiste, in welcher die Spalten bzw. Datensätze: Nutzer, Datum und Seriennummer standardmäßig markiert sind und somit im Submissions-Tab angezeigt des Formulars angezeigt werden. Diese dienen der Identifikation der jeweiligen Submission und entsprechen keinem direkten Eintrag im Formular.
Jede weitere Spalte entspricht dem jeweiligen Datennamen (bzw. Platzhalter) eines der Widgets, welches in Ihrem Formular verwendet wurde. Und durch die Einträge des jeweiligen Nutzers Daten und Informationen erfasst hat.
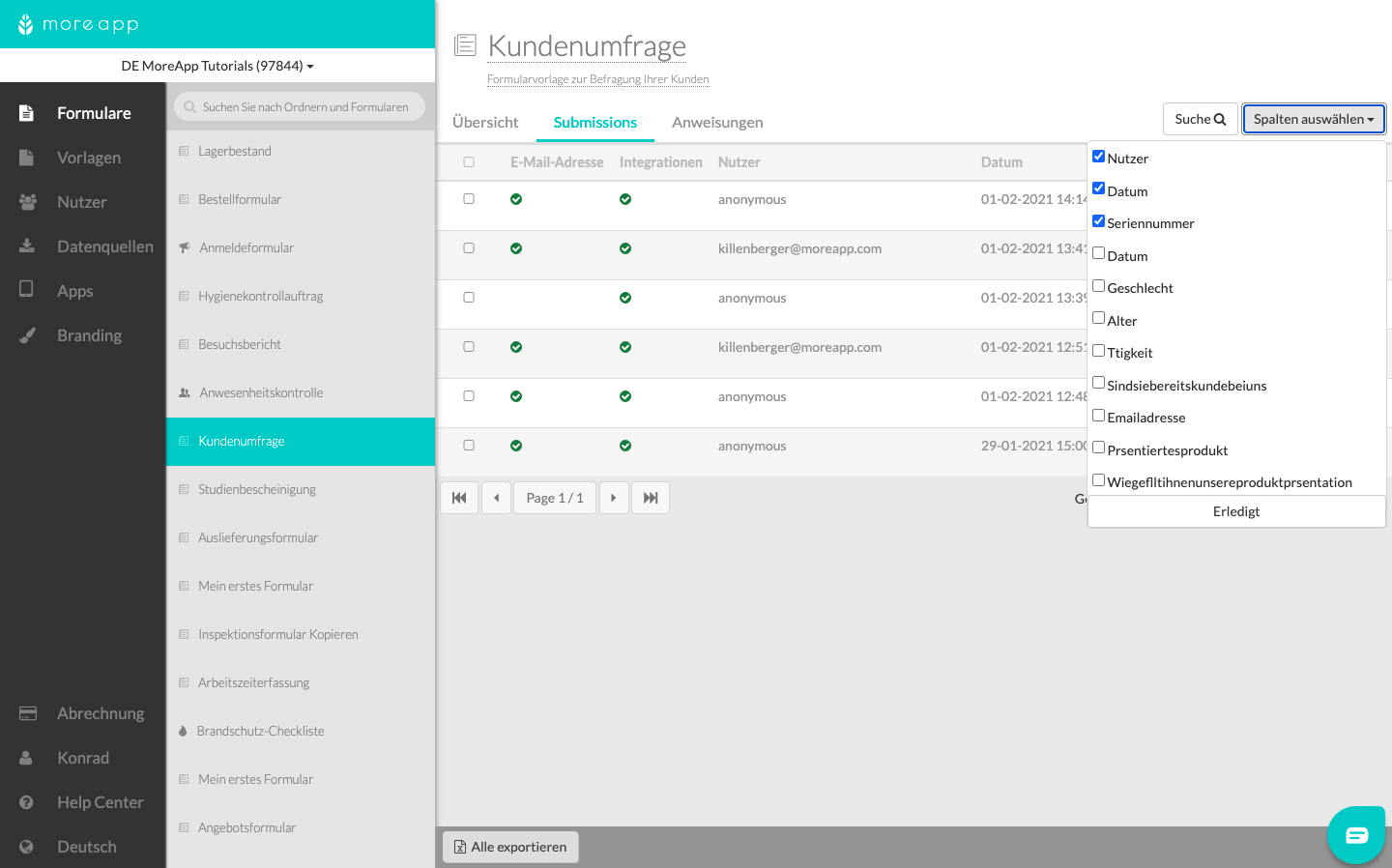
3. Spalten auswählen
Wählen Sie nun den Datennamen der Widgets aus derren Submission-Daten Sie nach einem spezifischen Datenwert durchsuchen wollen. In unserem Beispiel wollen wir alle Submissions unseres Formulars nach jenen durchsuchen, innerhalb welcher die Widgets "Alter" und "Tätigkeit" (Ttigkeit) einem bestimmten Datenwert entsprechen.
Nachdem Sie diesen durch entsprechendes Markieren des zugehörigen Kästchens ausgewählt haben, können Sie die Leiste schließen, indem Sie auf Erledigt klicken.
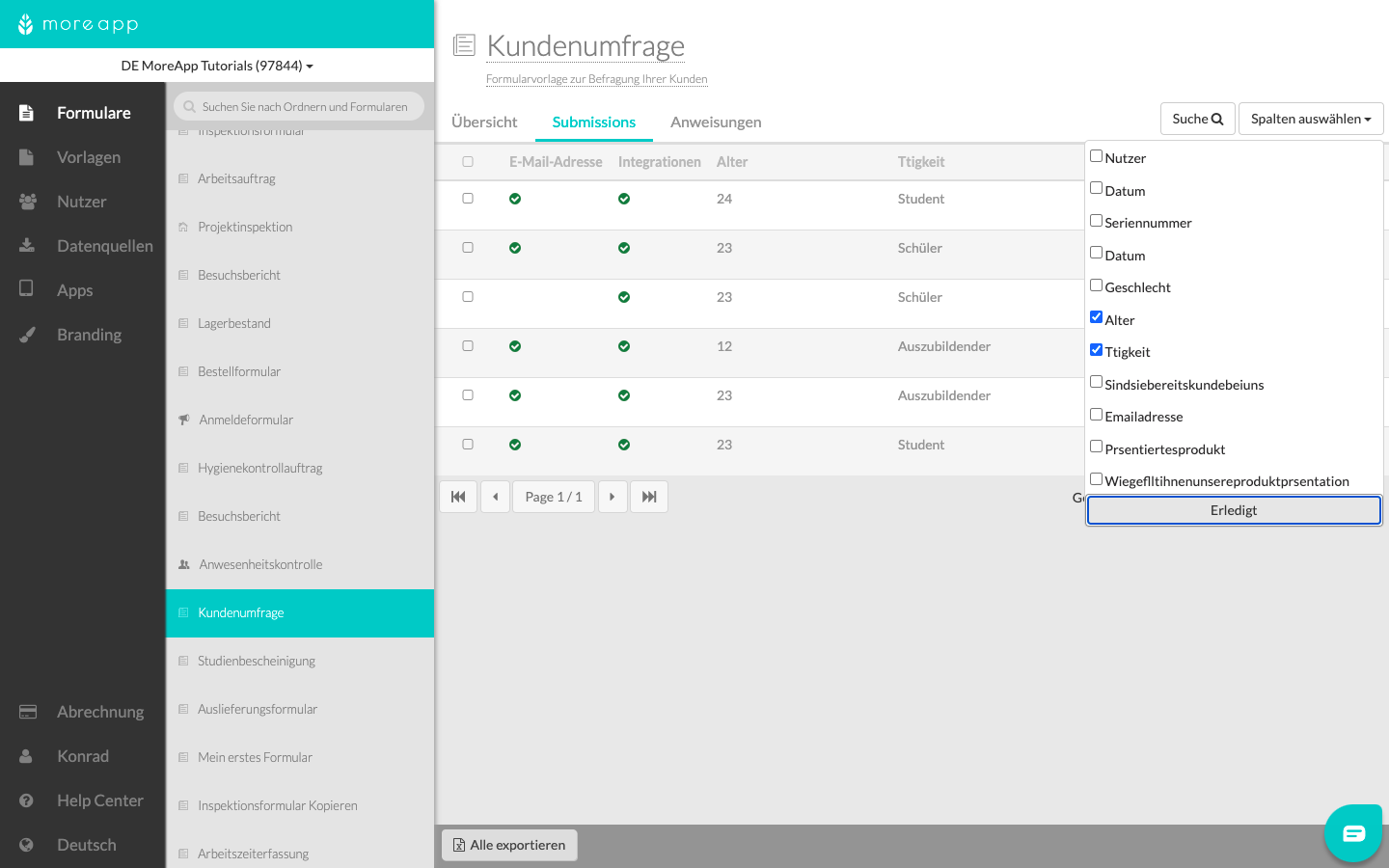
3. Suchleiste öffnen
Nachdem Sie den Datensatz aus Ihren Submissions, welchen Sie nach einem bestimmten Datenwert durchsuchen wollen, ausgewählt haben, müssen Sie neben der Schaltfläche Spalten auswählen auf Suche klicken. Daraufhin öffnet sich folgende Suchleiste.
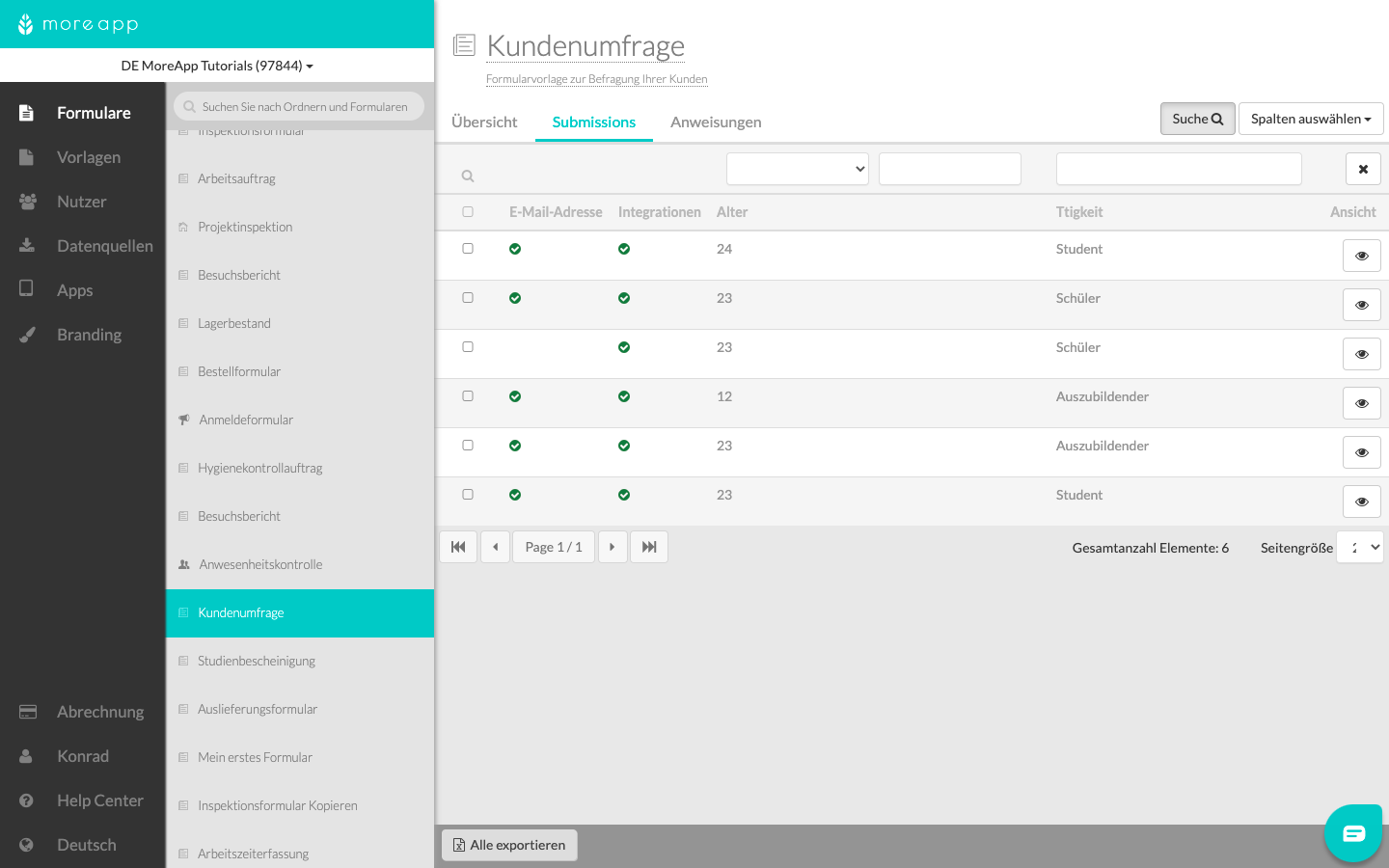
Die einzelnen Felder, welche Ihnen nun in der Suchleiste angezeigt werden, entsprechen Filtereinstellungen und somit den Suchkriterien, welche bei den resultierenden Datenwerten vorliegen müssen.
4. Suchergebnisse filtern
Entsprechen die unter den jeweiligen Widgets erhobenen Daten und Informationen einem Text oder einer Zeichenkombination, können Sie im zugehörigen Textfeld jene Werte eingeben, welche Ihren gewünschten Daten oder Informationen entsprechen.
In unserem Beispiel wollen wir nur die Submissions anzeigen, innerhalb welcher die Tätigkeit = "Student" eingetragen wurde.
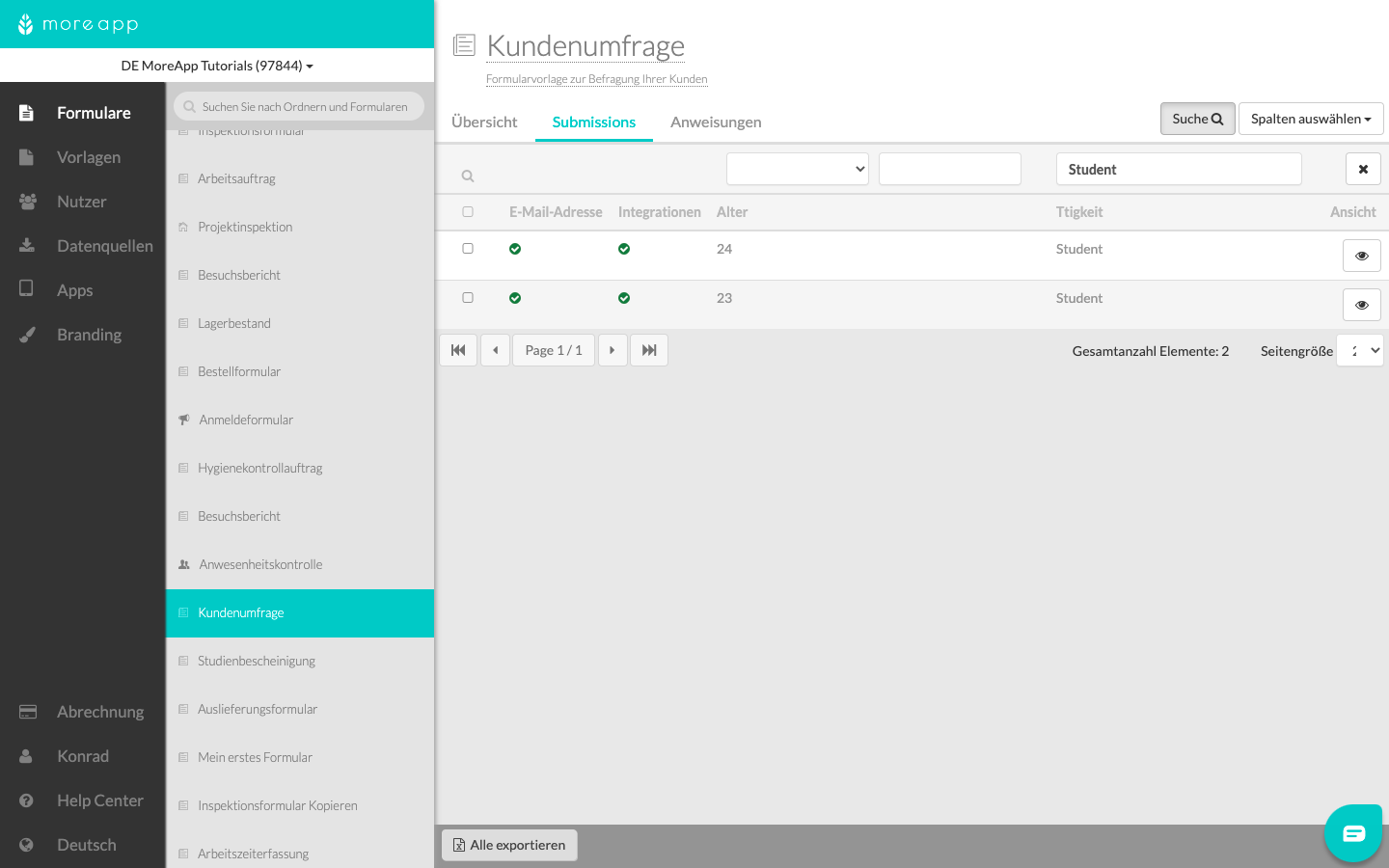
Bei einem Widget, unter dem nummerische Daten und Informationen eingetragen werden können, ist es zudem möglich, eine mathematische Bedingung für die anzuzeigenden Datenwerte festzulegen.
In unserem Beispiel wollen wir nur die Submissions anzeigen, innerhalb welcher das Alter >= "23" entspricht.
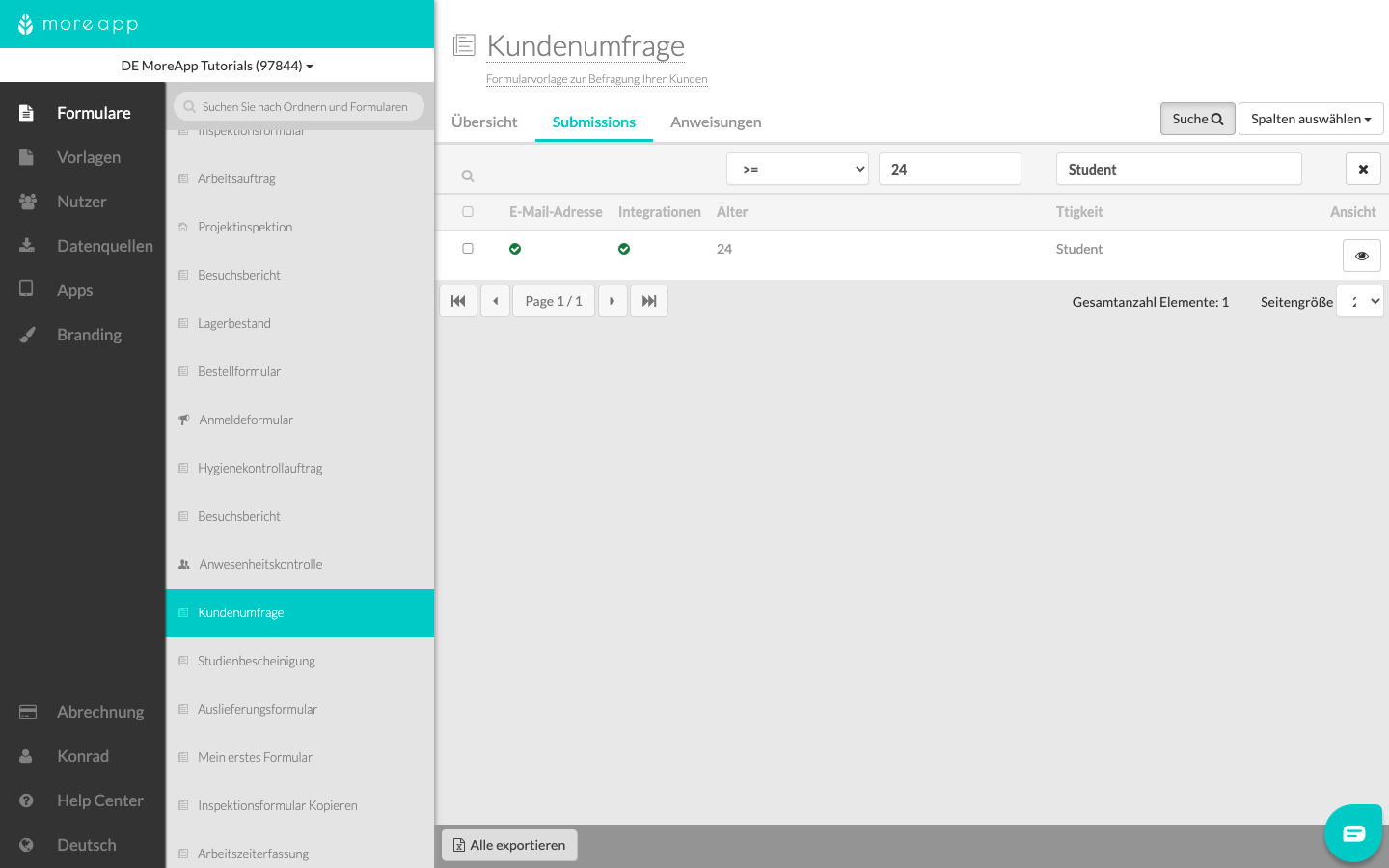
Wie Sie sehen können, entsprach lediglich eine Submission unseres Formulars den angewendeten Suchkriterien. Hier erfahren Sie, wie Sie die Daten aus den Submissions Ihres Formulars in eine Excel-Tabelle exportieren.
Achtung! Folgende Widgets lassen sich für eine Suchanfrage nicht verwenden:
- Subform-Widget
- Photo-Widget
- Pin-Widget
- RDW-Widget
- Search-Widget
- Signature-Widget
- Catalogue-Widget
- Drawing-Widget
- PostcodeNL-Widget
5. Geschafft!
Von nun an sind Sie Herr über alle Daten aus den Submissions Ihrer Formulare und können die Ergebnisse gemäß ihrer Häufigkeit weiterverarbeiten, um entsprechend auf positive oder negative Regelmäßigkeiten reagieren zu können.
Möchten Sie als Erster unsere neusten Tutorials erhalten? Besuchen Sie uns auf YouTube und abonnieren Sie unseren MoreApp-Kanal.
