The Video-widget will let you record or select a video. Download the video by clicking on the generated URL in the submission.
No MoreApp account yet? Sign up here.
1. Build a Form
Go to the MoreApp Platform, select a form and click on Edit Form. Go to the Pro tab and click on the Video-widget.
Click on the pencil of the widget and give the widget the correct name in the Label field. Choose the Maximum duration in seconds. Thirdly, select the Video Quality. Finally, you can make the widget mandatory by checking the Required box.
Click on Save and on Save & Publish.
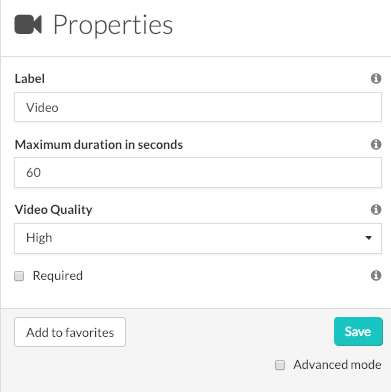
2. Configure the email
Do you want to add the downloadable URL of the video in the email? Click on the dropdown menu Placeholders and select the placeholder of the video. Click on the placeholder, and the next screen will be visible. In the Text to display field, you can fill in the name of the link.


3. Record a video
Open your form in the App. Click on Attach a video and three options will appear: Photo Library, Take video and Choose file. Choose the option you prefer and add a new video.
Notes:
-
The Video-widget can only be used in the App, not in the Web App.
-
The limit of video size is 50MB.
-
You can only record for 60 seconds.
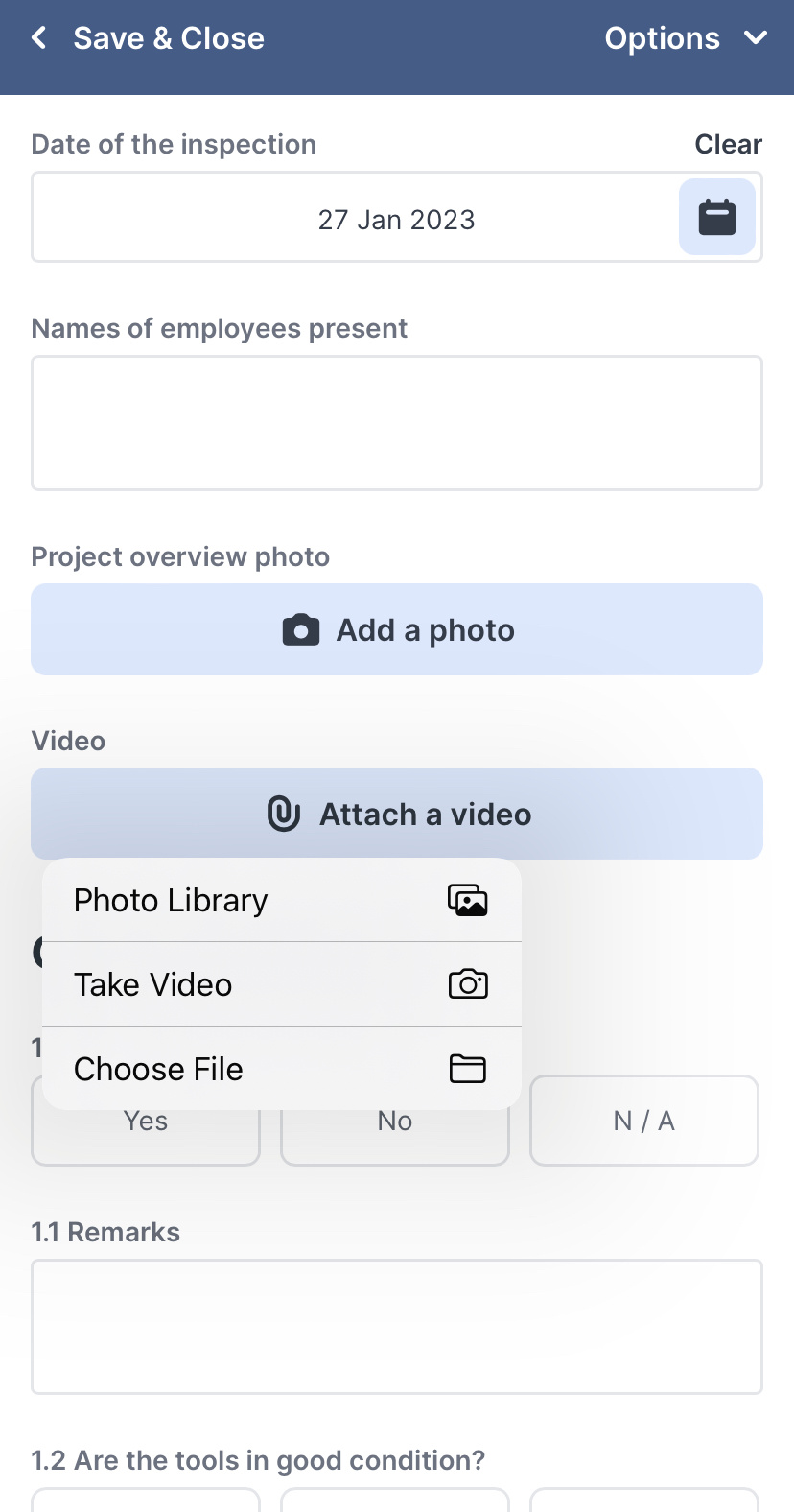
Once the form is completed, click on Send form to send your form.
4. Download the video
When you have configured the email and PDF settings, you can download the video by clicking on the URL in the PDF report. You can also export the registrations to Excel. The Excel file will include a downloadable link of the video.
The PDF report:
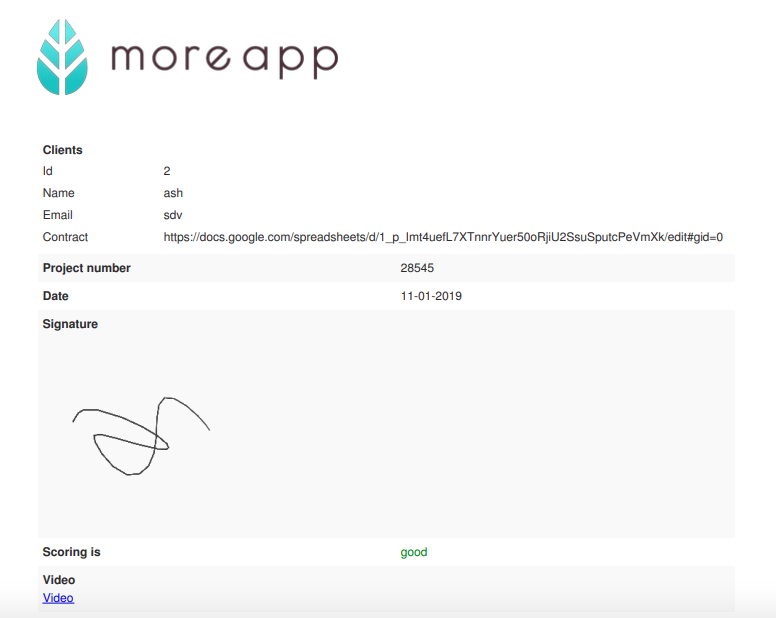
Want to stay up to date with our latest tutorials? Go to YouTube and hit the Subscribe button!
