Log in through your Identity Provider to manage users and groups with Directory Synchronization. This Help Center post explains how to configure single sign-on (SSO).
No MoreApp account yet? Sign up here.
This feature is included in the Forest plan and can be purchased as an add-on in the Tree plan. Get in touch with our team.
MoreApp Platform
Sign in to the MoreApp Platform. Go to your Account name and click on Settings. Click on the Single sign-on tab.
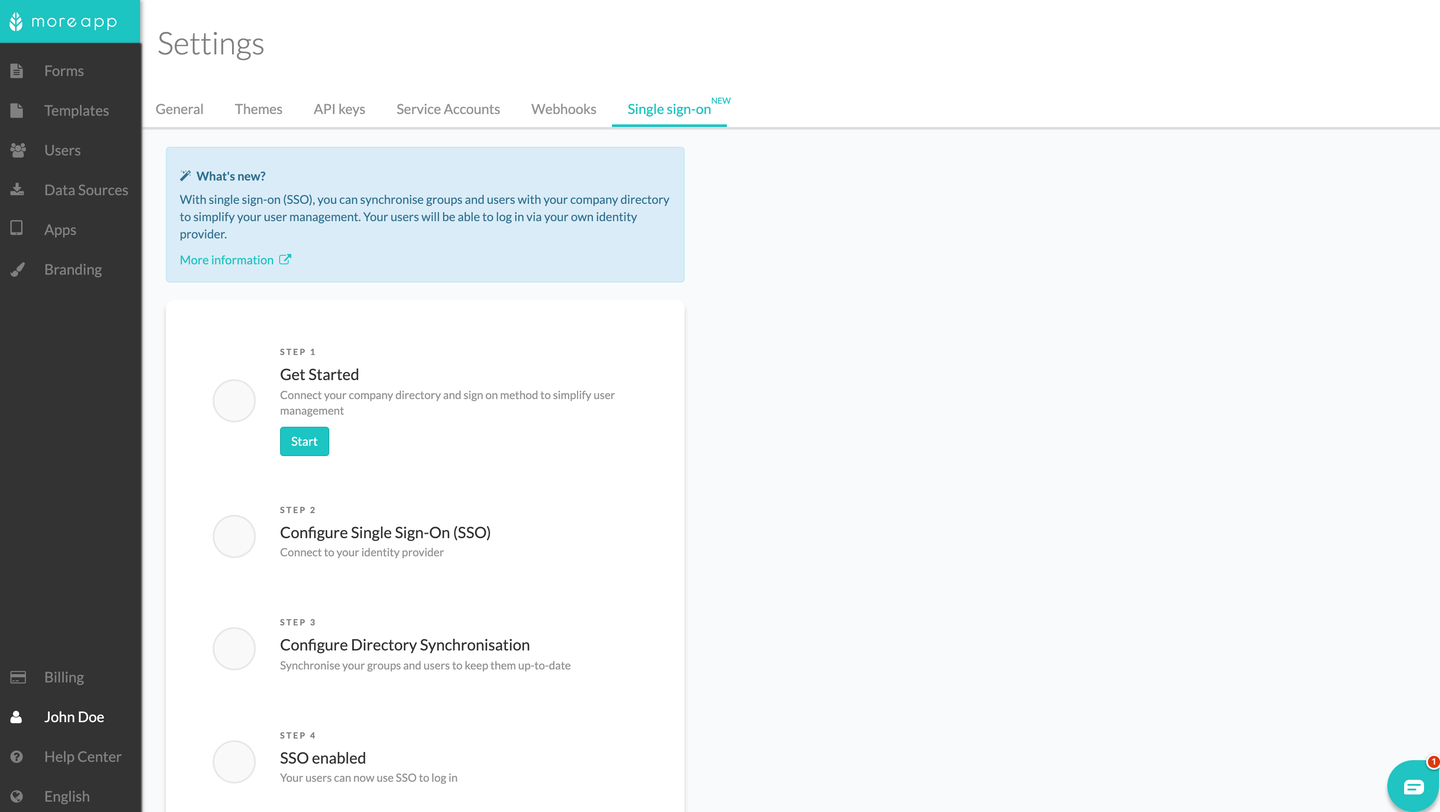
Step 1 - Get started
Click on the Start button. This way, MoreApp enables SSO for your account. The button may take a few seconds to turn green. After that, you can move on to step 2.
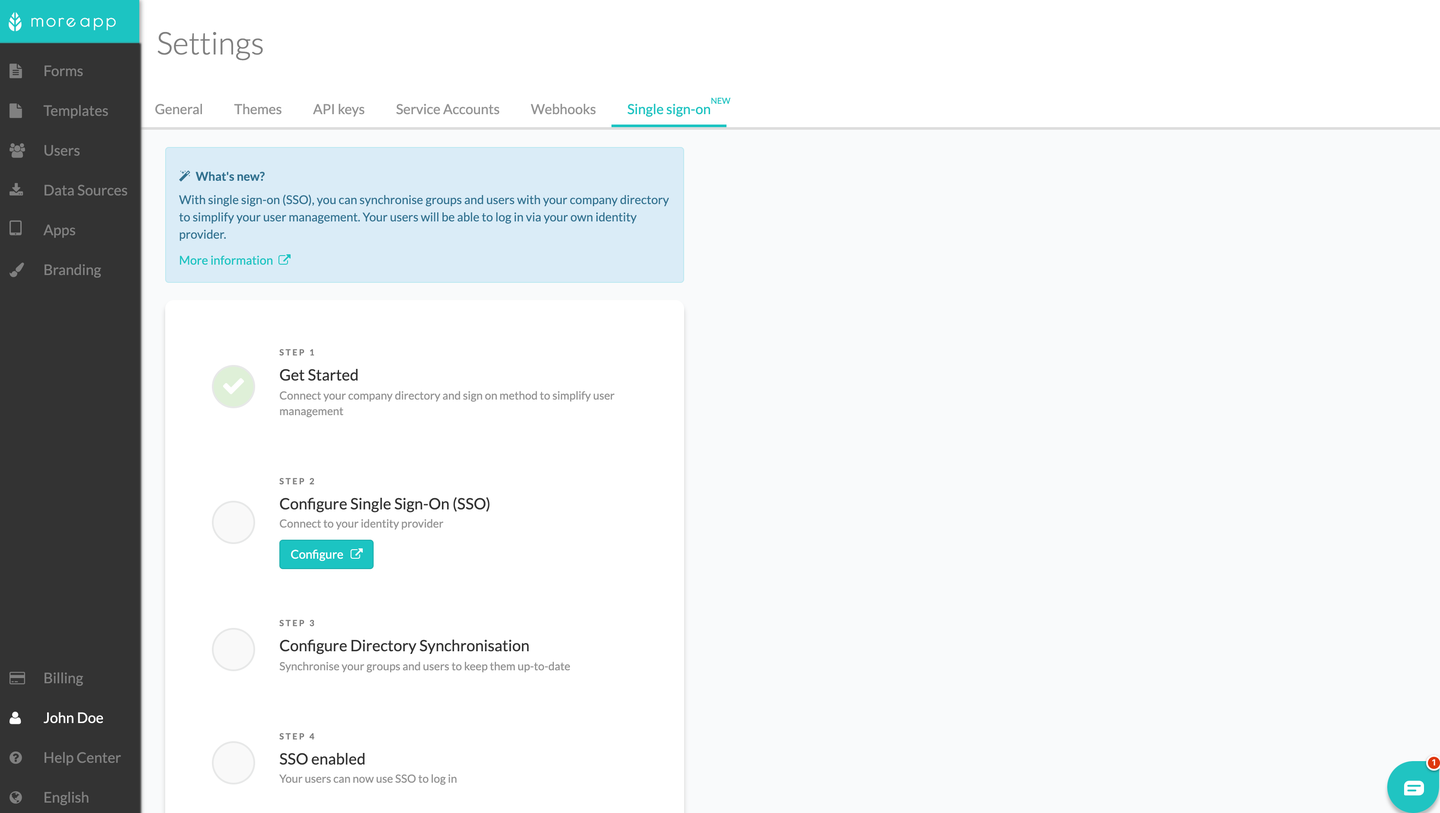
Step 2 - Configure Single Sign-On (SSO)
Click on Configure to connect with your Identity Provider. Choose your Identity Provider, click on Get Started and follow the instructions.
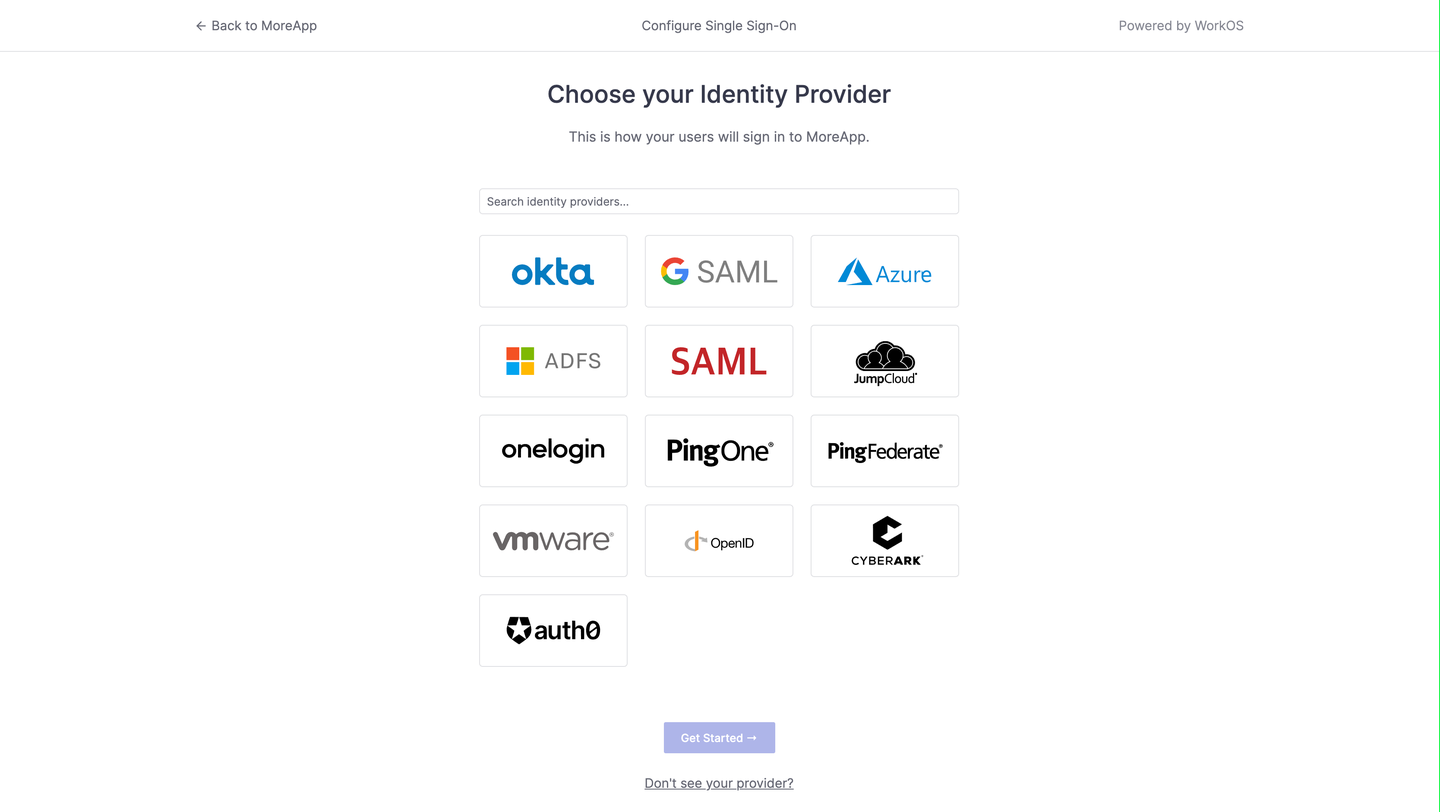
When done, click on Test Single Sign-on.
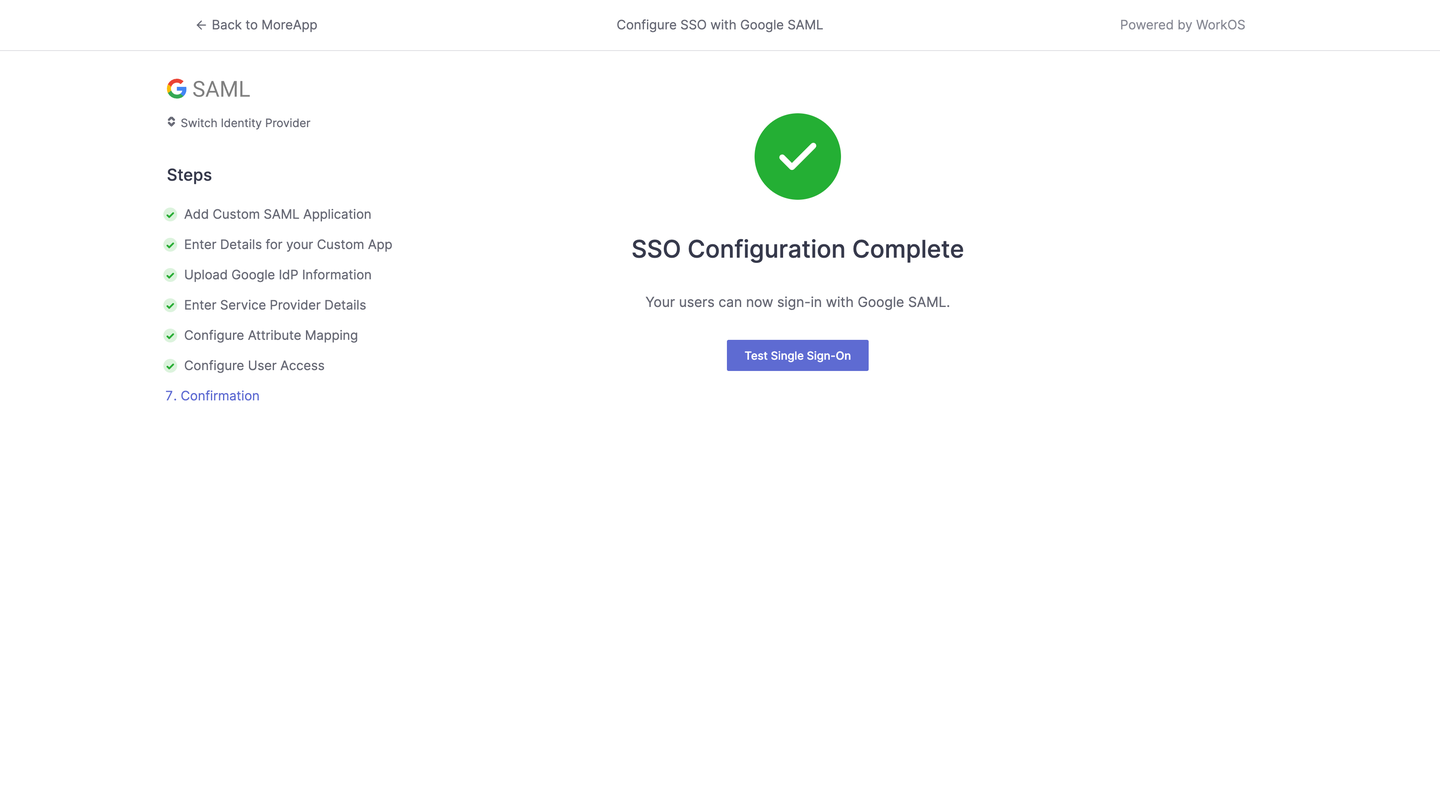
The following screen may appear, depending on your Identity Provider:
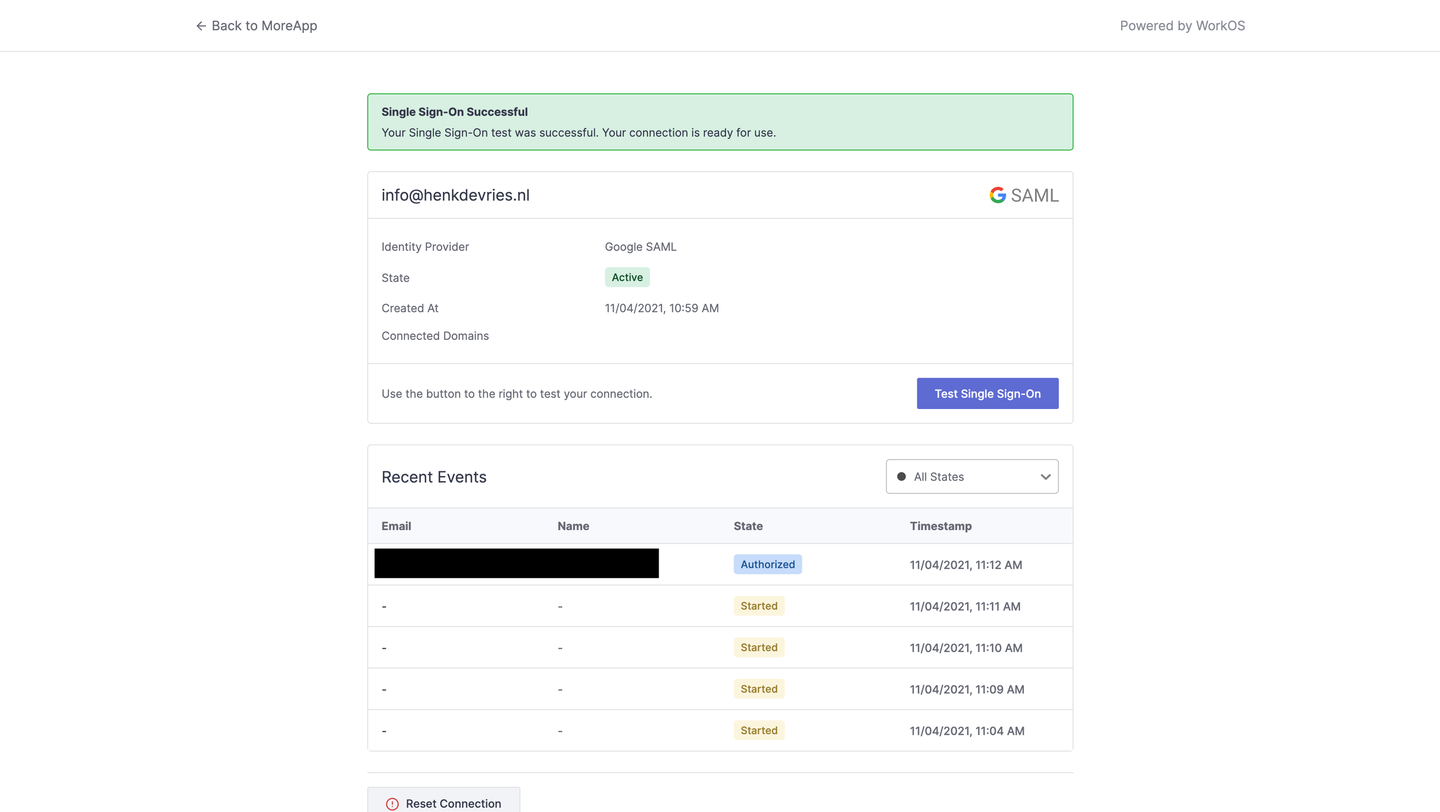
If the configuration has been successful, you will see the following notification: “Your Single Sign-On test was successful. Your connection is ready for use”, as shown in the screenshot above. Click on Back to MoreApp to go back to the Platform.
Note: It can take up to several minutes for your Identity Provider to show up successfully.
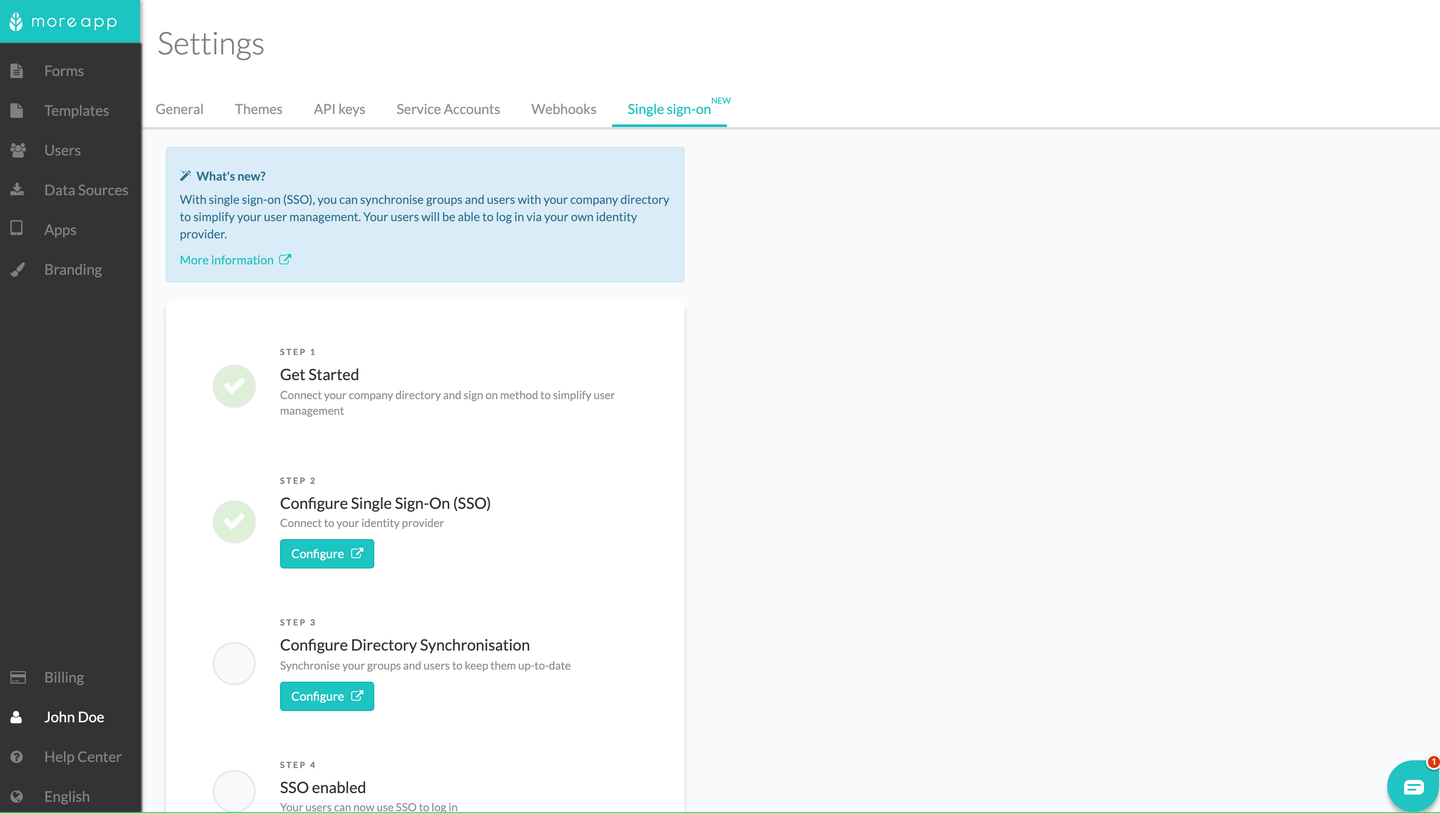
Step 3 - Configure Directory Synchronisation
Click on Configure to connect to your Directory Provider. Choose your Directory Provider and click on Get Started.
Follow the instructions for your specific Directory Provider. When done, click on Back to MoreApp.
Note: It can take up to several minutes for your Directory Provider to show the list of users and groups.
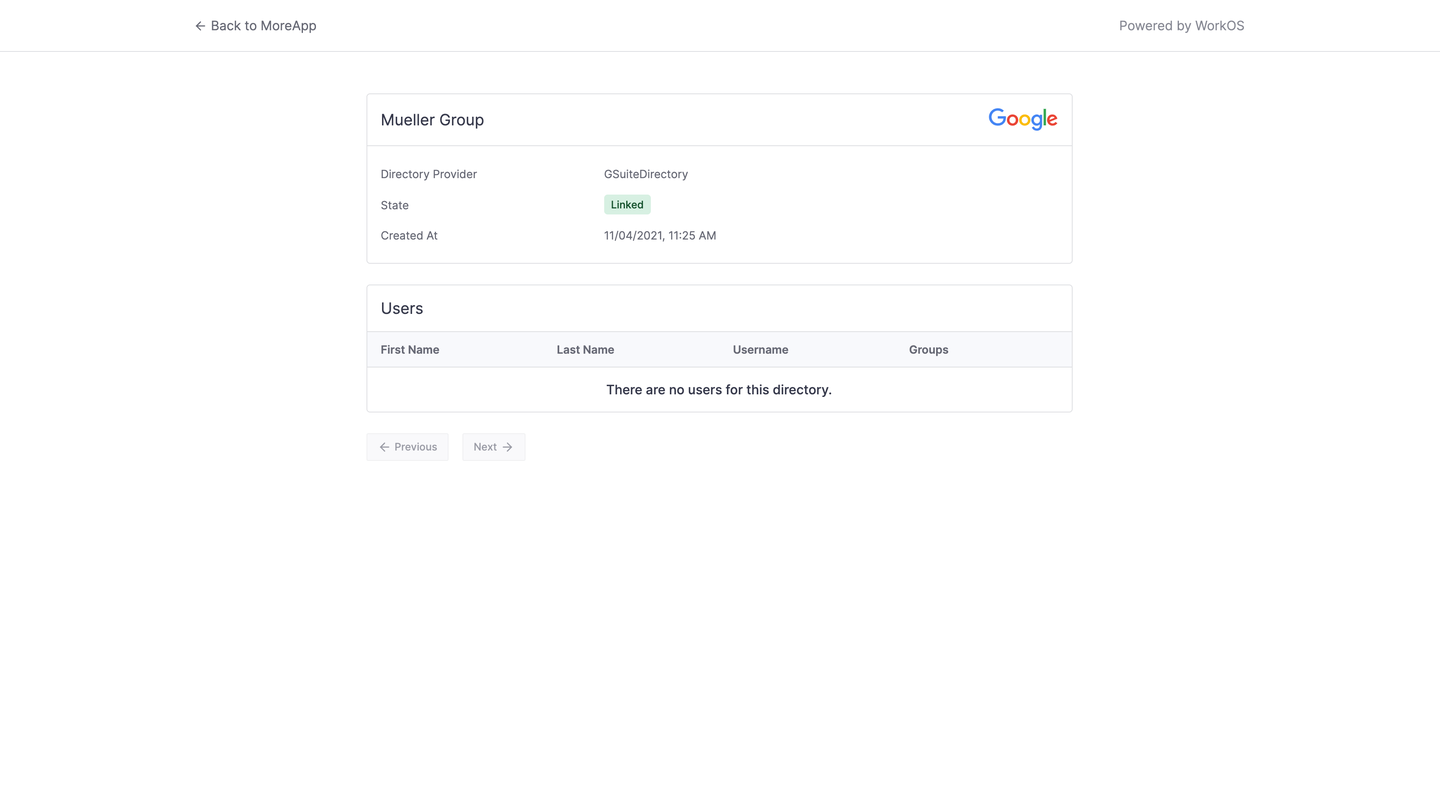
In the Single sign-on tab you will see how many users and groups are synchronised below step 3.
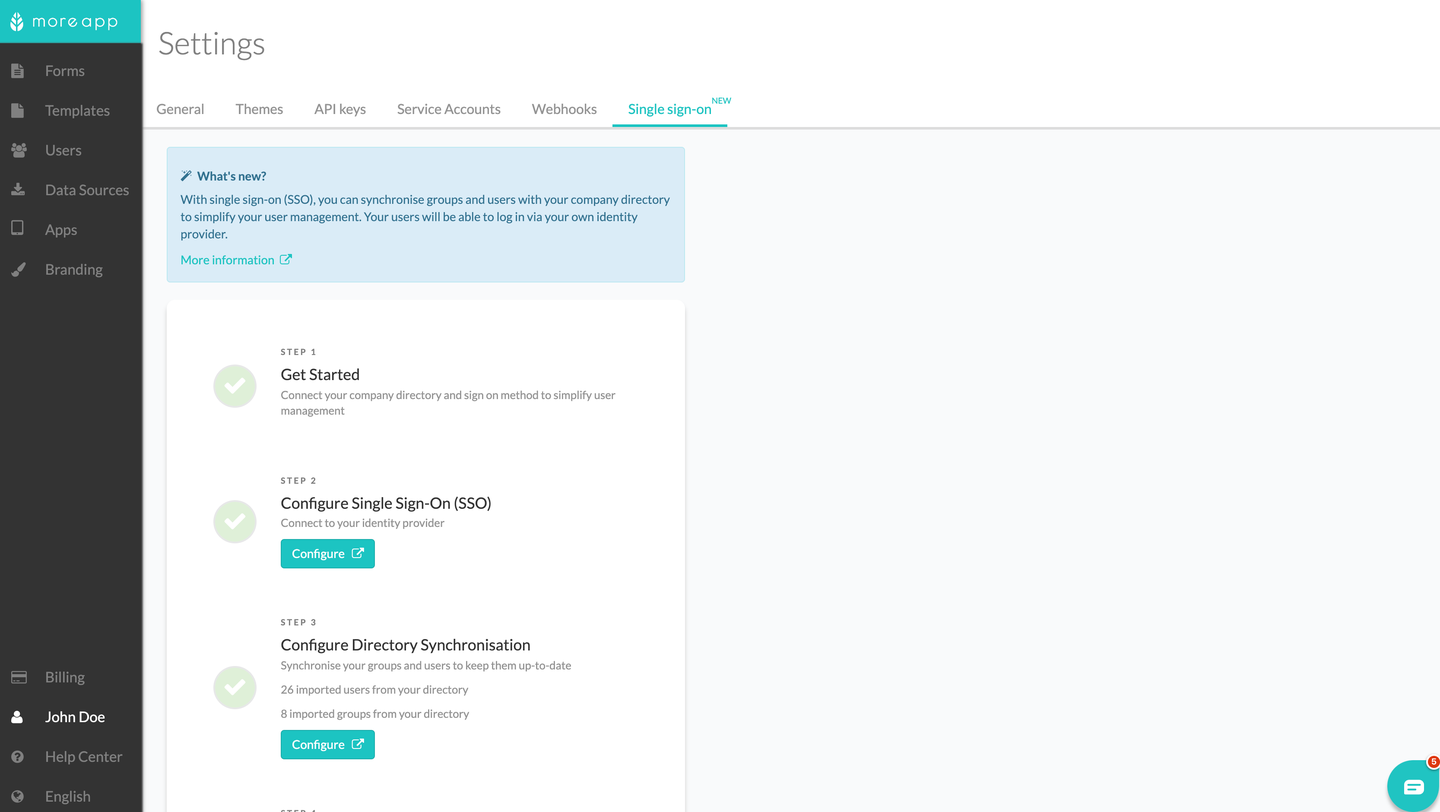
Step 4 - SSO enabled
Whenever steps 1, 2 and 3 are successfully configured, step 4 will turn green and you can go to the Users tab.
Users tab
In the Users tab, you will see the groups and users created via the Directory Synchronisation.
These can have two types of labels:
-
External: This indicates the user or group comes from your Directory. These users will log in using your Identity Provider.
-
Suspended: This indicates that the user is suspended in your Directory. These users can’t access MoreApp.
After the groups and users are visible in the Users tab, give them the right permissions.
Note: The Directory Synchronisation only creates, updates and deletes users and groups.
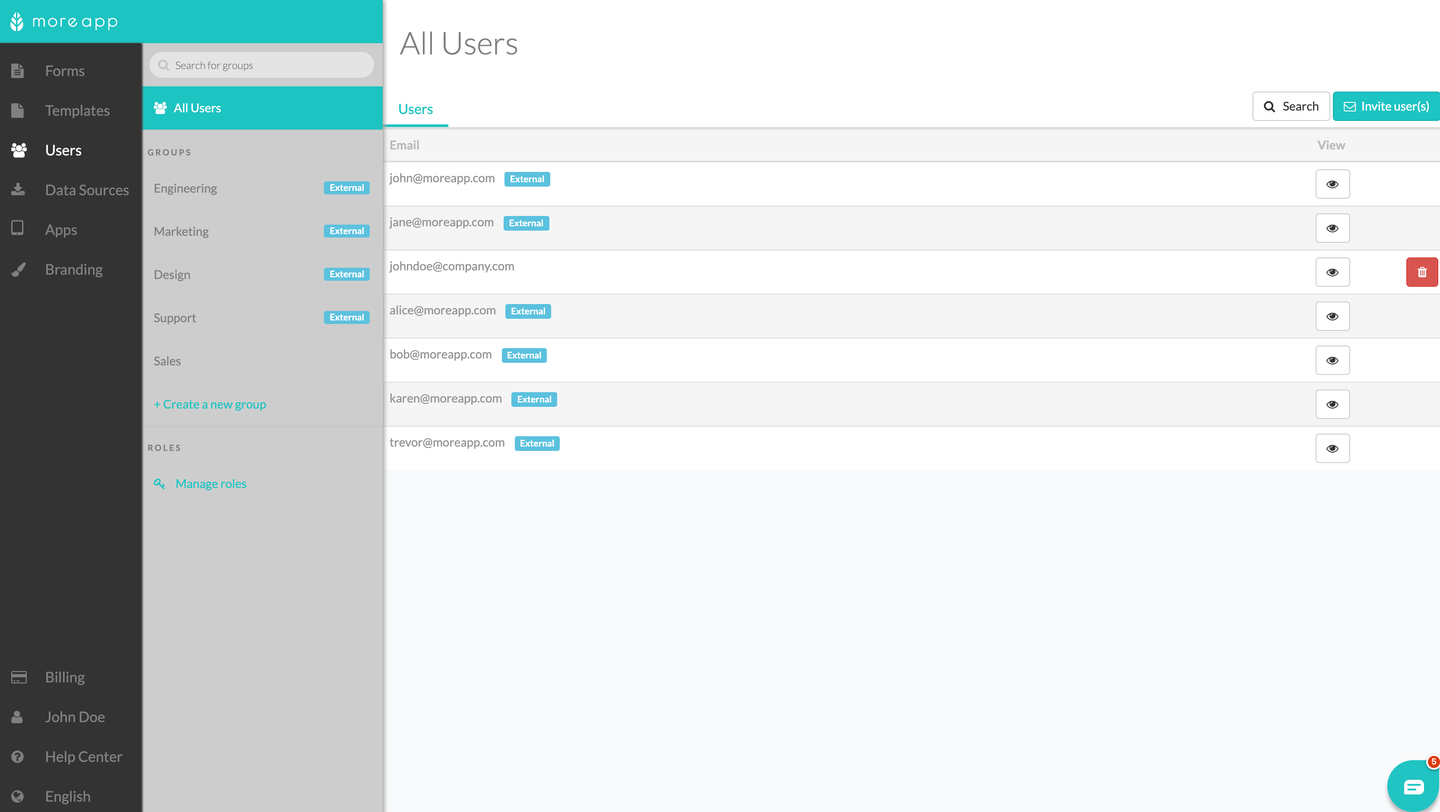
Adding, updating and deleting users and groups
Groups and users created by the Directory Sync, can not be edited or deleted in the Platform. This means that you can only adjust the permissions of the users and groups.
In your Directory, you can add, update, suspend and delete users and groups. These changes will be synchronised automatically within the next few hours depending on your Directory Provider.
Note: You are still able to create ‘regular’ users and groups outside the Directory Sync.
Login
When everything is set, the user is able to log in to the Platform, Web App and App! After filling out the email address, MoreApp will detect if this user should log in with SSO. If so, the user is redirected to the login screen of your Identity Provider.
Note: If you have Two-Factor Authentication (2FA) activated in your Directory, it will also be applied when logging into MoreApp.
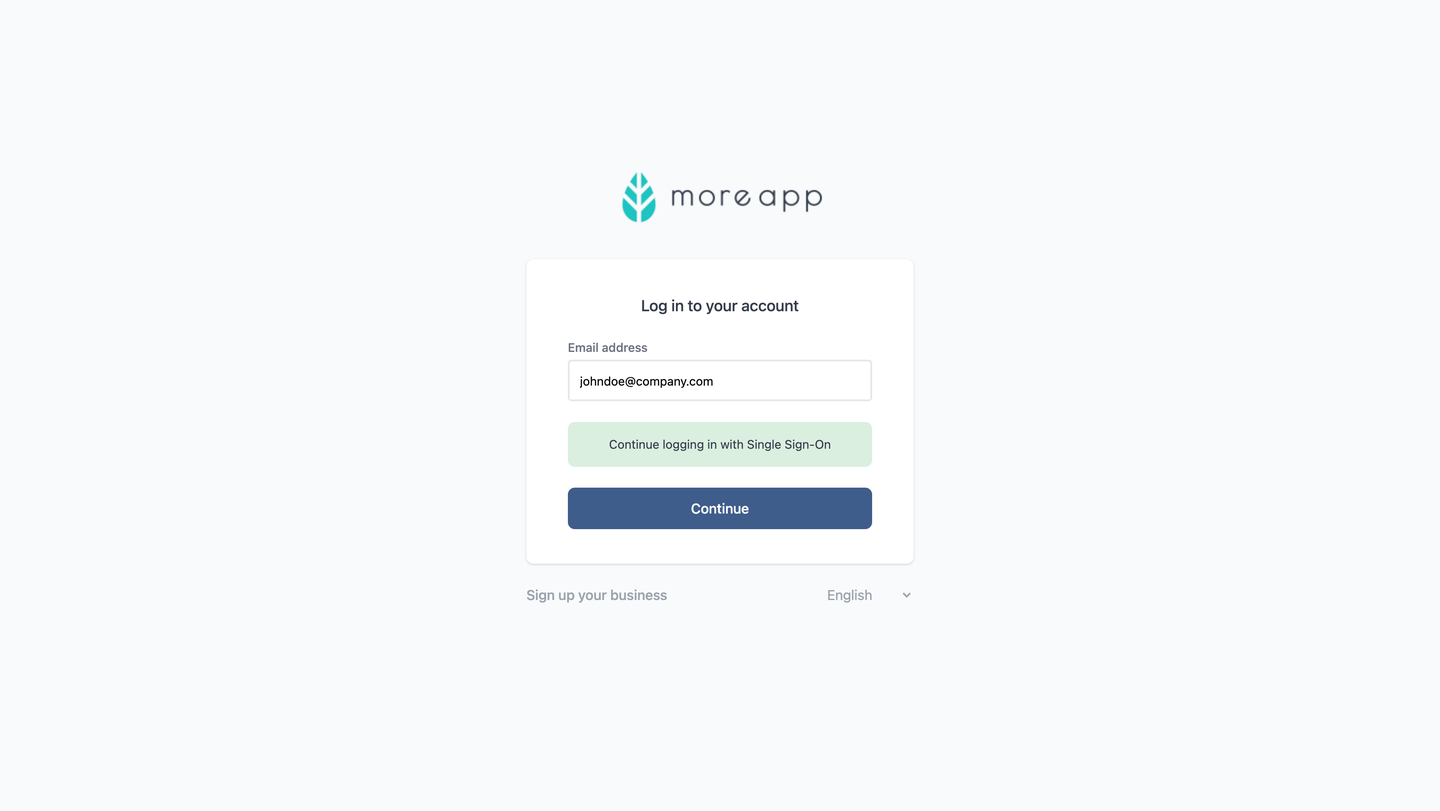
Delete SSO
If you want to delete your SSO connection go to step 2, and click on Reset Connection.
Users and groups, will not be removed, but they won't be able to log in. If you want to remove all users and groups you can get in touch with MoreApp.
FAQ
|
Question |
Answer |
|---|---|
|
When synchronising groups with SSO, will existing groups with the same name in MoreApp remain the same? |
Yes, the existing groups will stay the same. |
|
Can SSO be added to multiple accounts? |
Yes, SSO can be added to multiple accounts. First, configure SSO to one account. When you want to add it to multiple accounts, you can send an email to support@moreapp.com with the Customer IDs that need the same configuration. |
|
Can a user be added to multiple accounts with SSO? |
Yes, as long as SSO is added to all accounts. |
|
What happens in MoreApp when updating a group name in the Directory? |
The permissions and users stay the same. Only the name changes and synchronises automatically. |
Want to stay up to date with our latest tutorials? Go to YouTube and hit the Subscribe button!
