Log in via jouw Identity Provider en beheer jouw gebruikers en groepen op één plek met Directory Synchronization. In deze Help Center post leggen we je uit hoe je single sign-on (SSO) configureert.
Nog geen MoreApp account? Meld je hier aan.
Single sign-on is onderdeel van het Forest abonnement en kan als als add-on worden aangeschaft in het Tree abonnement. Neem contact met ons op voor meer informatie.
MoreApp Platform
Log in op het MoreApp Platform. Ga vervolgens naar jouw Account naam en klik op Instellingen. Klik daarna op de Single sign-on tab.
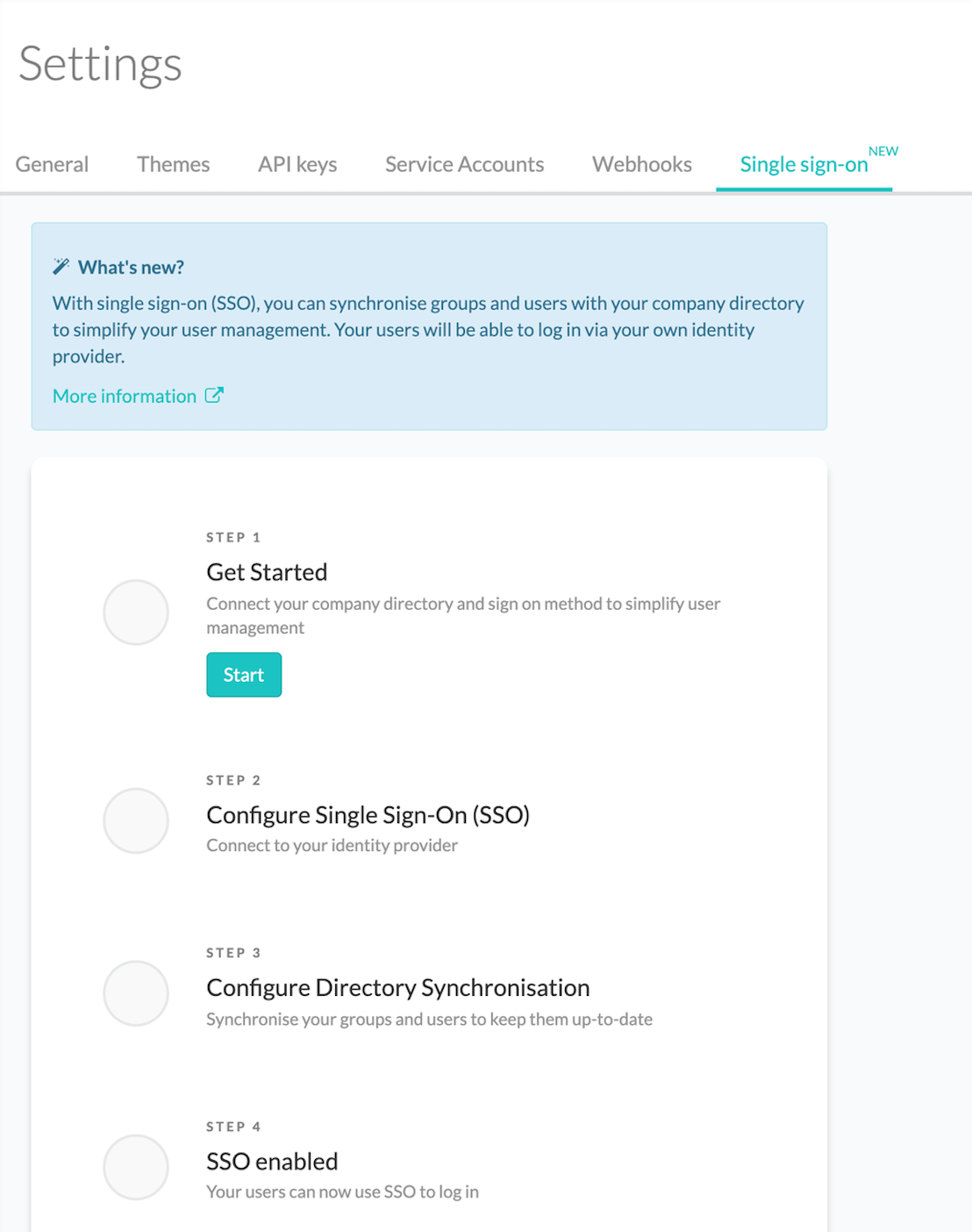
Stap 1 - Start
Klik op de Start knop. Op deze manier wordt SSO beschikbaar voor jouw account. Het kan enkele seconden duren voordat het rondje groen wordt. Daarna kun je naar stap 2 gaan.
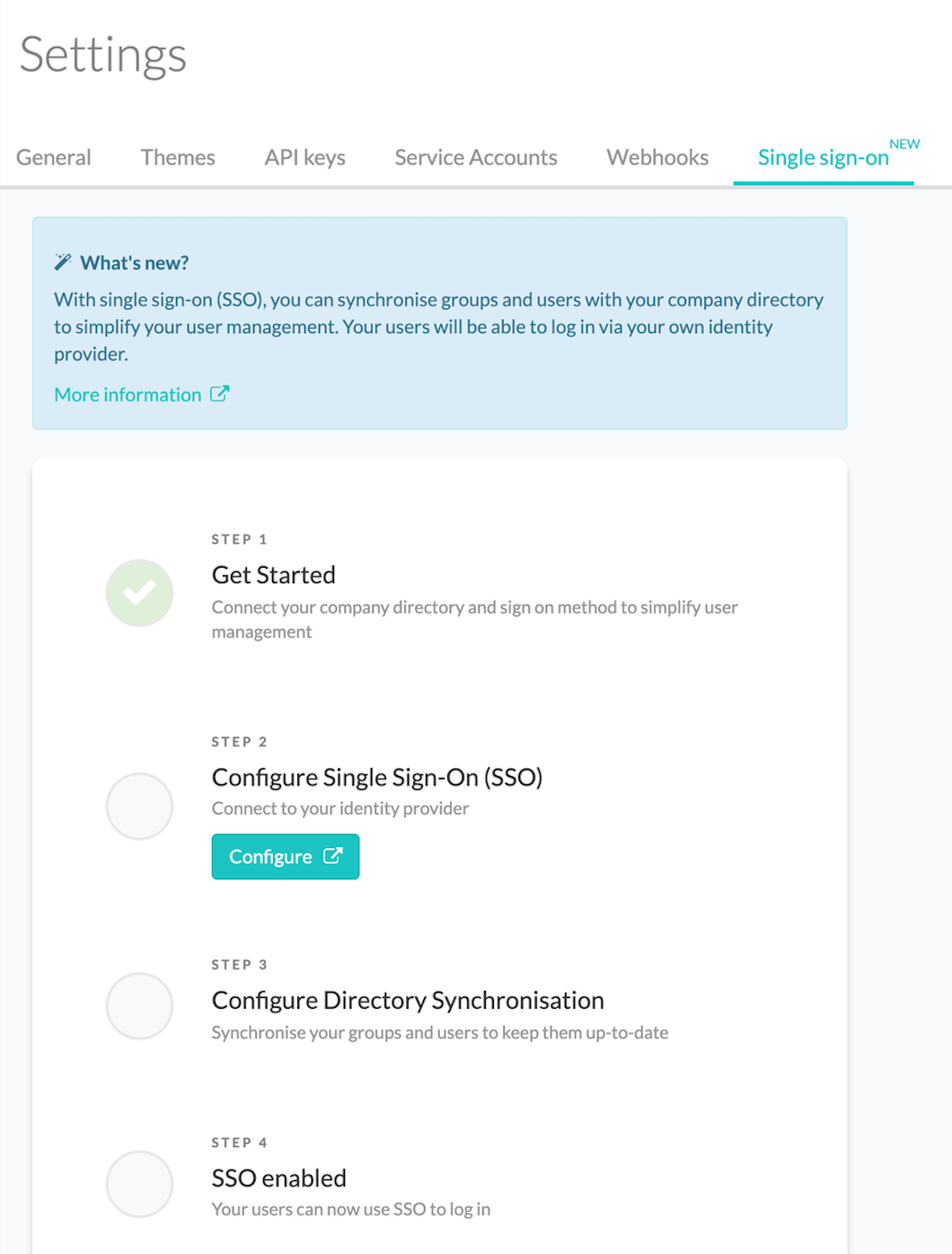
Stap 2 - Configureer Single Sign-On (SSO)
Klik op Configure om verbinding te maken met jouw Identity Provider. Kies vervolgens jouw Identity Provider en klik op Get Started. Volg daarna de instructies.
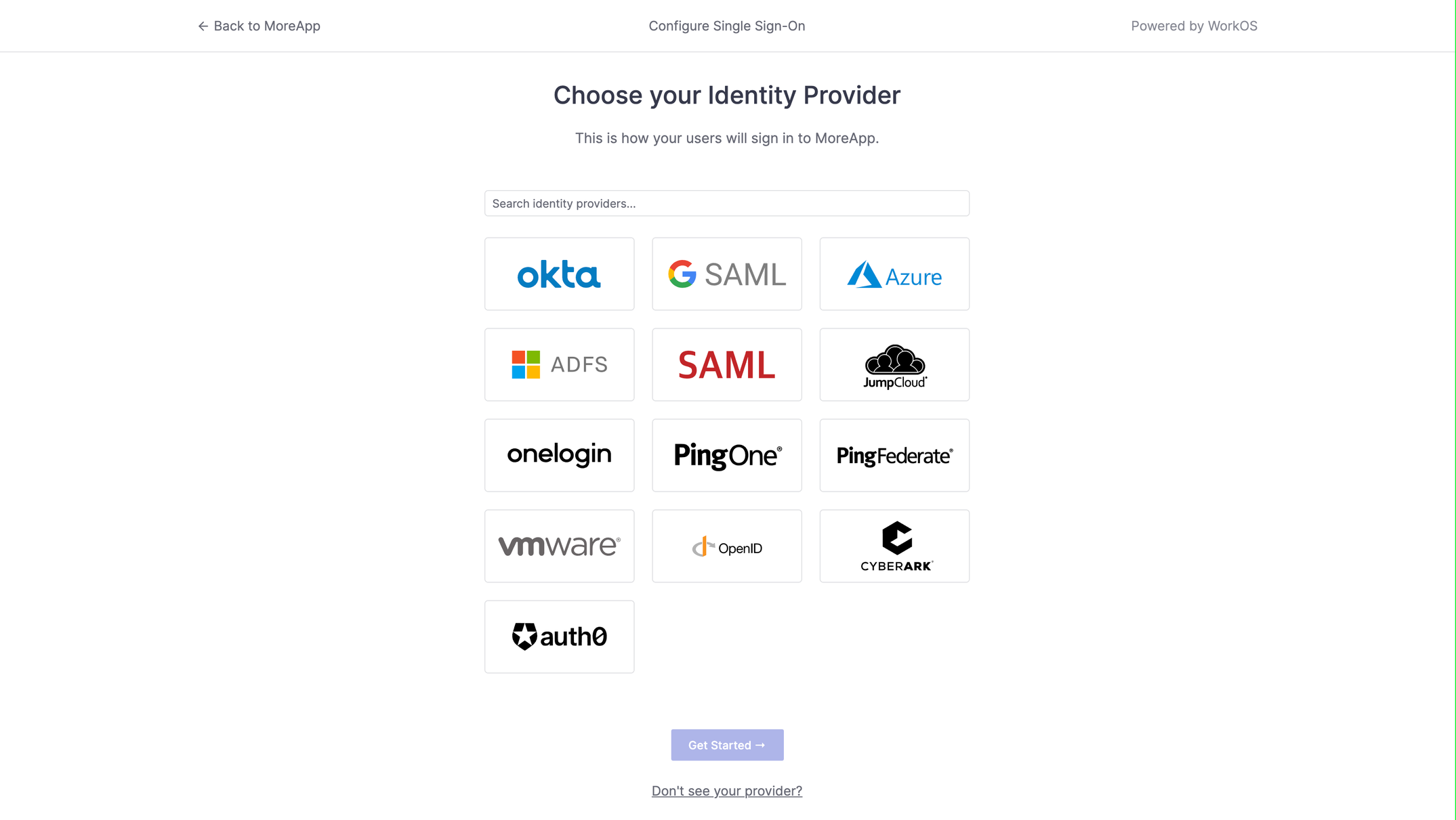
Wanneer je klaar bent, klik je op Test Single Sign-on.
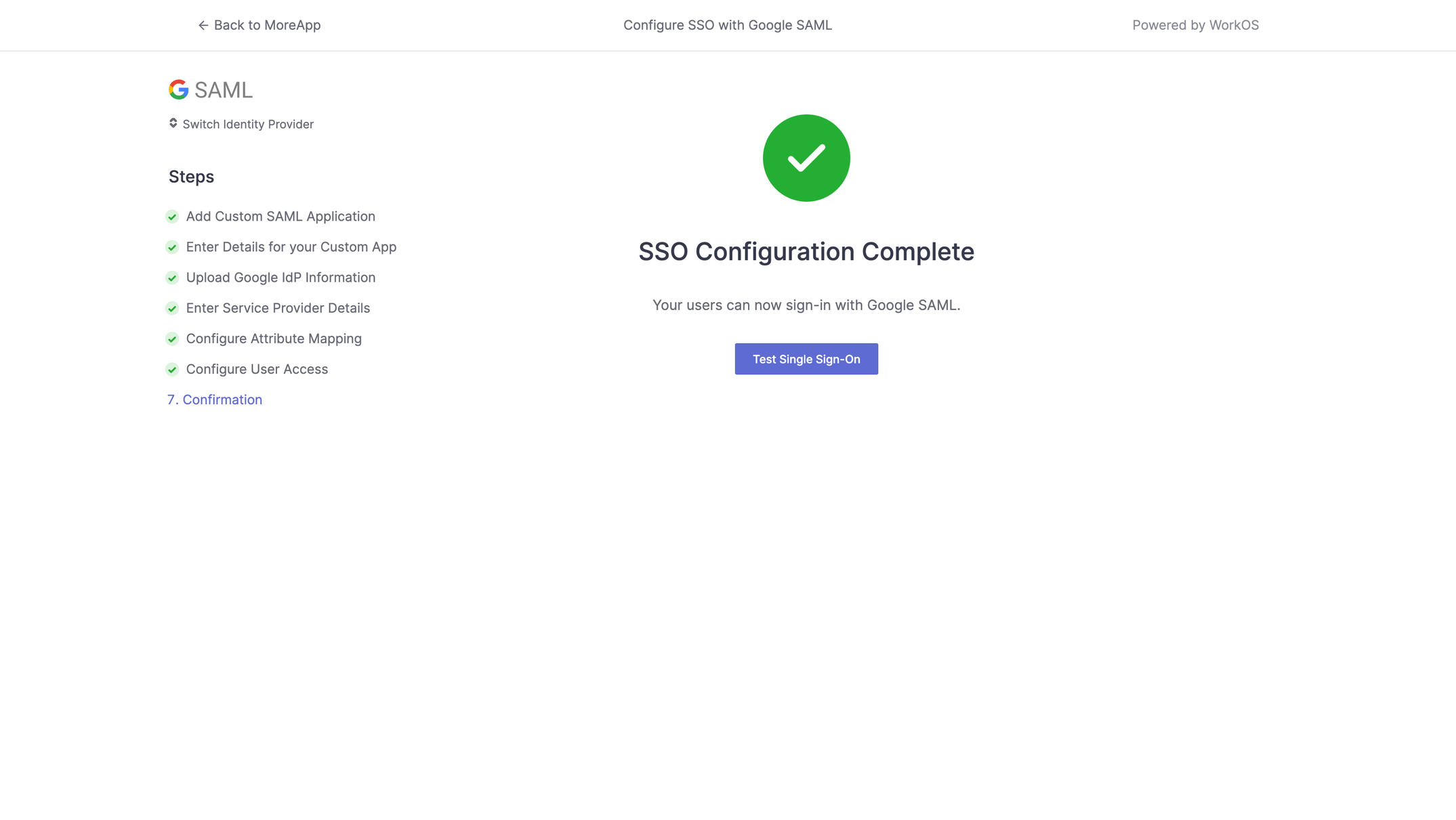
Het volgende scherm kan verschijnen, dit is afhankelijk van jouw Identity Provider:
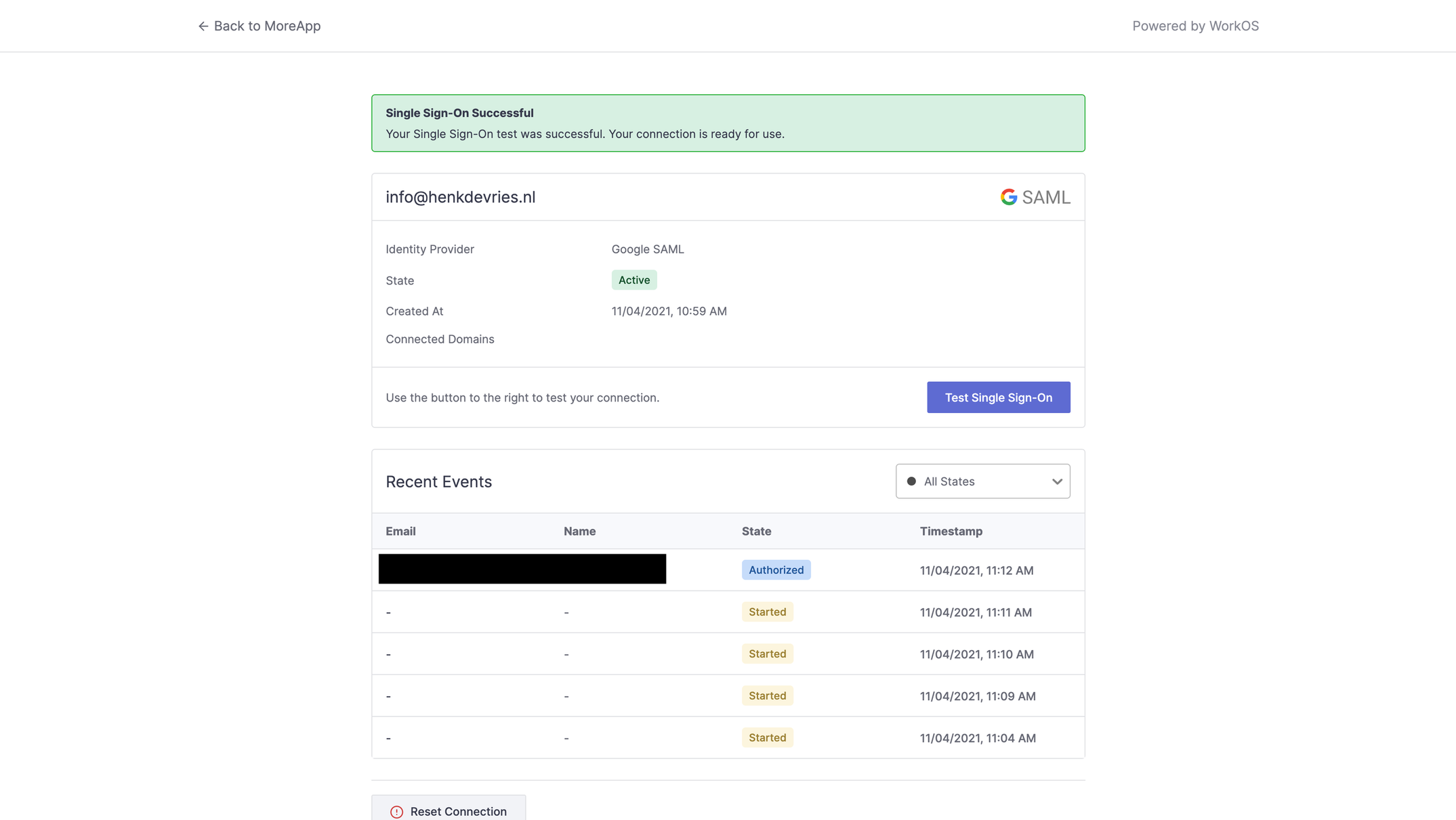
Als de configuratie is gelukt, zie je de volgende melding: “Your Single Sign-On test was successful. Your connection is ready for use”, zoals te zien is in de bovenstaande schermafbeelding. Klik op Back to MoreApp om terug te gaan naar het Platform.
Let op: Het kan enkele minuten duren voordat de Identity Provider succesvol wordt weergegeven.
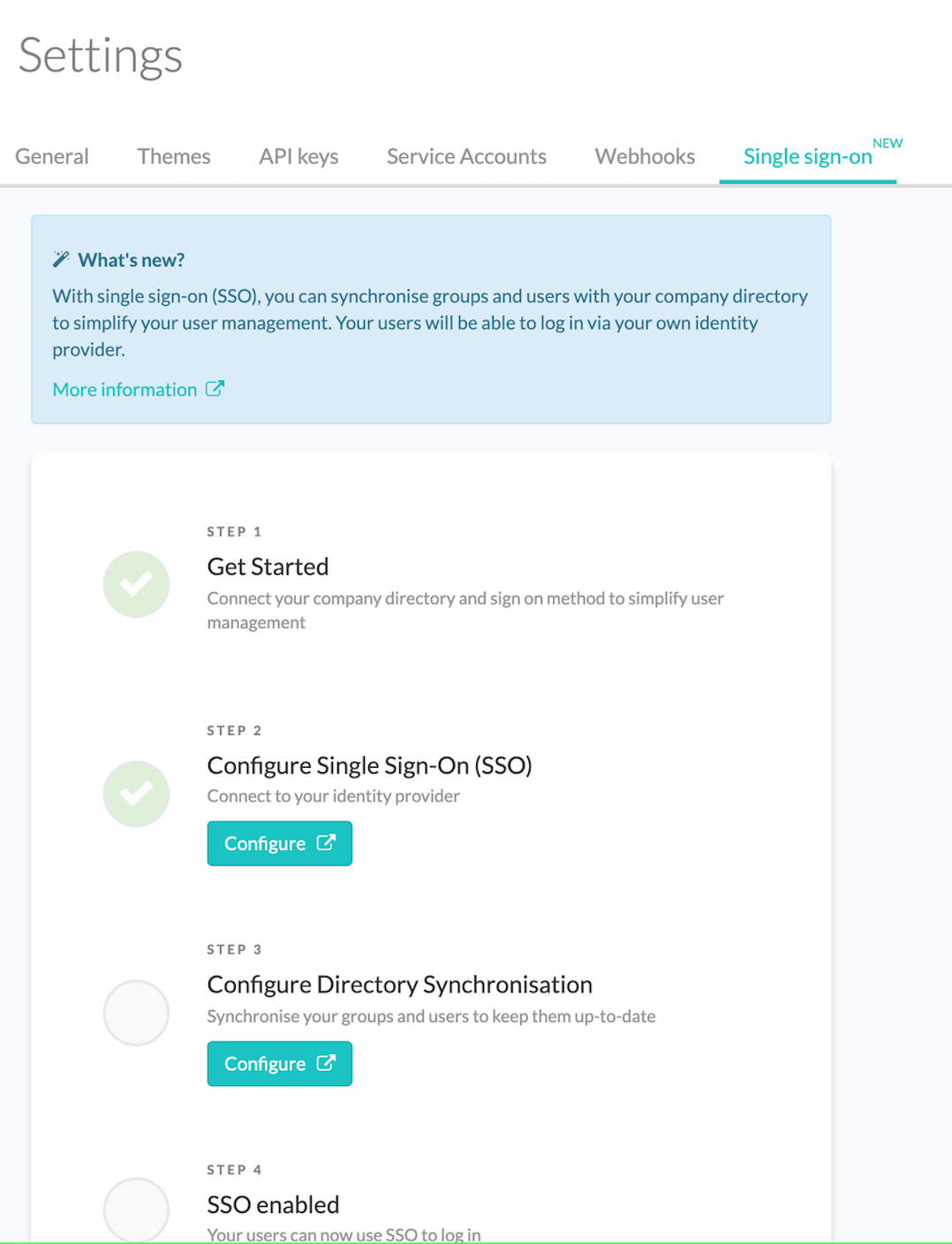
Stap 3 - Configureer de Directory Synchronisation
Klik op Configure om verbinding te maken met jouw Directory Provider. Kies jouw Directory Provider en klik op Get Started.
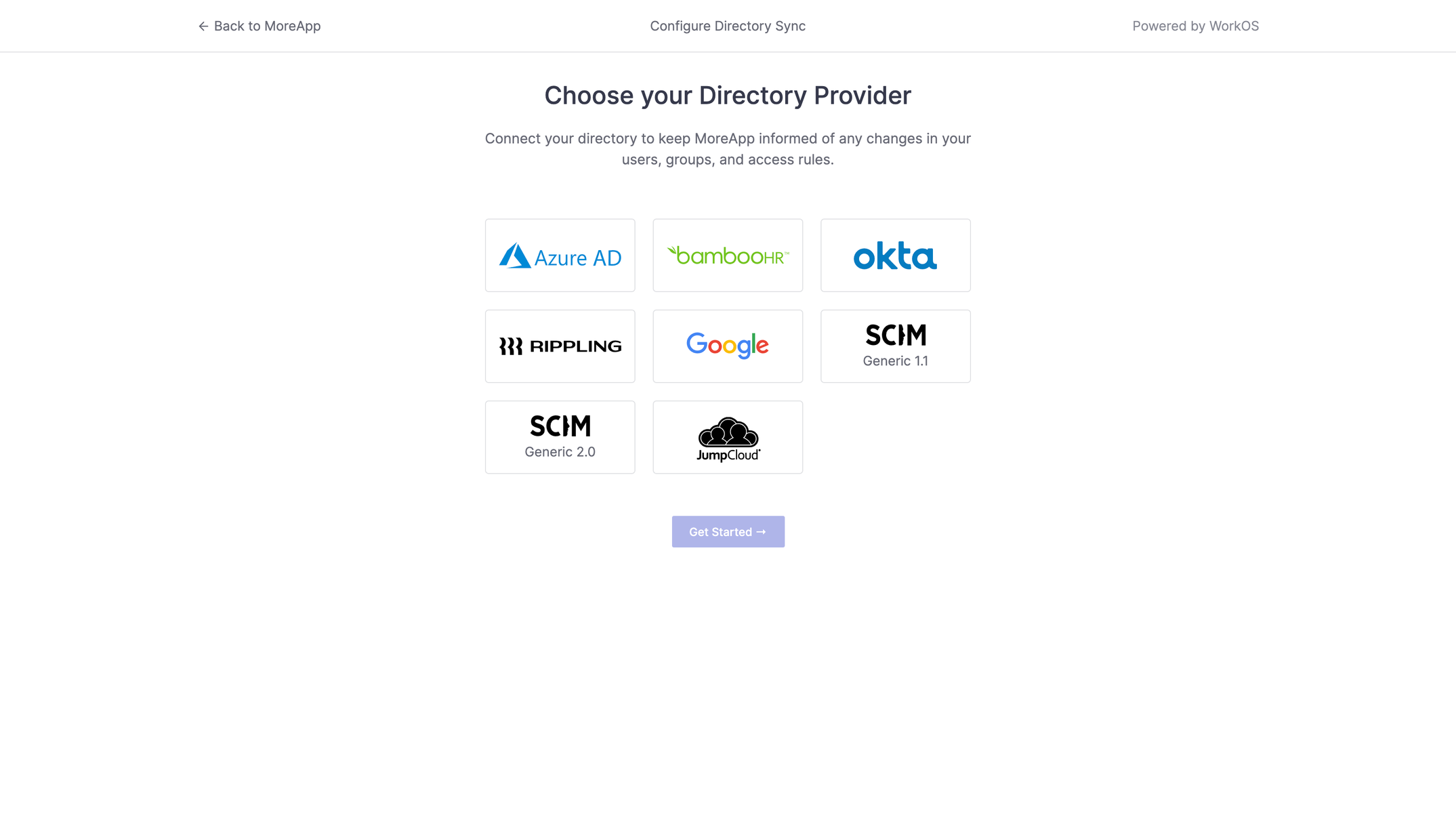
Volg de instructies voor de door jouw gekozen Directory Provider. Als je klaar bent, klik je op Back to MoreApp.
Let op: Het kan enkele minuten duren voordat de Directory Provider de lijst met gebruikers en groepen toont.
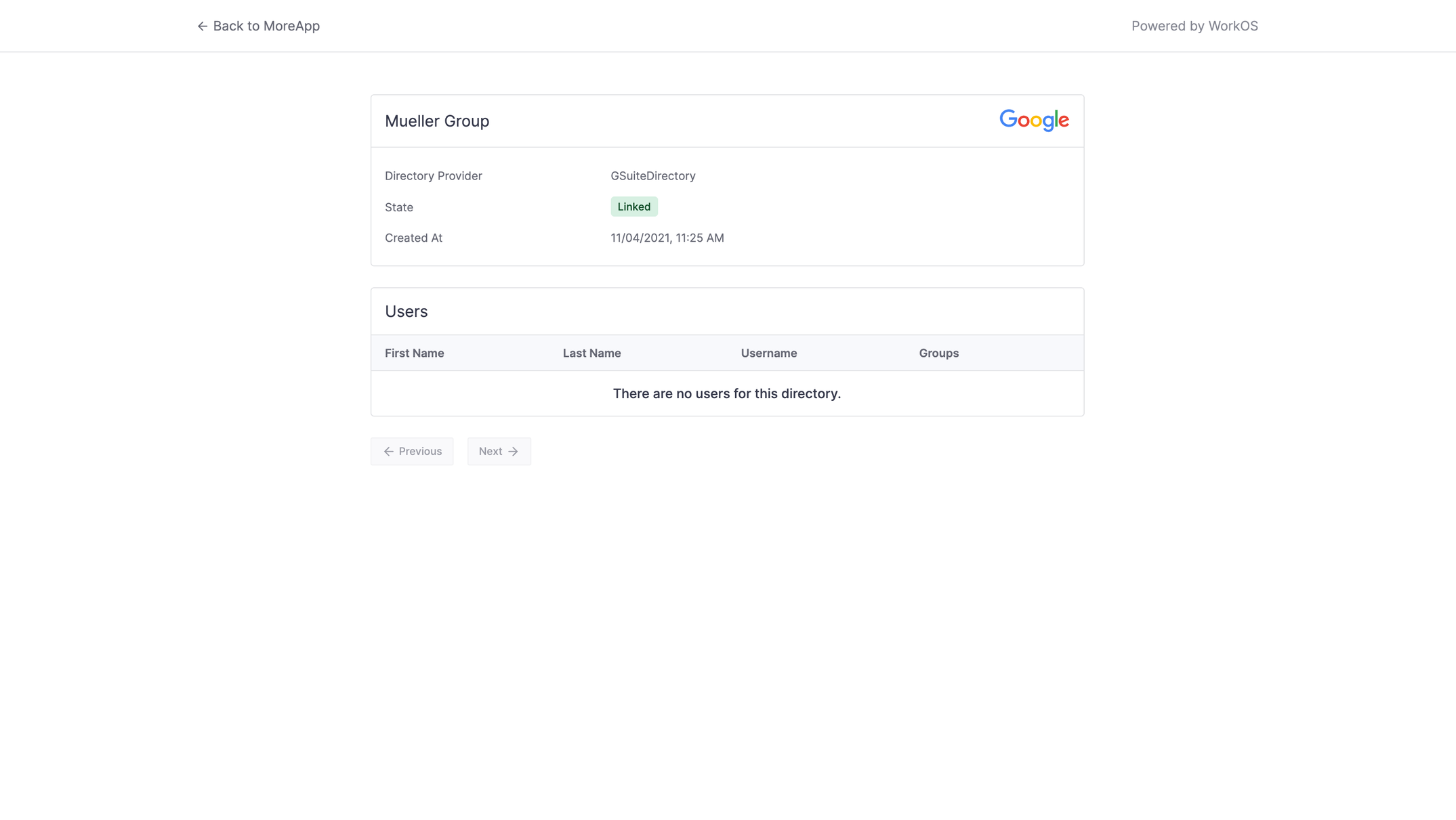
Bij het tabblad Single sign-on zie je onder stap 3 hoeveel gebruikers en groepen zijn gesynchroniseerd.
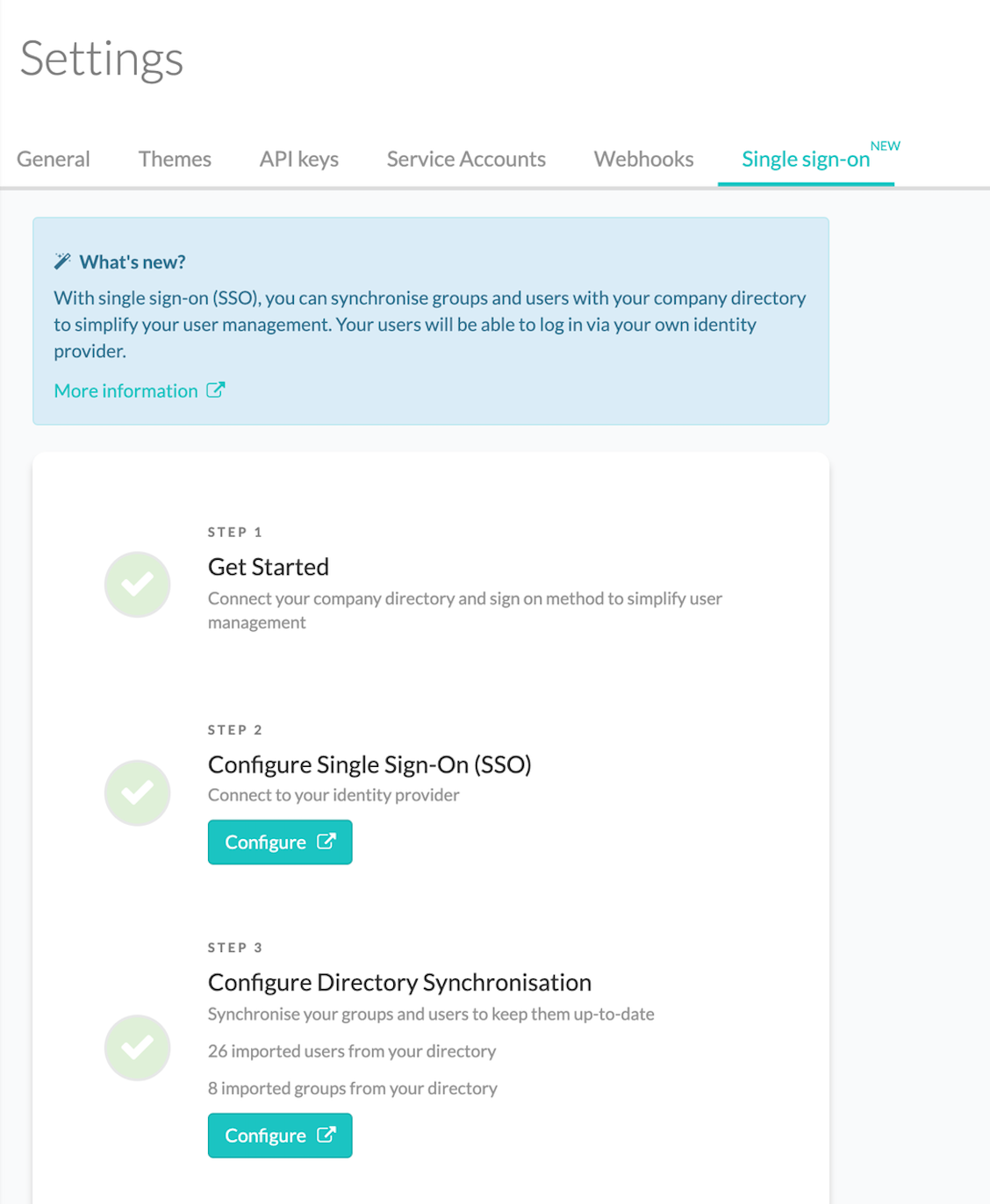
Stap 4 - SSO geactiveerd
Wanneer stappen 1, 2 en 3 succesvol zijn geconfigureerd, wordt stap 4 groen en kun je naar het tabblad Gebruikers gaan.
Gebruikers tab
Bij het tabblad Gebruikers zie je de groepen en gebruikers die zijn aangemaakt via de Directory Synchronisation. Deze groepen en gebruikers kunnen 2 soorten labels hebben:
-
External: Dit geeft aan dat de gebruiker of groep uit jouw Directory komt. Deze gebruikers loggen in met jouw Identity Provider.
-
Suspended: Dit geeft aan dat de gebruiker is geschorst in jouw Directory. Deze gebruikers hebben geen toegang tot MoreApp.
Nadat de groepen en gebruikers zichtbaar zijn bij de Gebruikers, kun je ze de juiste toestemmingen geven.
Let op: De Directory Synchronisation kan alleen gebruikers en groepen aanmaken, updaten en verwijderen.
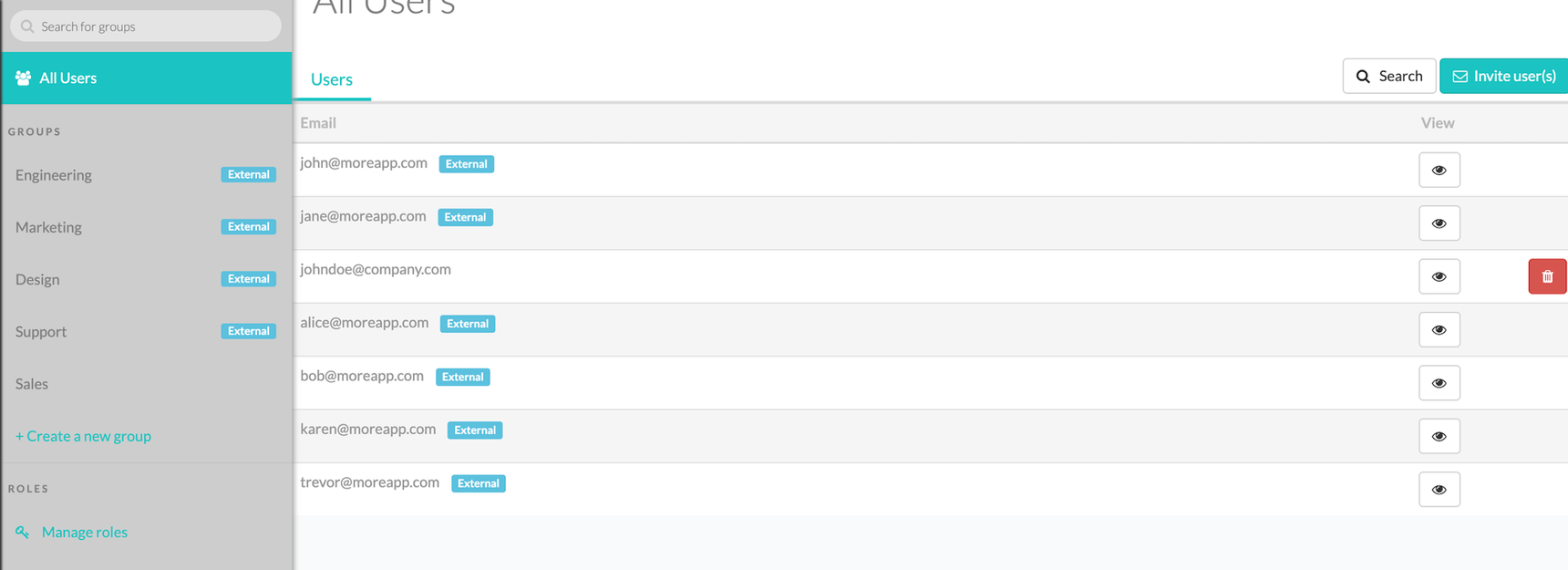
Gebruikers en groepen toevoegen, updaten en verwijderen
Groepen en gebruikers die zijn aangemaakt door Directory Sync, kunnen niet worden bewerkt of verwijderd in het Platform. Dit betekent dat je alleen de toestemmingen van de gebruikers en groepen kunt aanpassen. Alleen In jouw Directory kun je gebruikers en groepen toevoegen, updaten en verwijderen. Deze wijzigingen worden binnen een paar uur automatisch gesynchroniseerd, afhankelijk van je Directory Provider.
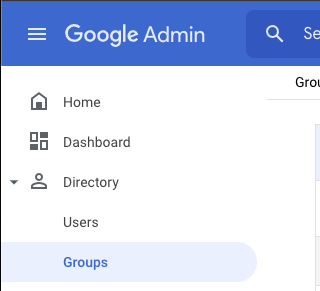
Let op: Je kunt nog steeds 'gewone' gebruikers en groepen maken buiten de Directory Sync om.
Log in
Wanneer alles is ingesteld, kan de gebruiker inloggen via het Platform, de Web App en de App! Na het invullen van het e-mailadres zal MoreApp herkennen of deze gebruiker moet inloggen met SSO. Als dit het geval is, wordt de gebruiker doorgestuurd naar het inlogscherm van jouw Identity Provider.
Let op: Als je Tweeledige verificatie (2FA) hebt ingeschakeld in je Directory zal deze ook van toepassing zijn wanneer je inlogt op MoreApp.
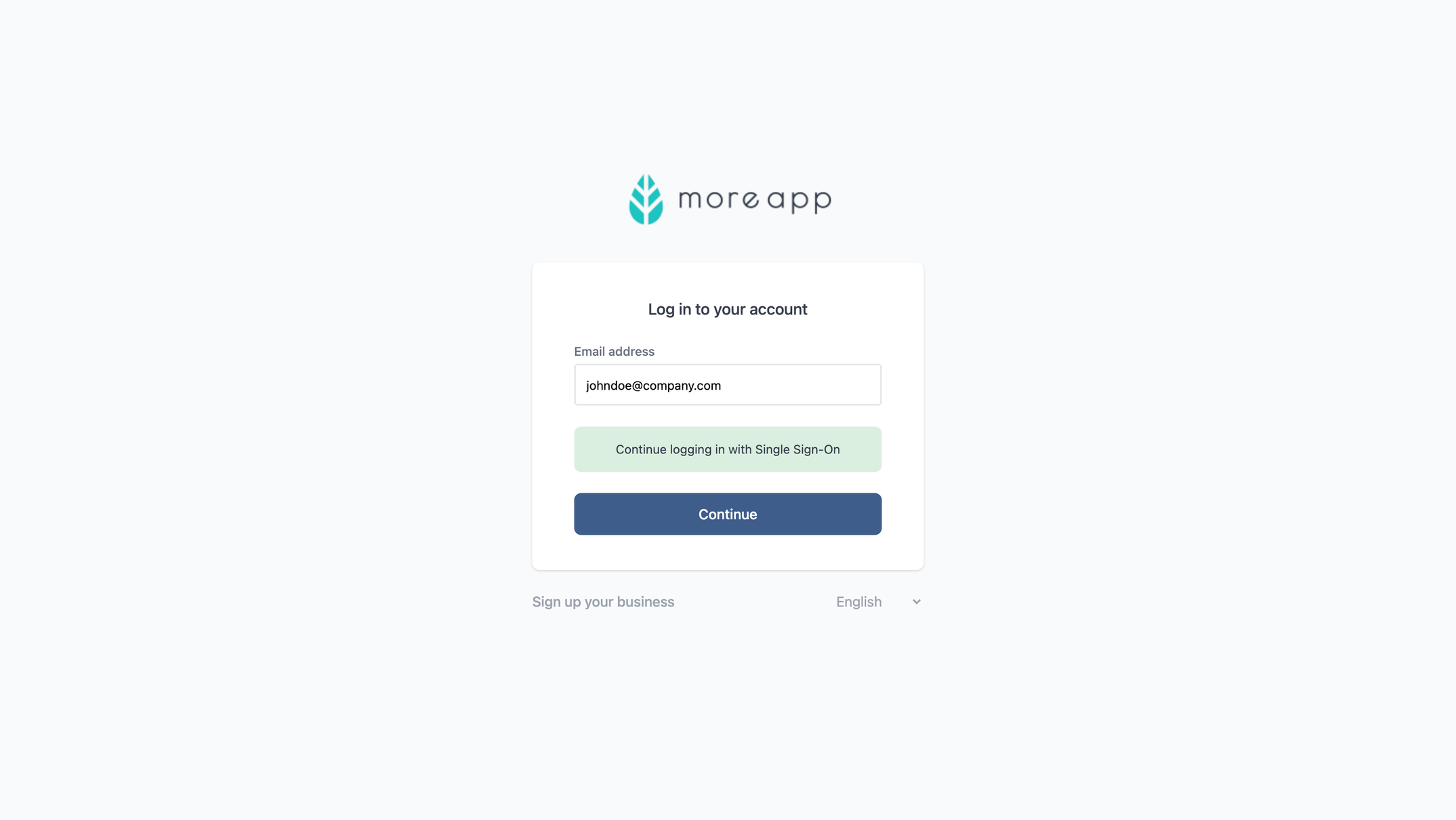
Verwijder SSO
Als je jouw SSO-verbinding wilt verwijderen, ga je naar stap 2 en klik je op Reset Connection. Gebruikers en groepen worden niet verwijderd, maar kunnen niet langer inloggen. Indien je alle gebruikers en groepen wilt verwijderen neem dan contact met ons op.
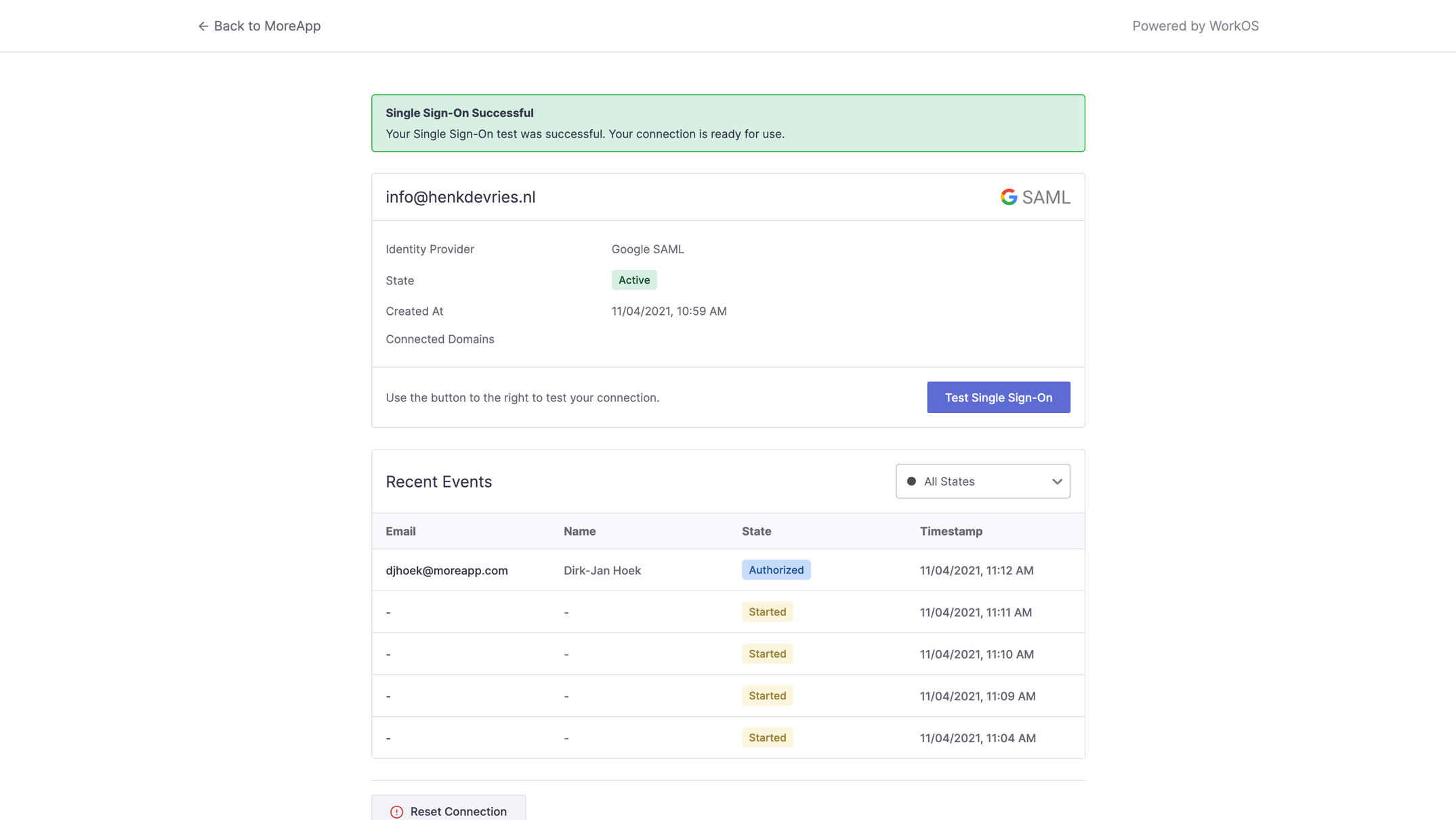
FAQ
|
Vraag |
Antwoord |
|---|---|
|
Wanneer groepen gesynchroniseerd worden vanuit de Directory, blijven groepen met dezelfde naam bestaan? |
Ja, de bestaande groepen blijven. |
|
Kan SSO worden toegevoegd aan meerdere accounts? |
Ja, SSO kan worden toegevoegd aan meerdere accounts. Configureer SSO eerst voor één account. Wanneer je SSO wilt toevoegen aan meerdere accounts, kun je een e-mail sturen naar support@moreapp.com met de klantnummers die ook geconfigureerd moeten worden. |
|
Kan een gebruiker toegevoegd worden aan meerdere account met SSO? |
Ja, zolang SSO is toegevoegd aan alle accounts. |
| Wat gebeurt er in het Platform wanneer je de naam van een groep aanpast in de Directory? | De toestemmingen en gebruikers blijven hetzelfde. Alleen de naam wijzigt. |
Wil je meteen op de hoogte zijn van de nieuwste tutorials? Ga naar YouTube en klik op de rode Abonneren knop!
