¿No sabes cuántas fotos necesitas añadir a tu formulario digital? Usa el widget-Subformulario en combinación con el widget-Foto.
¿Todavía no tienes una cuenta en MoreApp? Regístrate aquí.
1. Abre tu Formulario
Para empezar, abre tu formulario en la Plataforma MoreApp y haz click en Editar.
2. Añade el widget-Subformulario
Añade el widget-Subformulario. Para configurar las propiedades del widget, haz click en el lápiz.
Asigna un nombre al widget, en Etiqueta, y un texto, en Texto del botón. Por ejemplo, el nombre puede ser ‘Fotos’ y el texto ‘Añadir fotos’.
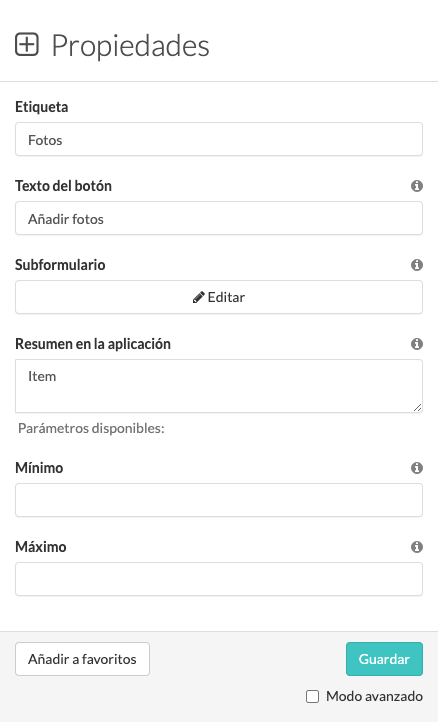
Haz click en Editar, bajo el campo Subformulario.
3. Añade el widget-Foto
Se abrirá una nueva pantalla con tu subformulario. Arrastra el widget-Foto a este subformulario. Para configurar el widget-Foto, haz click en el lápiz.
Una vez hayas terminado, haz click en Guardar.
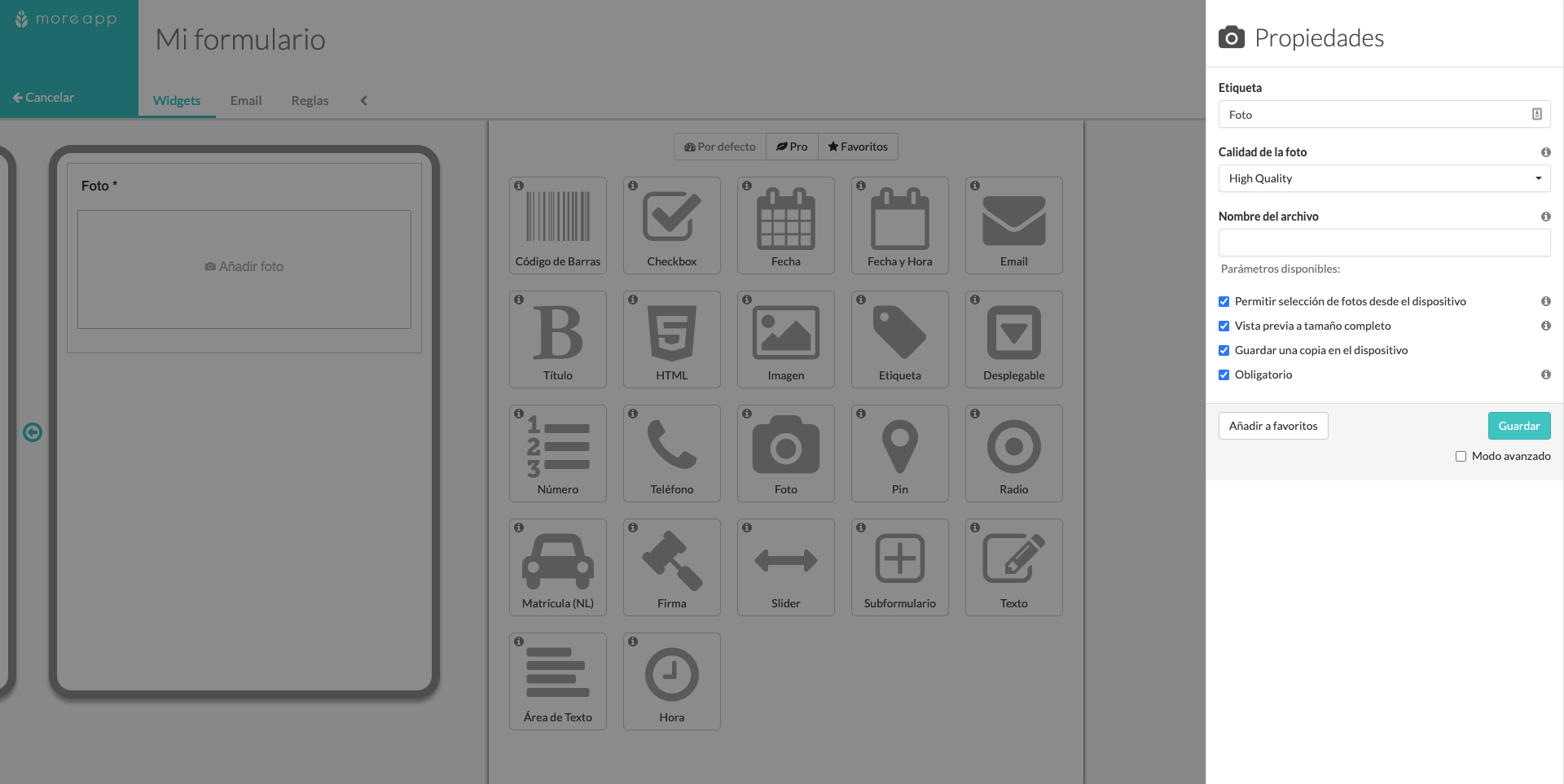
Si es necesario, puedes añadir más campos a este subformulario.
4. Configura el widget-Subformulario
Vuelve al formulario principal, haciendo click en la flecha del lado izquierdo del subformulario.
Haz click en el lápiz del widget-Subformulario y configura el campo Resumen en la aplicación. Aquí puedes seleccionar los parámetros disponibles.
Primero, elimina la palabra Item y selecciona los parámetros que desees como, por ejemplo, la foto.
Cuando termines, haz click en Guardar y, posteriormente, en Guardar & Publicar.
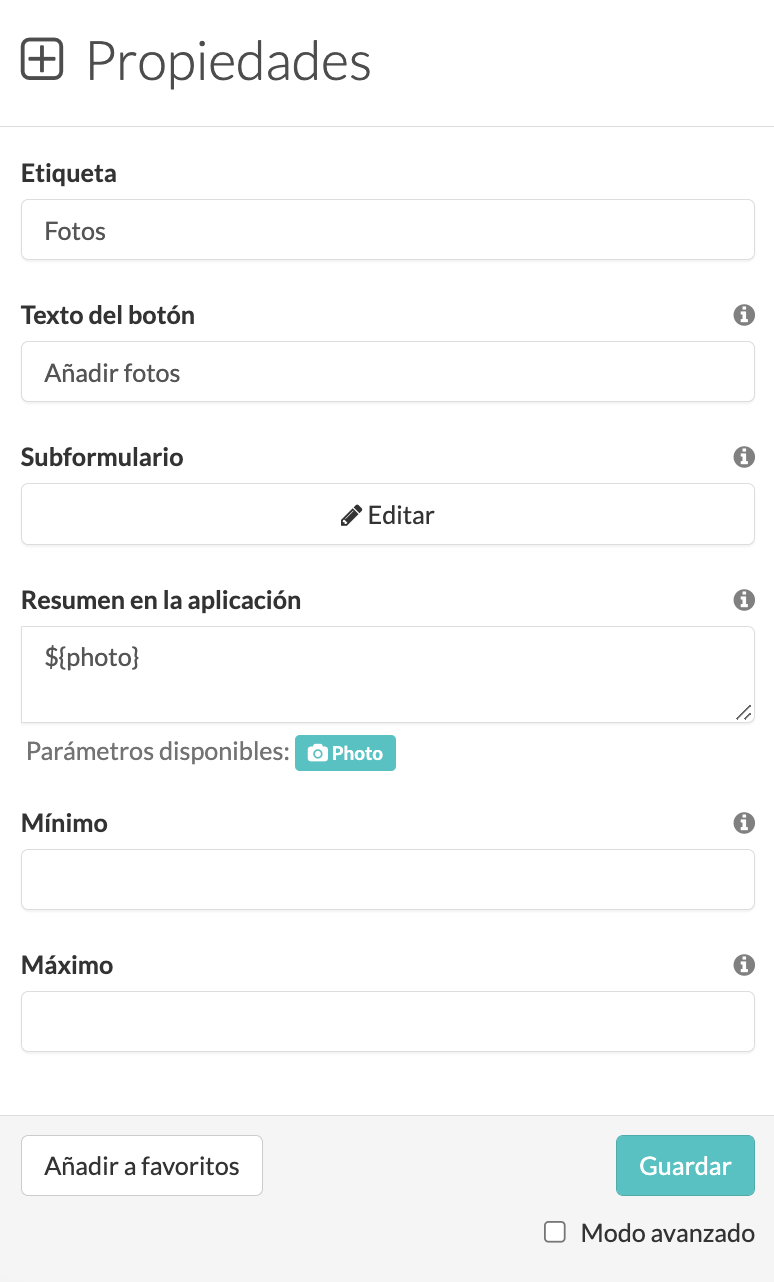
5. Comprueba el Resultado en la App
Accede a la App y abre el formulario. Haz click en Añadir fotos para que se abra el subformulario. Con el widget-Foto podrás hacer una foto o seleccionar una de la galería.
Después de añadir la foto, haz click en Guardar y la foto será visible en el formulario principal.
Nota: Asegúrate que la foto se ha cargado por completo, en el Subformulario, antes de volver al formulario principal.
¿Necesitas otra foto? ¡Repite los mismos pasos!
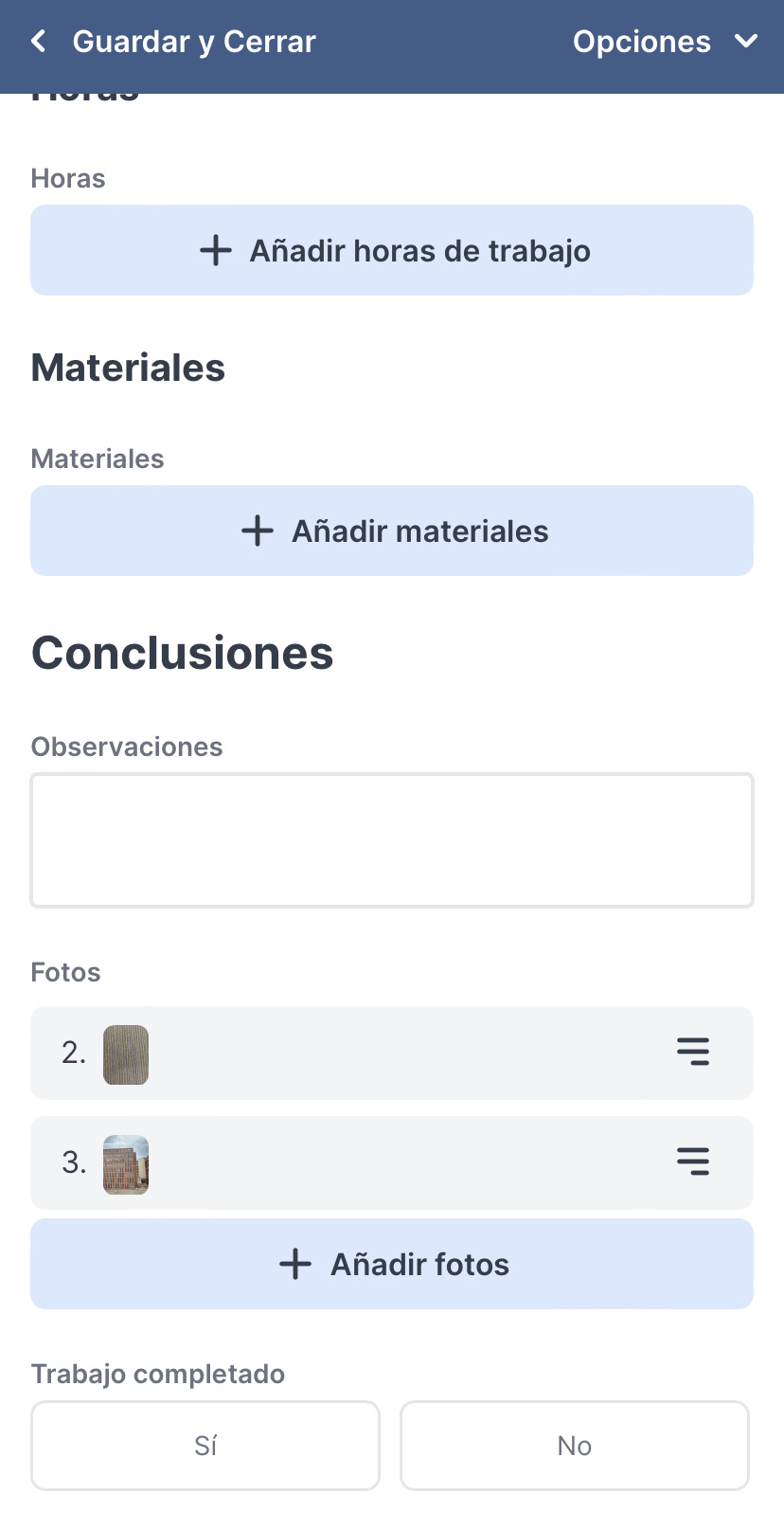
¿Quieres ver nuestros últimos tutoriales? ¡Ve a nuestro Canal de YouTube y pulsa el botón Suscribirse!
