No idea how many photos you need in your form? Use the Subform-widget in combination with the Photo-widget.
No MoreApp account yet? Sign up here.
1. Open your form
First, open your form in the MoreApp Platform and click on Edit Form.
2. Add Subform-widget
Add the Subform-widget to your form. Click on the Pencil and configure the Properties. Give the widget a name by Label and Add button text. For example Photos and Add Photos.
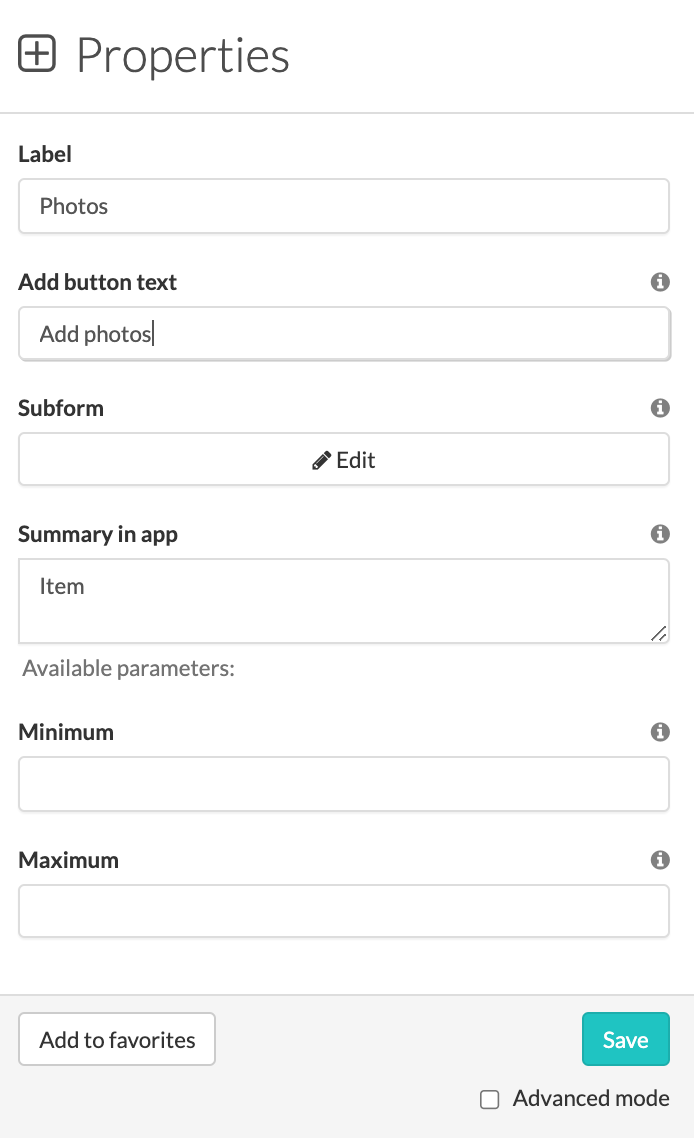
Click on Edit under the Subform field.
3. Add Photo-widget
You will be redirected to the subform. Drag the Photo-widget into the subform. Click on the pencil and configure the Photo-widget. If you are done, click Save. If necessary you can add more fields to the subform.
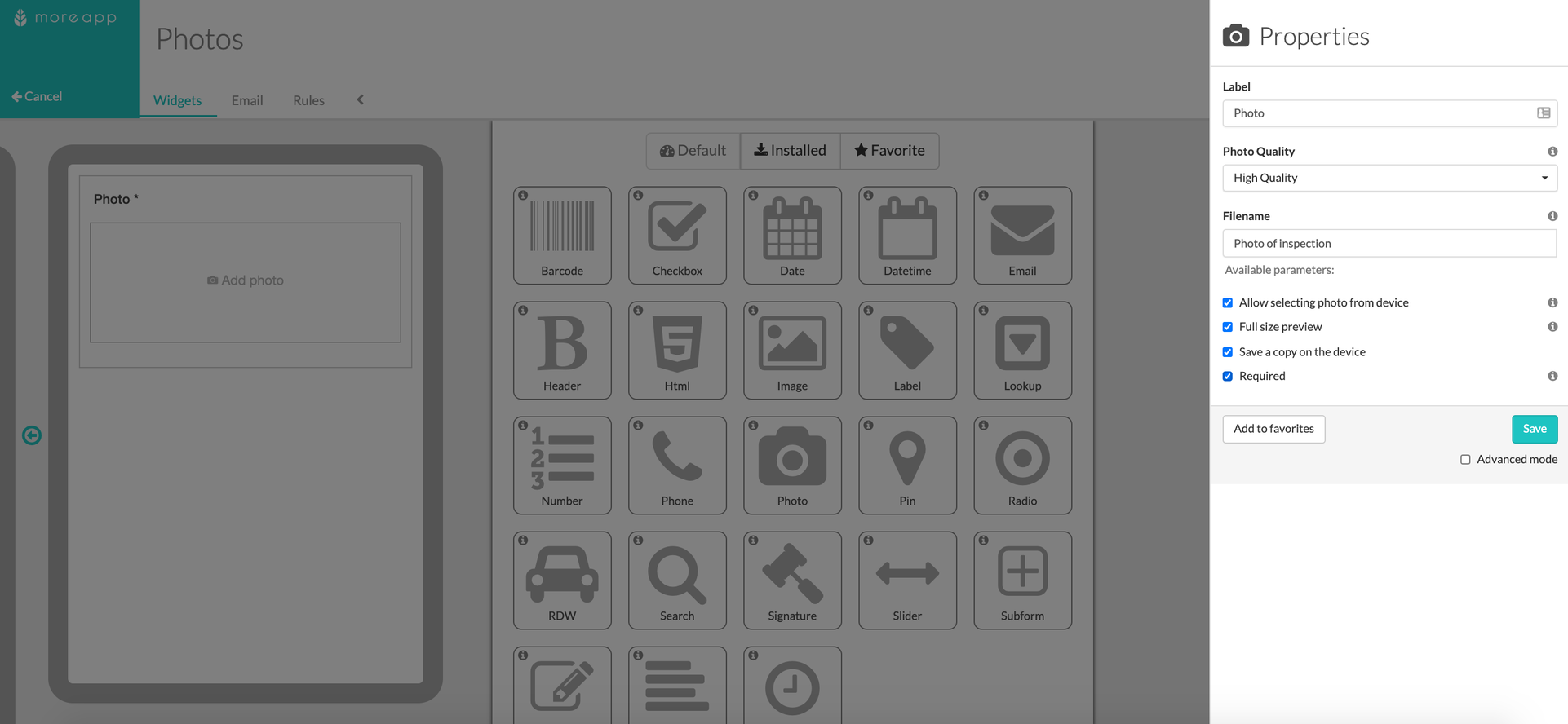
4. Adjust Subform-widget
Go back to the main form by clicking on the blue arrow on the left side of the subform. Click on the pencil of the Subform-widget and navigate to the Summary in app. Here you can select the Available parameters. First, remove Item and select the Available parameters. When finished, click on Save and Save & Publish.
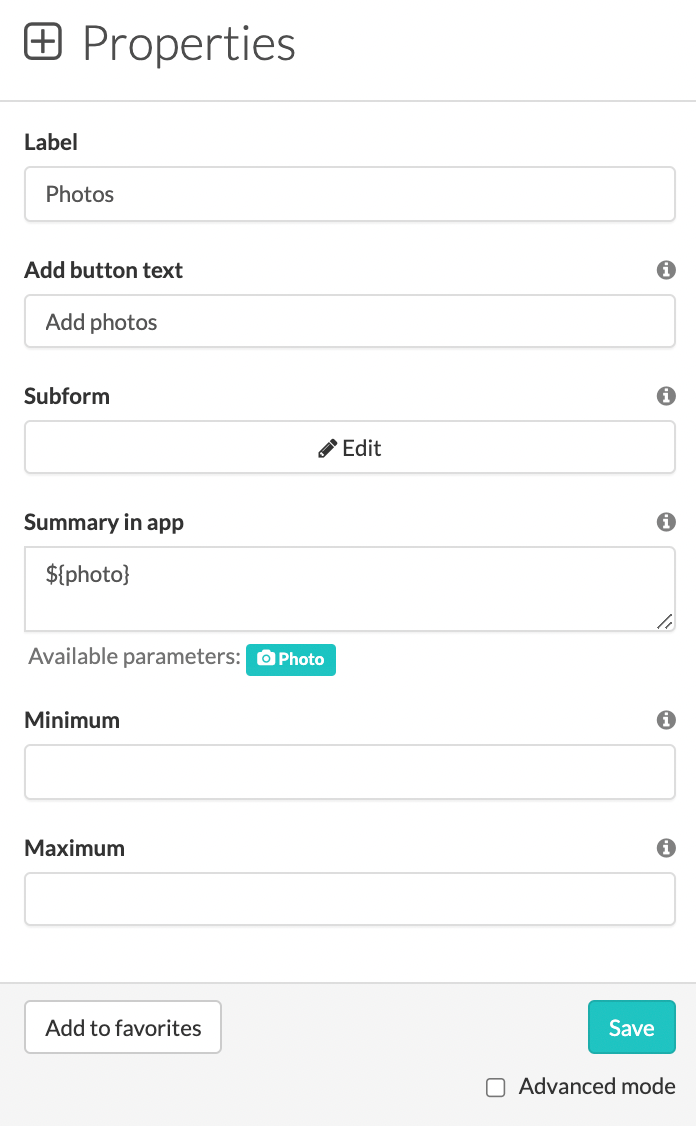
5. How does it look in the App?
Open your form and click on Add photos. You will be directed to the subform where you are able to make or select a photo. After you took a photo, click on Save and the photo will be visible in the main form.
Note: Make sure the photo is completely loaded in the Subform before going back to the main form.
Do you want to take another photo? Repeat the steps!
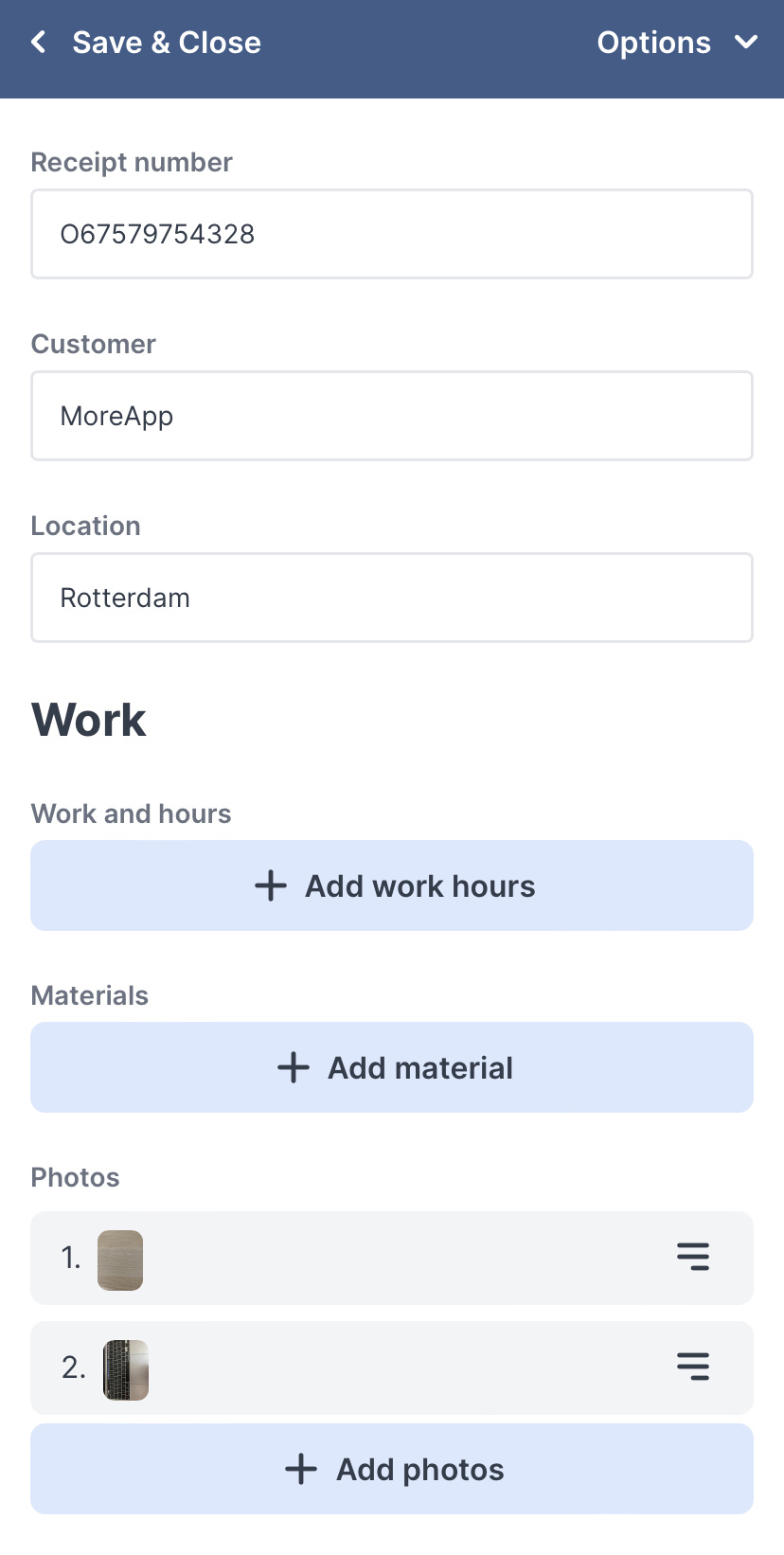
Want to stay up to date with our latest tutorials? Go to YouTube and hit the Subscribe button!
