Sie wissen nicht, wie viele Fotos genau zu Ihrem Formular hinzugefügt werden? In diesem Beitrag erfahren Sie, wie man Subform-Widgets mit Photo-Widgets kombiniert, damit dies keine Rolle mehr spielt.
Noch keinen MoreApp-Account? Hier anmelden!
1. Formular erstellen
Öffnen Sie zunächst die Registerkarte Formulare in der MoreApp-Plattform. Nun können Sie entweder ein neues Formular erstellen oder ein bereits existierendes Formular auswählen. Klicken Sie im Anschluss darauf auf Formular bearbeiten, um in den Formular-Editor des Formulars zu gelangen.
2. Subform-Widget hinzufügen
Fügen Sie nun das Subform-Widget an gewünschter Stelle zu Ihrem Formular hinzu. Klicken Sie auf das Bleistiftsymbol, um die Eigenschaften des Widgets zu öffnen. Bestimmen Sie unter Label einen das Widget bezeichnenden Namen und fügen Sie dessen Beschreibung unter Schaltfläche um einen Text hinzuzufügen hinzu.
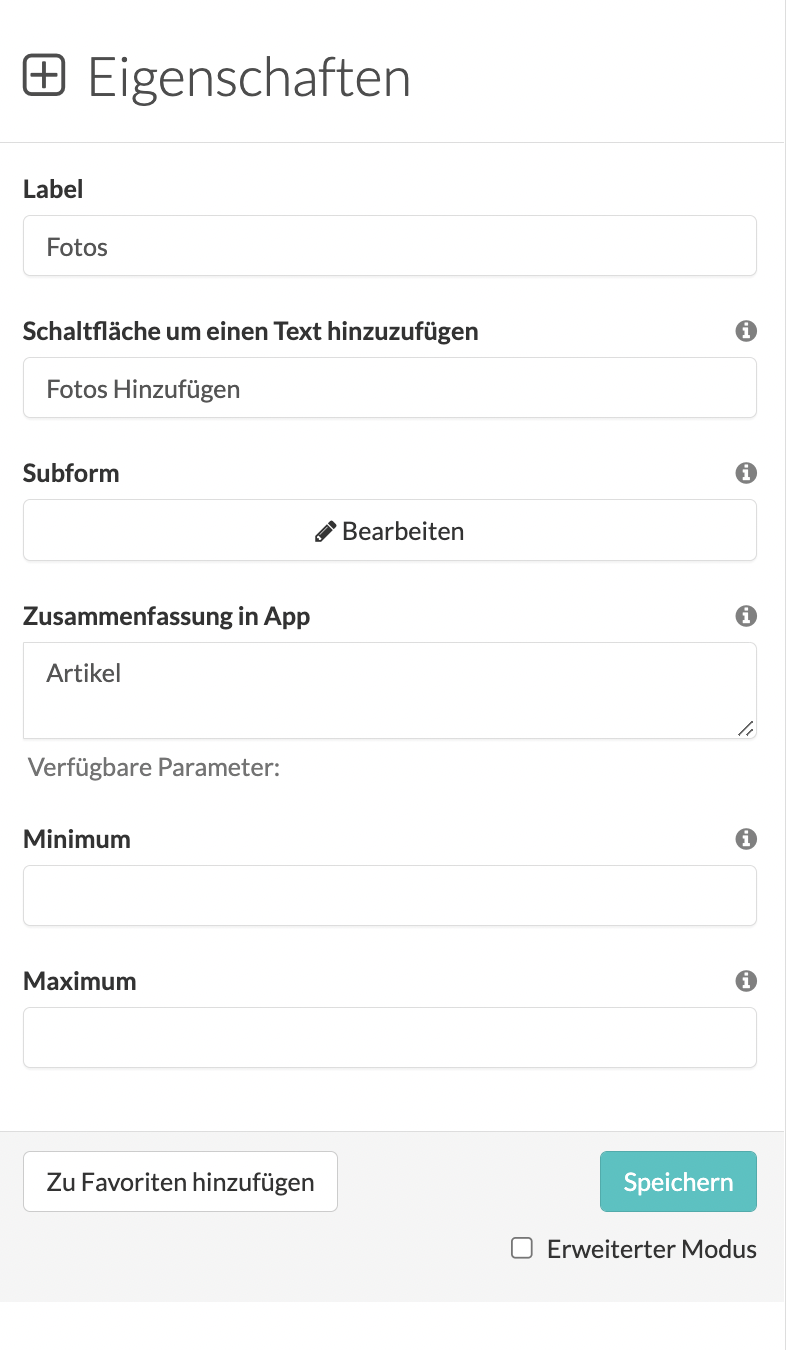
Klicken Sie auf Bearbeiten unter dem Feld Subform, um in das Subformular zu gelangen.
3. Photo-Widget hinzufügen
Fügen Sie nun das Photo-Widget Ihrem Subformular hinzu. Öffnen Sie nun dessen Eigenschaften und konfigurieren Sie das Photo-Widget nach Ihren Wünschen. Bei Bedarf können Sie dem Subform-Widget weitere Felder hinzufügen. Klicken Sie anschließend auf Speichern, um Ihre Anpassungen des Widgets zu sichern.
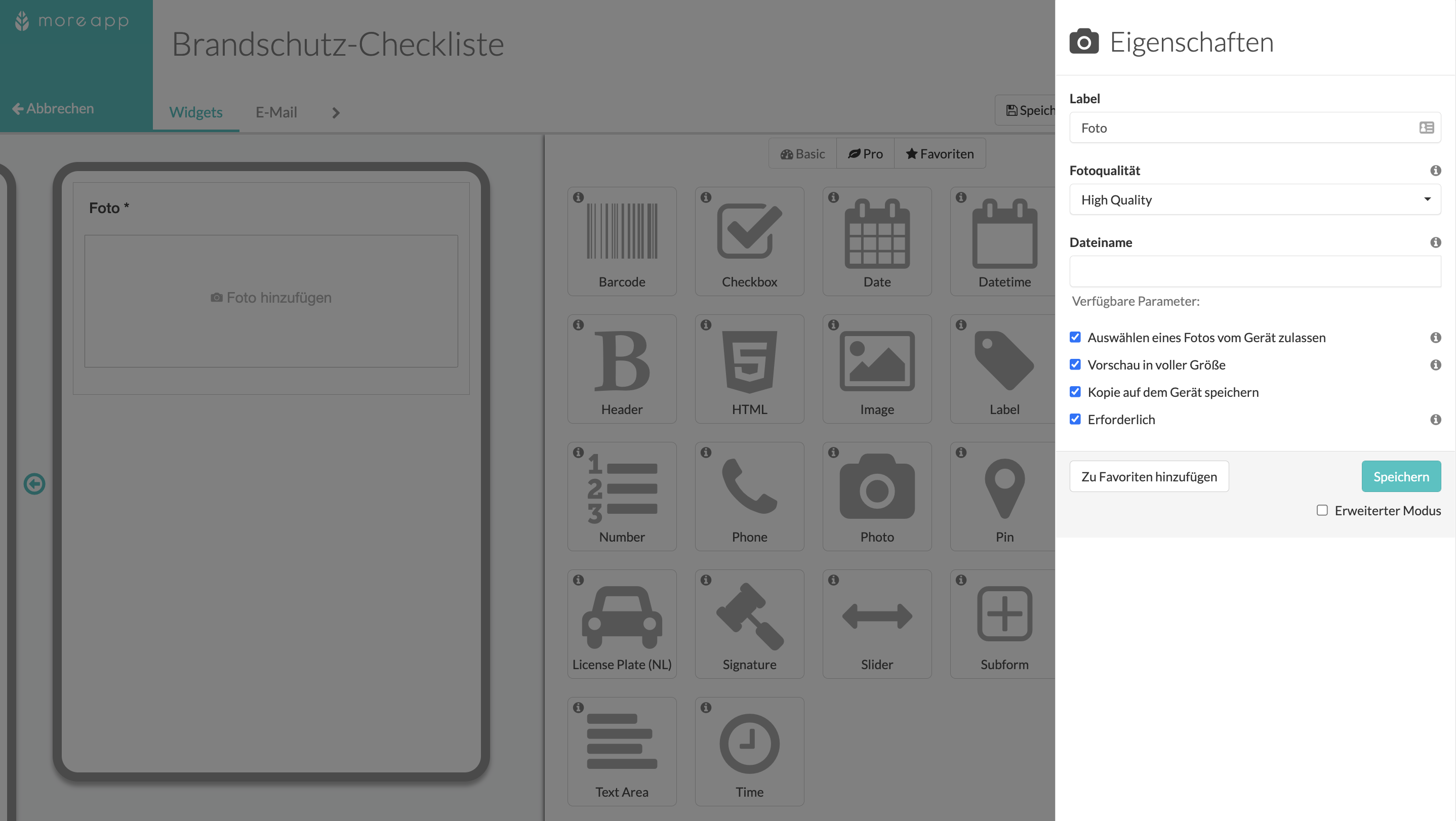
4. Subformular konfigurieren
Klicken Sie nun wiederholt auf das Bleistiftsymbol des Subform-Widgets, um erneut dessen Eigenschaften zu öffnen und die Zusammenfassung in der App zu bearbeiten. Hier können Sie Platzhalter auswählen, welche sich unter verfügbare Parameter befinden.
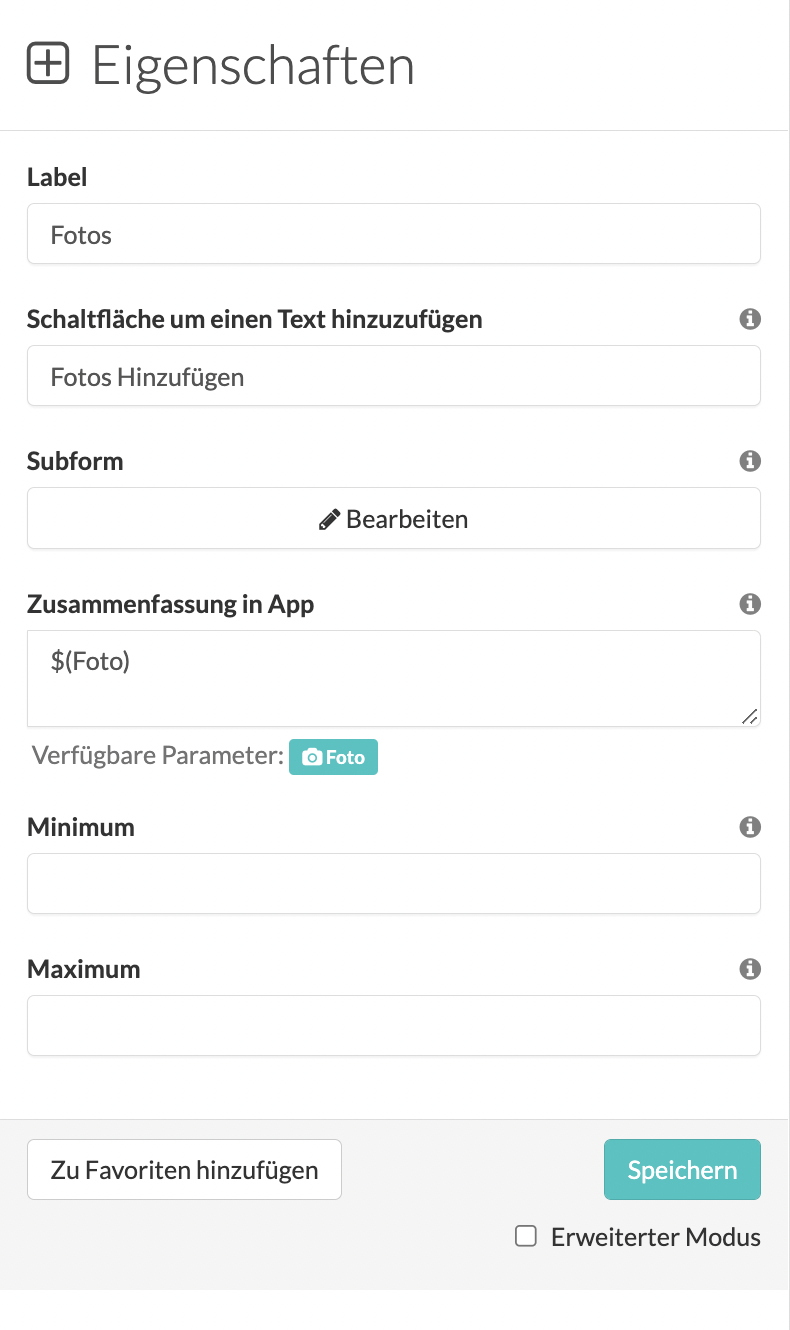
Wenn Sie fertig sind, klicken Sie auf Speichern und im Anschluss auf Speichern & Veröffentlichen.
5. Wie sieht es in der App aus?
Öffnen Sie Ihr Formular und klicken Sie auf Fotos hinzufügen. Sie werden zu einem Subformular weitergeleitet, in dem Sie ein Foto erstellen oder auswählen können. Nachdem Sie ein Foto aufgenommen haben, klicken Sie auf Speichern und das Foto wird im Hauptformular sichtbar.
Hinweis: Vergewissern Sie sich, dass das Foto im Subformular vollständig geladen ist, bevor Sie zum Hauptformular zurückkehren.
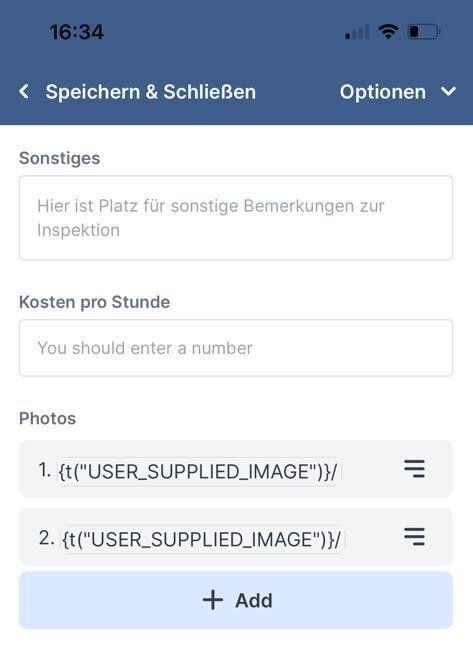
Möchten Sie ein weiteres Foto aufnehmen? Wiederholen Sie die Schritte!
Möchten Sie als Erster die neusten Tutorials erhalten? Besuchen Sie uns einfach auf YouTube und abonnieren Sie unseren MoreApp-Kanal.
