Exportez automatiquement vos données MoreApp vers Excel via Make. Configurez cette intégration facilement en suivant ces étapes.
Vous n'avez pas encore de compte MoreApp ? Inscrivez-vous ici.
Cette fonctionnalité est disponible dans les formules Branche, Arbre et Forêt. Visitez notre page Tarification.
1. Créez un scénario
Accédez à ![]() Make | Automation Software | Connect Apps & Design Workflows et cliquez sur l’onglet Scenarios. Ensuite, dans le coin supérieur droit, cliquez sur + Create a New Scenario. Utilisez la barre de recherche pour trouver le logiciel que vous souhaitez configurer pour cette connexion. Dans ce cas, sélectionnez MoreApp Forms.
Make | Automation Software | Connect Apps & Design Workflows et cliquez sur l’onglet Scenarios. Ensuite, dans le coin supérieur droit, cliquez sur + Create a New Scenario. Utilisez la barre de recherche pour trouver le logiciel que vous souhaitez configurer pour cette connexion. Dans ce cas, sélectionnez MoreApp Forms.

2. Configurez le Trigger
Choisissez le trigger que vous souhaitez utiliser. Dans cet exemple, nous allons utiliser Watch Submission Created.
Assurez-vous de sélectionner le bon compte MoreApp et de vérifier la connexion avec votre clé API. Si vous avez déjà intégré MoreApp, vous pouvez sélectionner le compte directement dans le menu déroulant.
-png.png?width=413&height=310&name=MakeAPIKey%20(1)-png.png)
Après une validation réussie, cliquez sur Run Once.
Ensuite, envoyez un formulaire depuis votre compte MoreApp correspondant pour recevoir les données des enregistrements. Vous verrez les données affichées comme sur l'image ci-dessous :
-png.png?width=359&height=589&name=image-20240604-150830%20(1)-png.png)
3. Configurez l'action
Cliquez sur l'icône + pour ajouter un autre module. Recherchez le logiciel que vous souhaitez connecter et choisissez l'action que vous souhaitez utiliser. Dans ce cas, nous allons utiliser Add a Worksheet Row dans Microsoft 365 Excel.
-png.png?width=308&height=238&name=image-20240611-134716%20(1)-png.png)
Tout d'abord, vous devez connecter votre compte Microsoft.
Une fois le compte ajouté, configurez l'action pour créer une nouvelle ligne en fonction d'un nouvel enregistrement.
Sous Select a method, vous pouvez choisir entre Enter an ID manually et Select from the list.
Ensuite, vous pouvez choisir votre emplacement OneDrive. Sous Workbook, sélectionnez le fichier dans lequel vous souhaitez exporter les données. Et, sous Worksheet, ajoutez le nom de la feuille correspondant à votre fichier.-png.png?width=391&height=455&name=image-20241016-121606%20(1)-png.png)
Note : Assurez-vous de lier les champs correspondants du formulaire MoreApp avec la colonne correcte de la feuille Excel, comme dans l'exemple suivant. Ainsi, les données de chaque widget seront affichées dans la colonne correspondante.
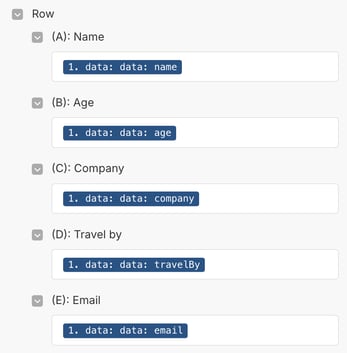
4. Testez le Scénario
Une fois l'intégration configurée, il est temps de vérifier si la connexion a été établie correctement.
Pour cela, cliquez sur Run Once. Remplissez le formulaire MoreApp connecté et envoyez le formulaire.

Maintenant, vous pouvez accéder à votre fichier Excel pour vérifier si toutes les données remplies sont bien présentes dans les bonnes colonnes.

Vous voulez être le premier à voir nos derniers tutoriels ? Rendez-vous sur notre chaîne YouTube et cliquez sur le bouton S’abonner !
