Exportieren Sie Ihre MoreApp Daten über Make automatisch nach Excel. Konfigurieren Sie diese Integration ganz einfach, indem Sie diese Schritte befolgen.
Exportieren von Daten nach Excel mit Make | MoreApp
Exportieren Sie Ihre MoreApp Daten über Make automatisch nach Excel. Konfigurieren Sie diese Integration ganz einfach, indem Sie diese Schritte befolgen.
Noch keinen MoreApp-Account? Hier anmelden!
Diese Funktion ist im Zweig-, Baum- und Waldplan verfügbar. Klicken Sie hier und erfahren Sie mehr über unsere Pläne.
1. Erstellen Sie Ihr Szenario
Klicken Sie auf die Schaltfläche + und suchen Sie nach der Software, die Sie verbinden möchten. In diesem Fall: MoreApp Forms.
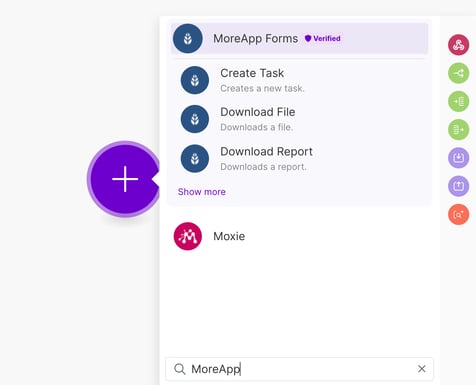
2. Konfigurieren Sie den Auslöser
Wählen Sie den Trigger, den Sie verwenden möchten. In diesem Beispiel werden wir “Watch Submission Created” verwenden.
Stellen Sie sicher, dass Sie das richtige MoreApp-Konto auswählen und die Verbindung mit Ihrem API-Schlüssel verifizieren. Wenn Sie bereits eine Integration mit MoreApp vorgenommen haben, können Sie das Konto direkt aus dem Dropdown-Menü auswählen.

Klicken Sie nach erfolgreicher Validierung auf Run Once. Versenden Sie anschließend ein Formular von Ihrem entsprechenden MoreApp-Konto aus, um die unten angezeigten Übermittlungsdaten zu erhalten.

3. Konfigurieren Sie die Aktion
Klicken Sie auf das Symbol + , um ein weiteres Modul hinzuzufügen. Suchen Sie nach der Software, die Sie verbinden möchten, und wählen Sie die gewünschte Aktion aus. In diesem Fall verwenden wir Add a Worksheet Row in Microsoft 365 Excel.
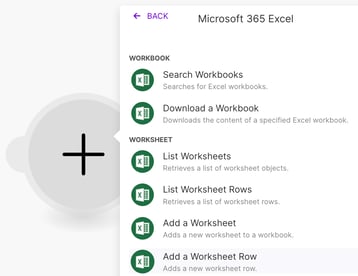
Zunächst müssen Sie Ihr Microsoft-Konto einrichten.
Sobald das Konto hinzugefügt ist, konfigurieren Sie die Aktion zum Erstellen einer neuen Zeile auf der Grundlage einer neuen Anmeldung.
Unter Select a method können Sie zwischen Enter an ID manually und Select from the list wählen.
Als nächstes können Sie Ihren OneDrive-Speicherort auswählen. Wählen Sie unter Workbook die Datei aus, in die Sie die Daten exportieren möchten. Fügen Sie unter Worksheet den entsprechenden Blattnamen Ihrer Datei hinzu.
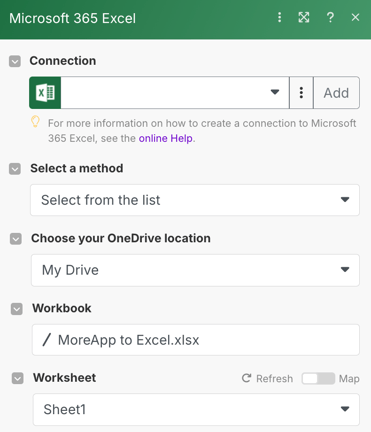
Hinweis: Stellen Sie sicher, dass Sie die entsprechenden Felder des MoreApp-Formulars in die rechte Spalte Ihres Excel-Blattes einfügen, wie im folgenden Beispiel. Auf diese Weise werden die Daten der einzelnen Widgets in der richtigen Spalte angezeigt.
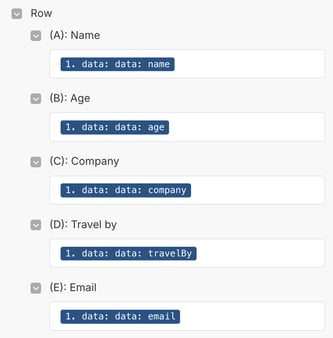
4. Testen Sie Ihr Szenario
Nachdem Sie Ihre Integration eingerichtet haben, sollten Sie testen, ob die Verbindung korrekt hergestellt wurde.
Klicken Sie dazu auf Run Once. Füllen Sie das verbundene MoreApp-Formular aus und senden Sie es ab.
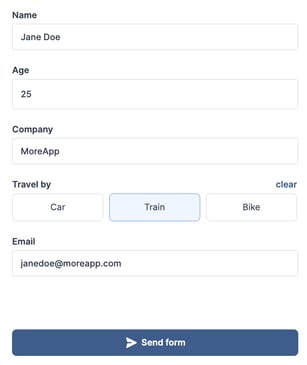
Nun können Sie in Ihrer Excel-Datei nachsehen, ob alle ausgefüllten Daten in den richtigen Spalten vorhanden sind.

Möchten Sie als Erster unsere neusten Tutorials erhalten? Besuchen Sie uns einfach auf YouTube und abonnieren Sie unseren MoreApp-Kanal!
