Utilisez la fonctionnalité Showmap pour indiquer le lieu à partir duquel le formulaire a été envoyé.
Vous n'avez pas encore de compte MoreApp ? Inscrivez-vous dès maintenant.
Ces dernières sont disponibles dans les formules Branche, Arbre et Forêt. Découvrez nos formules.
1. Activez la localisation
Assurez-vous que les paramètres de localisation de votre smartphone sont activés pour MoreApp.
Accédez à vos paramètres, applications, puis sélectionnez MoreApp et vérifiez les autorisations de l'application.
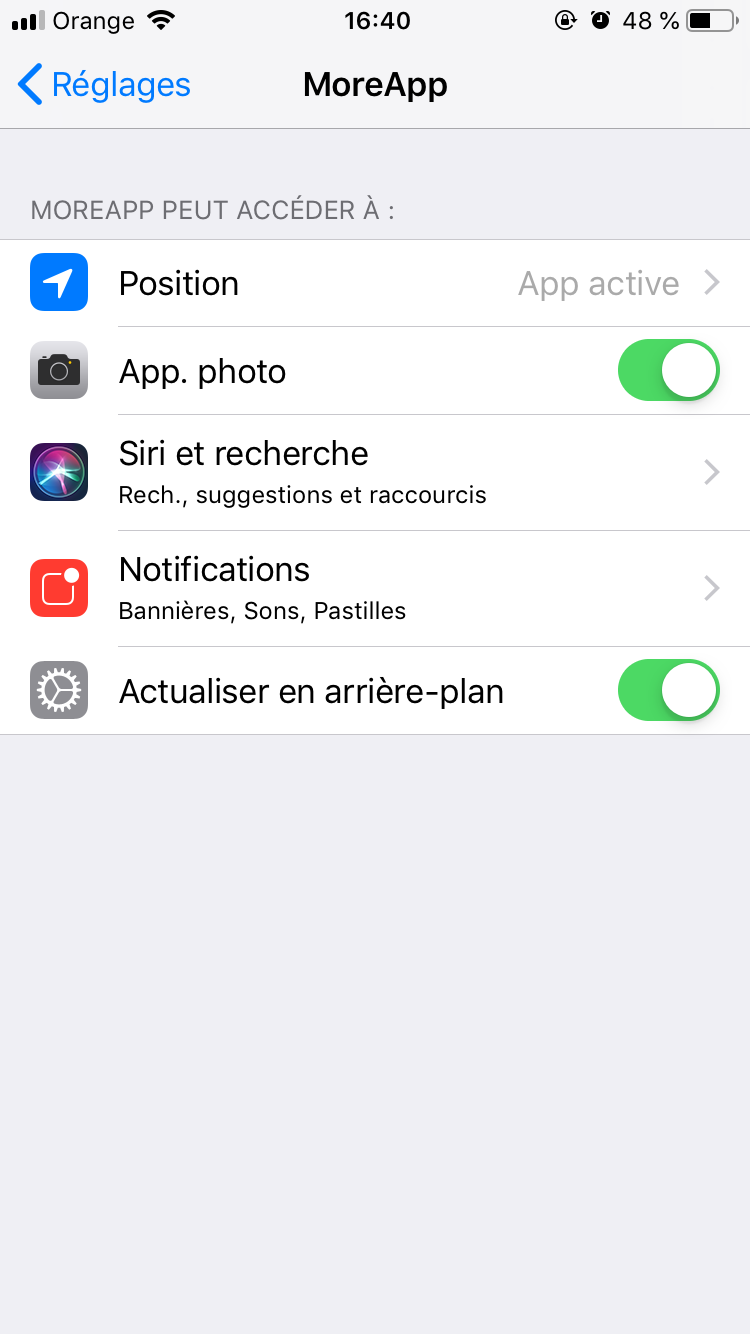
2. Ajoutez Showmap à votre e-mail
Accédez à la Plateforme MoreApp et rendez-vous sur l'onglet Formulaires.
Sélectionnez votre formulaire, par exemple un formulaire d'inspection, et cliquez sur Modifier le formulaire.
Accédez à l'onglet Email. Dans le corps de l'e-mail, placez votre curseur à l'endroit où vous souhaitez ajouter la carte et cliquez sur Showmap. Le code suivant apparaît alors : @ {showmap # location = meta.location}.
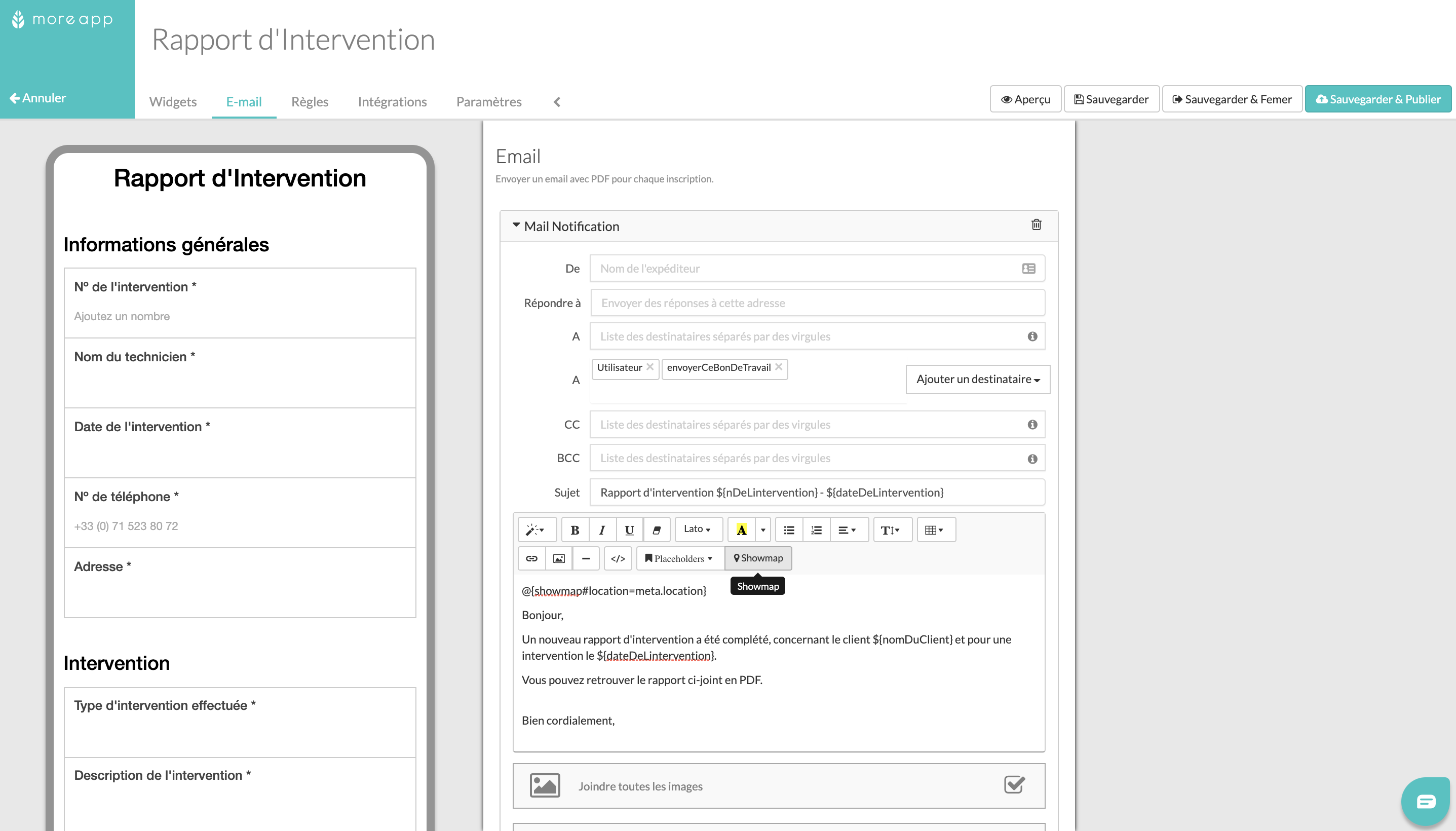
3. Ajoutez Showmap au rapport PDF
Si vous souhaitez également ajouter le lien de la localisation à votre rapport PDF, activez le mode Avancé situé en bas de l'onglet Email.
Cliquez sur le bouton Showmap, situé en-dessous du logo. Le code suivant apparaît alors : @{showmap # location = meta.location}. Placez-le où vous le souhaitez dans le rapport PDF.
Lorsque les paramètres avancés de l'e-mail sont activés, les modifications apportées à votre formulaire ne sont pas automatiquement mises à jour dans le rapport PDF.
Lorsque vous ajoutez un nouveau widget à votre formulaire, ajoutez-le manuellement au rapport PDF à l'aide du code HTML ou cliquez sur Réinitialisation dans le coin inférieur droit de l'onglet Email. MoreApp mettra à jour les nouveaux widgets dans l'ordre avec leurs emplacements dans votre formulaire.Vous pouvez également ajouter le Showmap à l'aide de HTML. Pour ce faire, cliquez sur Vue du code () et placez le code suivant à l'endroit de votre choix :
<tr>
<td>@{showmap#location=meta.location}</td>
<tr>
4. Testez le formulaire
Après avoir ajouté la fonctionnalité Showmap, cliquez sur Sauvegarder & Publier.
Lorsque le formulaire est rempli, vous recevez un e-mail. Le rapport PDF apparaît alors ainsi :
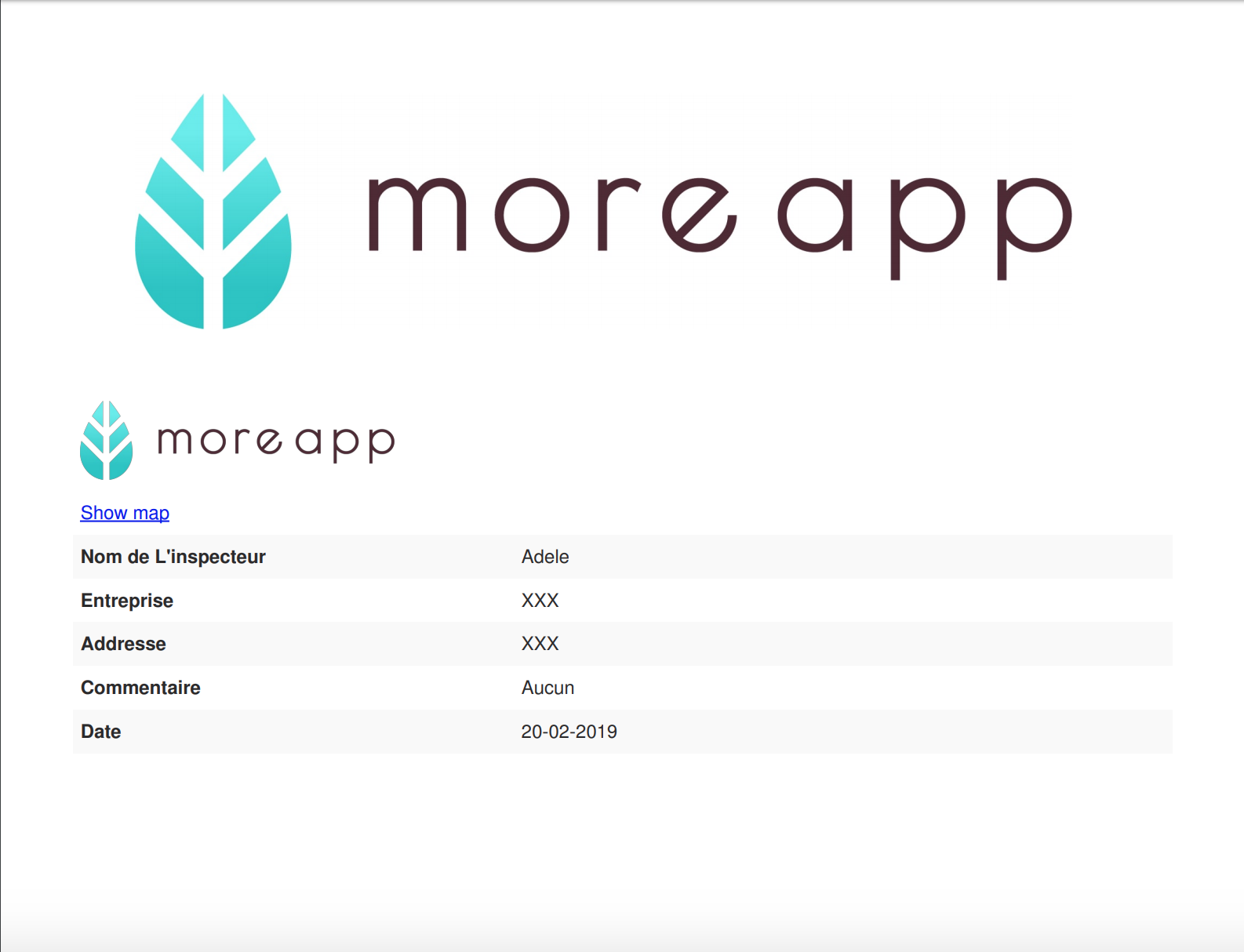
Si vous cliquez sur Showmap, la localisation apparaît sur votre écran :
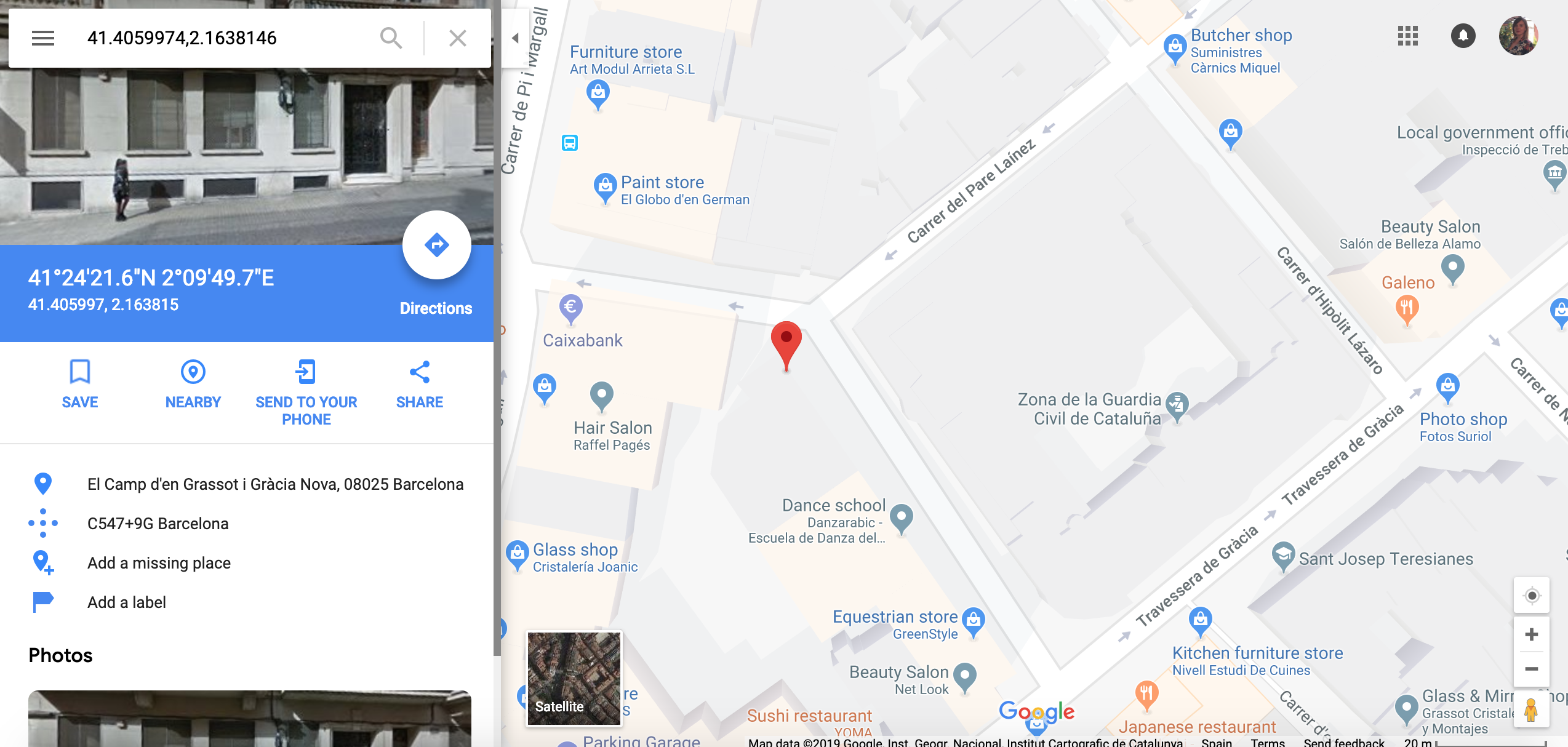
Vous voulez être le premier à voir nos derniers tutoriels ? Allez sur notre chaîne YouTube et cliquez sur le bouton S'abonner !
