Gebruik de Showmap feature om aan te geven vanaf welke locatie het formulier verstuurd is.
Nog geen MoreApp account? Meld je hier aan
Deze feature is beschikbaar in het Branch, Tree en Forest abonnement. Bekijk onze Prijzenpagina.
1. Zorg dat locatie aanstaat
Bij de instellingen van je telefoon dien je te zorgen dat de Locatie aanstaat voor MoreApp. Ga naar je instellingen, klik op MoreApp en geef Locatie toegang bij gebruik.
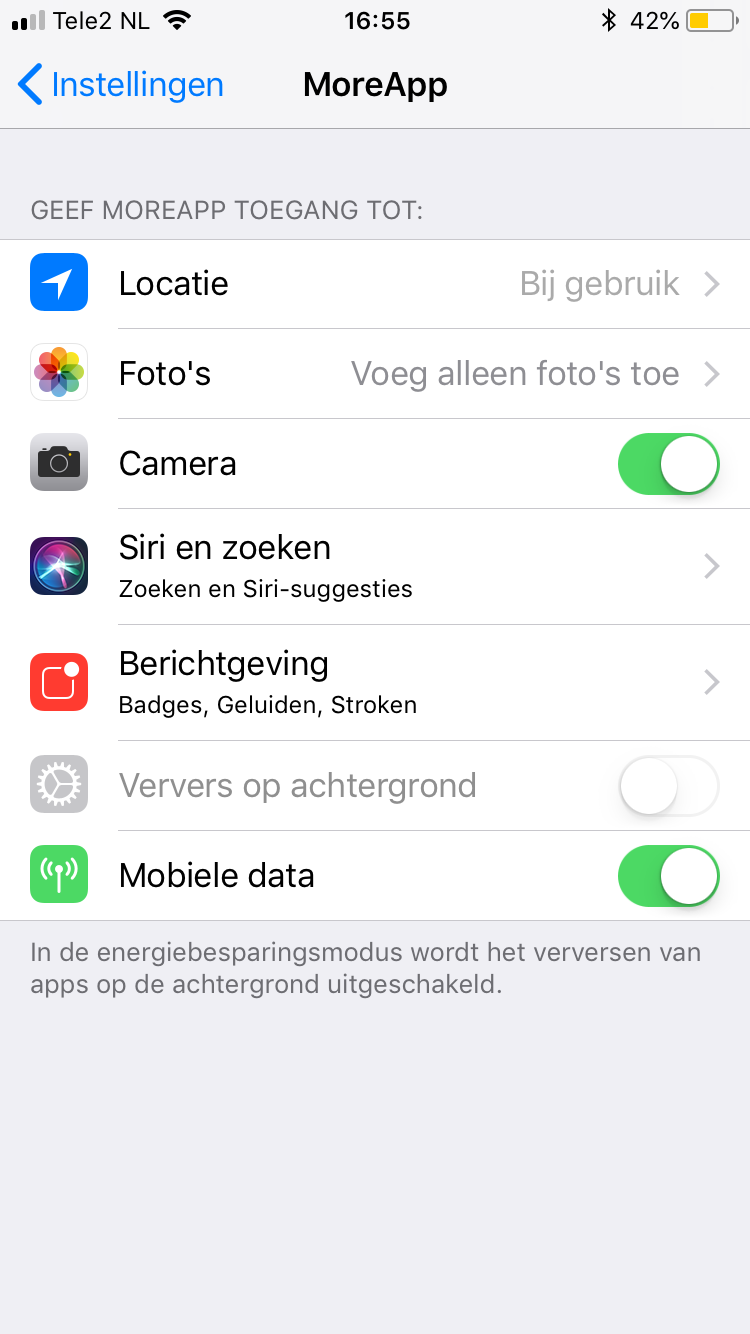
2. Showmap toevoegen aan e-mail
Ga naar het MoreApp Platform en ga naar het tabblad Formulieren. Klik op Bewerk, open het formulier en ga naar de E-mail tab. Plaats de cursor op de positie in de e-mail waar je de kaart wil toevoegen en klik op Showmap. De volgende code verschijnt: @{showmap#locatie=meta. location}.
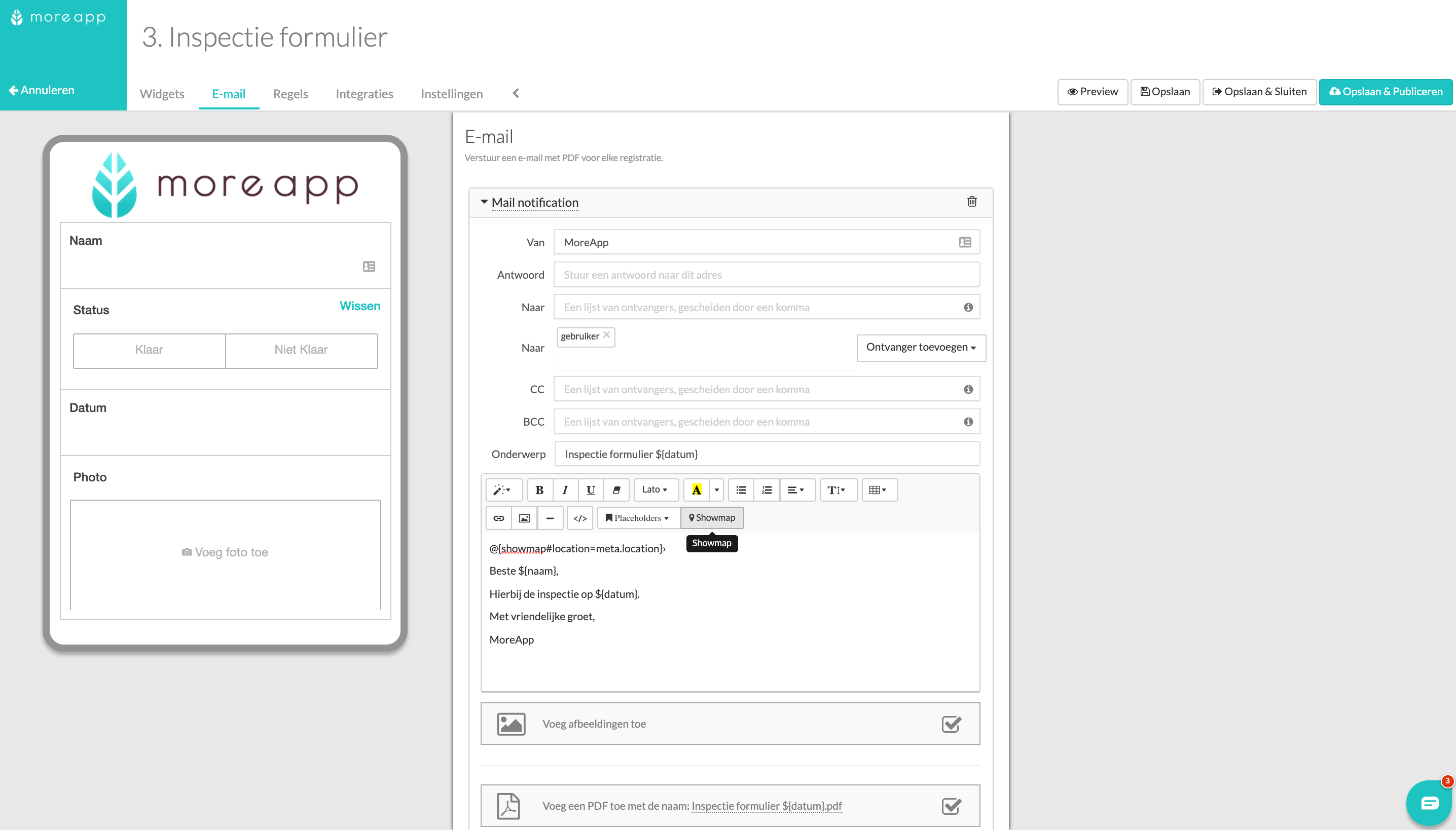
3. Showmap toevoegen aan de PDF
Als je de kaart wil toevoegen aan de PDF, zet dan de Uitgebreide functie aan in de E-mail tab. Plaats je cursor op de positie in de PDF waar je de kaart wil toevoegen en klik op Showmap. De volgende code verschijnt: @{showmap#locatie=meta. location}.
Zodra de Uitgebreide functie aanstaat wijzigt de PDF niet meer mee met wijzigingen die je doet in het formulier. Voeg nieuwe widgets dan ook zelf toe aan de PDF of klik op de blauwe Reset bijlage knop rechts onder in de E-mail tab. MoreApp zal de PDF updaten in de volgorde van de widgets in je formulier.
Je kunt de Showmap ook direct zelf in de HTML-code toevoegen. Open de Code View () en voeg de volgende code toe op een plek naar keus.
@{showmap#locatie=meta.location}
4. Test het formulier
Klik op Opslaan & Publiceren nadat je de Showmap feature hebt toegevoegd. Na het invullen van het formulier ontvang je een e-mail met een PDF die er als volgt uit zien.
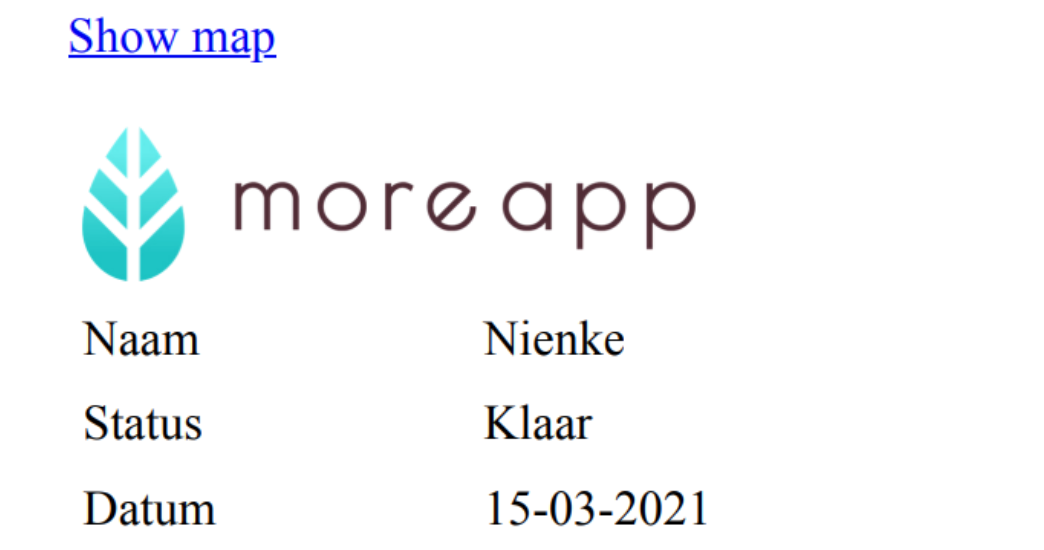
Als je op Showmap klikt, verschijnt de volgende afbeelding:
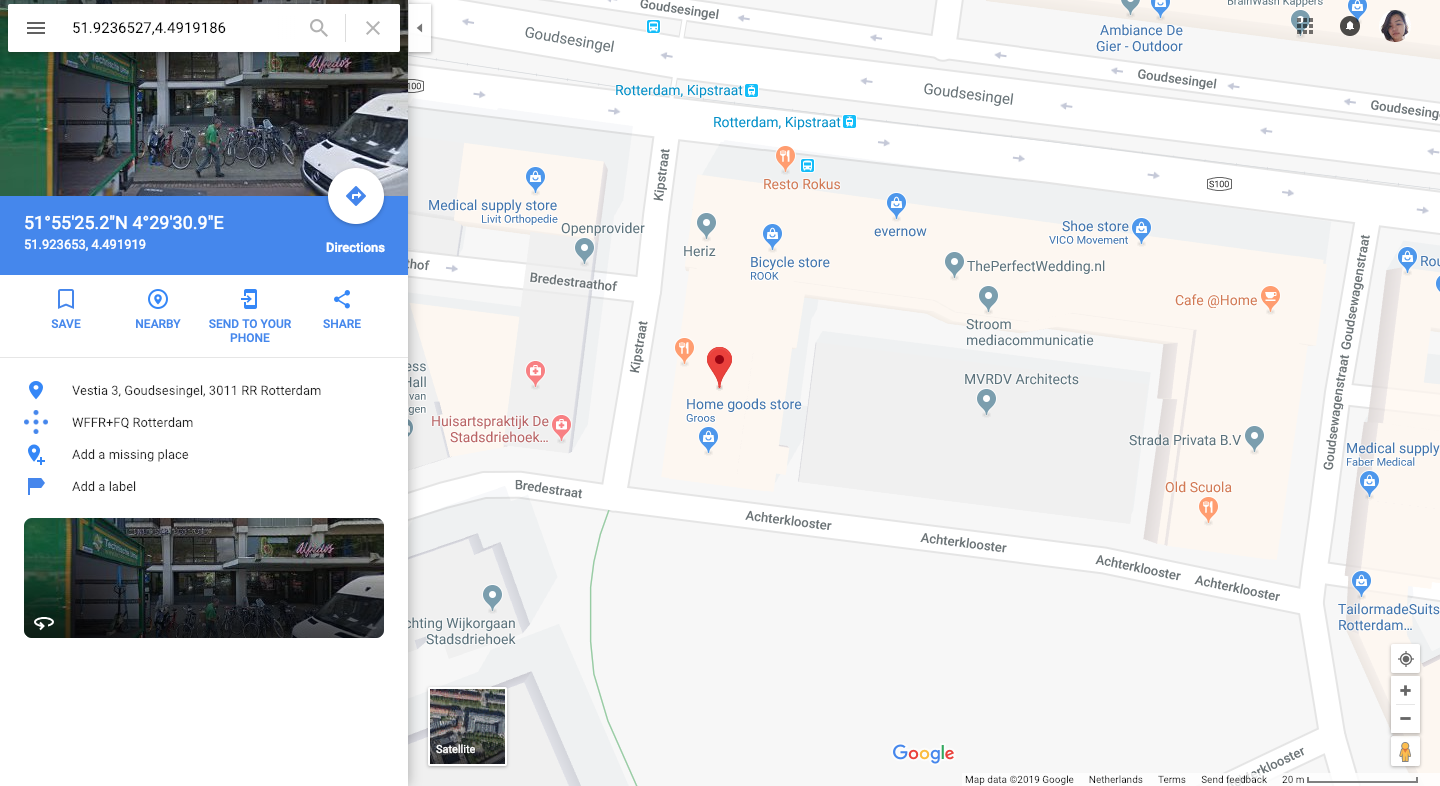
Wil je meteen op de hoogte zijn van de nieuwste tutorials? Ga naar YouTube en klik op de rode Abonneren knop!
