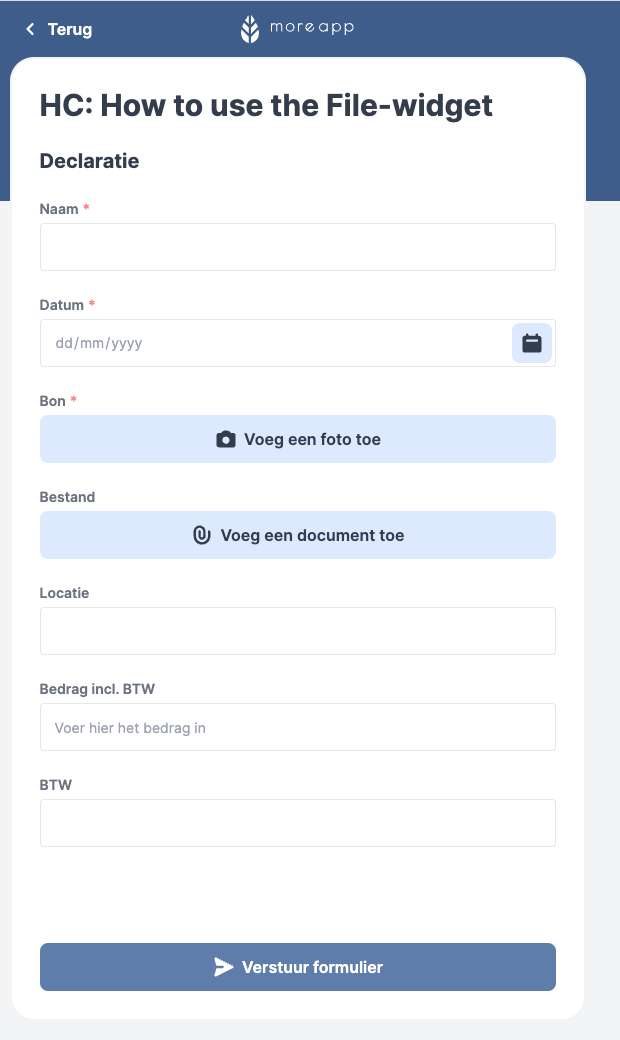Voeg afbeeldingen, documenten, video- of audiobestanden toe aan jouw formulieren met de File-widget!
Nog geen MoreApp account? Meld je hier aan.
1. Voeg de File-widget toe aan je formulier
Selecteer je formulier en klik op Bewerk. Onder de Widgets tab navigeer je naar Pro. Dubbelklik of sleep de File-widget in je formulier.
2. Bewerk de File-widget
Klik op het potloodje van de File-widget en bewerk de Properties. Geef de widget een naam bij Label en selecteer bij Bestandstype het type document dat je toestaat. Je kunt kiezen uit: documents, images, audio en video.
Hierbij een lijst met extensies die gebruikt kunnen worden:
Document type: doc, .docx, .odp, .ods, .odt, .pdf, .ppt, .pptx, .rtf, .txt, .vsd, .xls smf .xlsx.
Afbeelding type: Alle afbeelding extensies
Audio type: Alle audio extensies
Video type: Alle video extensies
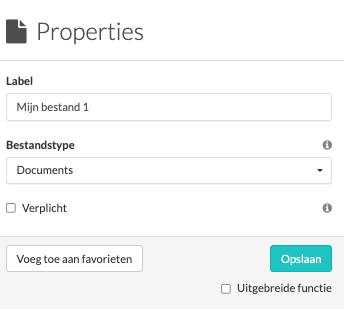
Vink het Verplicht veld aan als de File-widget een verplicht veld is. Klik vervolgens op Opslaan.
3. Configureer PDF-bestand
Het bestand wordt automatisch als klikbare download link toegevoegd aan het PDF-bestand, als je de standaard PDF gebruikt. Lees meer over het instellen van je PDF-bestand.
Let op: Je kunt de placeholder van de File-widget niet toevoegen aan de e-mail.
Als je het bestand wil toevoegen aan de Word integratie export, dan kun je de volgende placeholder gebruiken: {%dataname}.
4. Opslaan & Publiceren
Als je klaar bent met je formulier klik je op Opslaan & Publiceren.
5. Hoe ziet het eruit in de app?
Klik op Voeg een document toe om jouw bestand te uploaden.
Let op: De maximale bestandsgrootte per File-widget is 10MB.
6. Hoe ziet het eruit in de PDF?
Let op: In het PDF-bestand worden alle type bestandsformaten als volgt weergegeven.
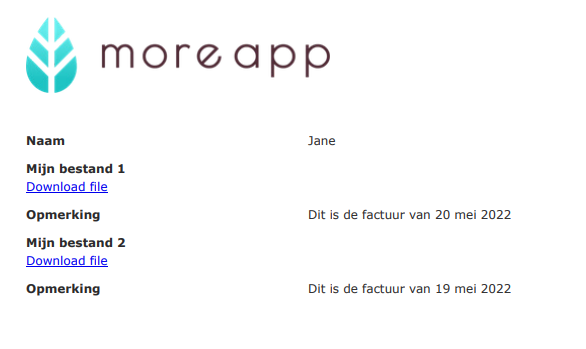
7. Hoe ziet het eruit in de Word export?
Let op: In de Word integratie export worden alleen afbeeldingen weergegeven.
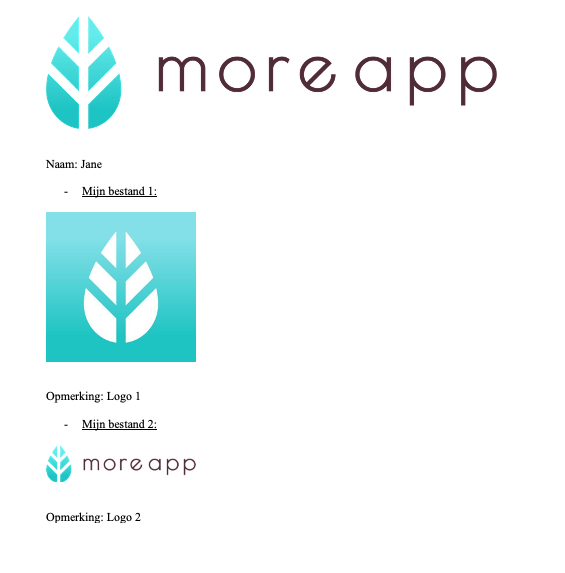
Wil je meteen op de hoogte zijn van de nieuwste tutorials? Ga naar YouTube en klik op Abonneren!