1. Erstellen Sie ein Szenario
Rufen Sie Make.com auf und klicken Sie auf Scenarios. Klicken Sie dann in der oberen rechten Ecke auf + Create a New Scenario. Verwenden Sie die Suchleiste, um die Software zu finden, die Sie für diese Verbindung konfigurieren möchten. In diesem Fall wählen Sie Asana.
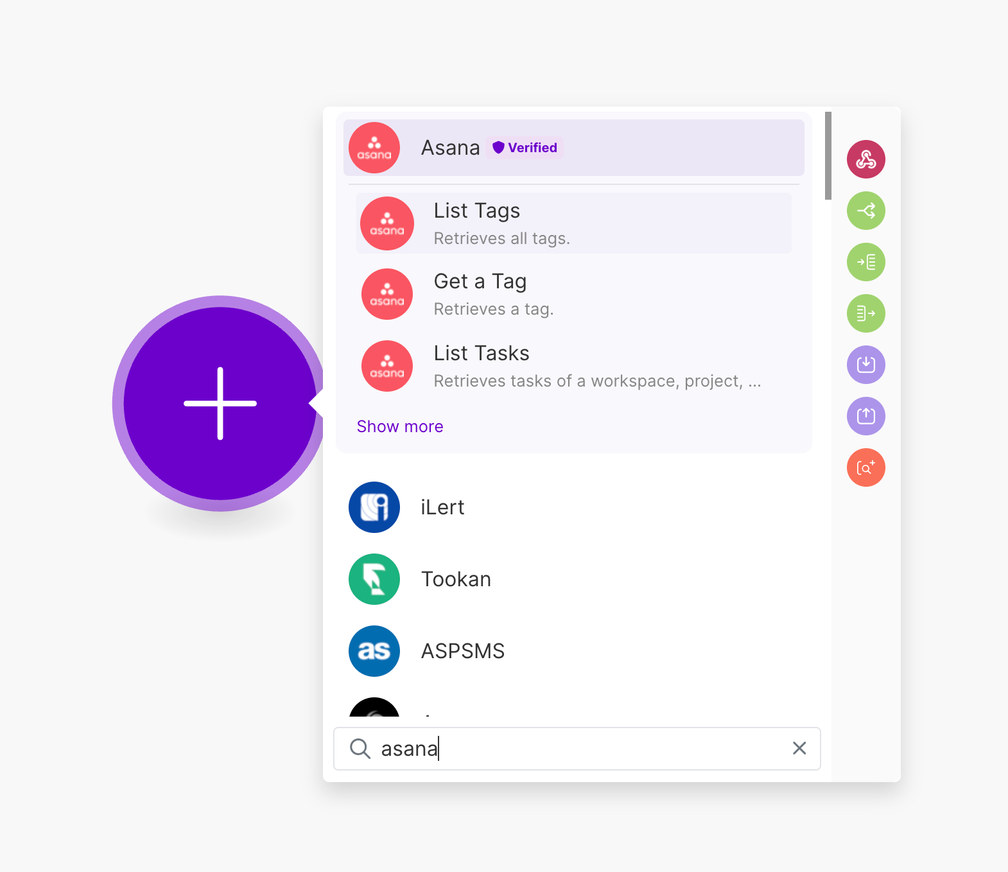
2. Konfigurieren Sie Ihren Trigger
Sie erhalten einen Überblick über die möglichen Triggers in Asana. Suchen Sie und wählen Sie "Create a Task or a Subtask”. Füllen Sie die Details aus, um den Trigger einzurichten:
-
Connection: Wählen Sie Ihr Asana-Konto aus, um die Verbindung zu starten.
-
Task destination: Wählen Sie aus, von welchem Projekt oder Arbeitsbereich aus Sie Aufgaben in Asana erstellen möchten.
-
Workspace ID: Sie haben ein Dropdown-Menü, um die richtige Workspace ID auszuwählen.
-
Project: Wählen Sie das Projekt in Asana aus, in dem Sie Aufgaben erstellen werden. Sie können ein oder mehrere Projekte auswählen.
Hinweis: Sie können die übrigen Felder bei der Konfiguration des Trigger nach Ihren Wünschen anpassen.
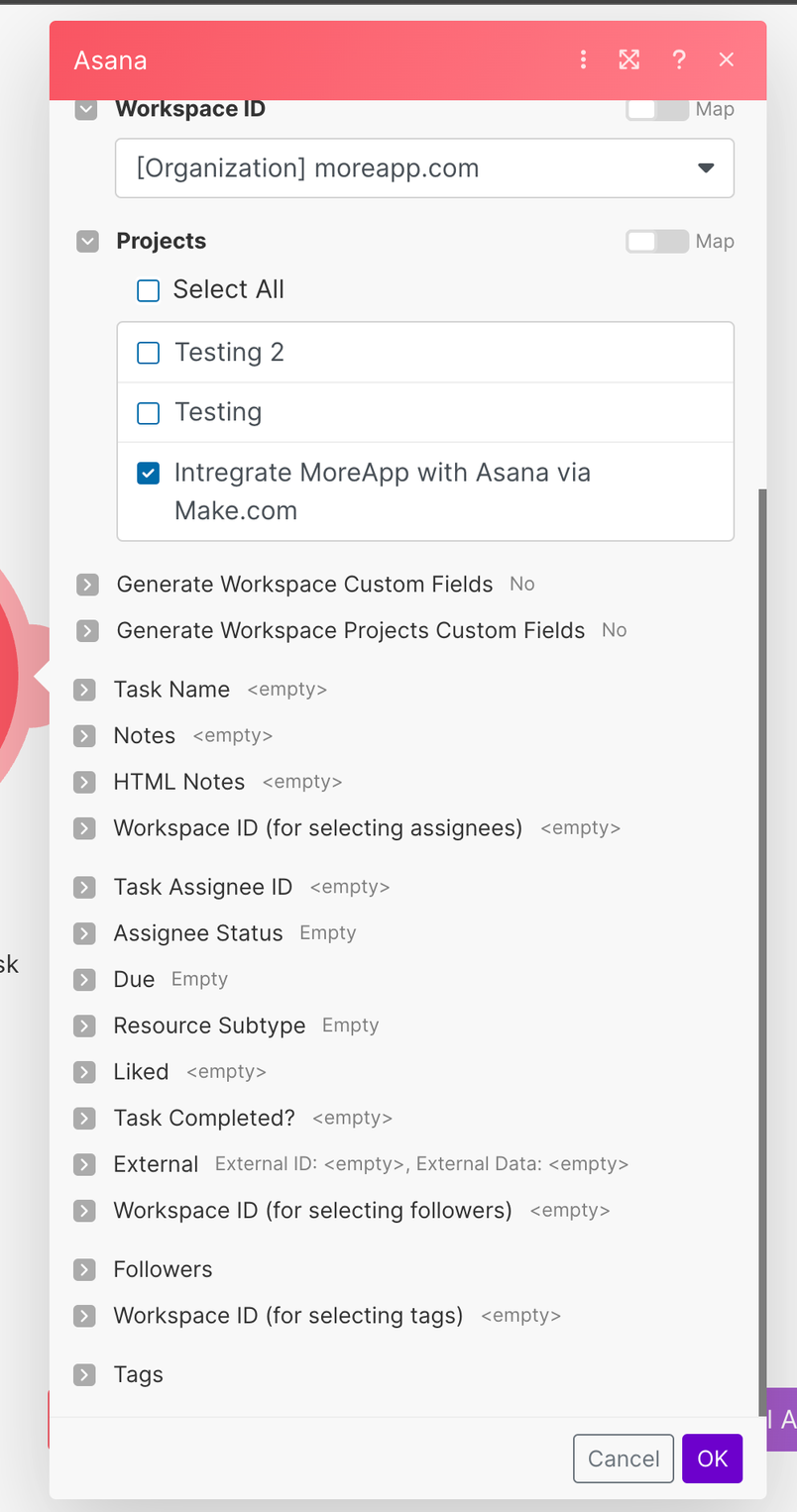
3. Erstellen Sie eine Aktion
Klicken Sie auf +, um ein weiteres Modul hinzuzufügen. Suchen Sie nach MoreApp Forms und wählen Sie "Create Task".
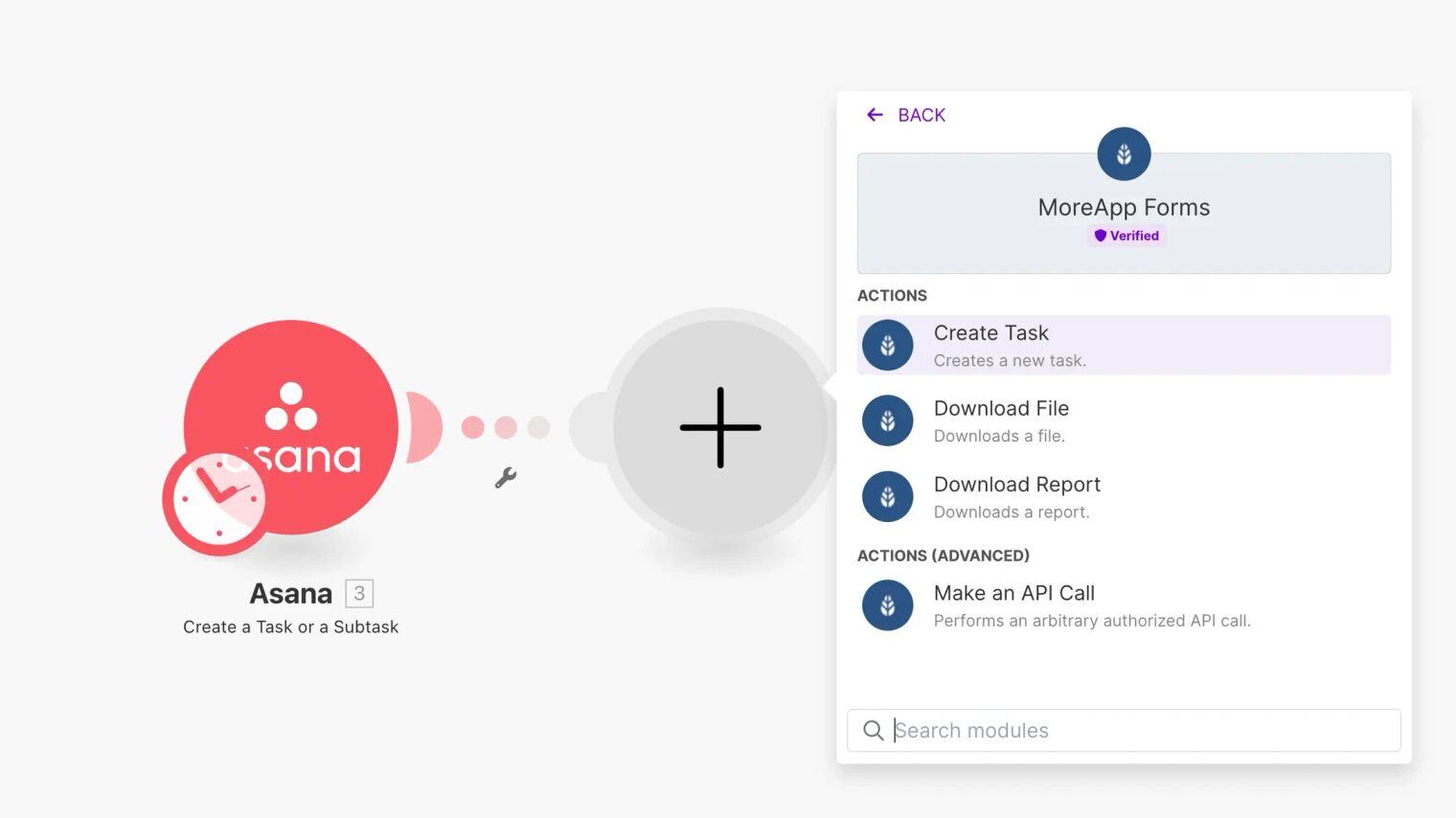
Um diese Aktion zu konfigurieren, richten Sie die Verbindung zu Ihrem MoreApp-Konto ein.
Hinweis: Wenn Sie Ihr MoreApp-Konto zum ersten Mal in Make einrichten, müssen Sie einen API-Schlüssel hinzufügen.
Wählen Sie das MoreApp Formular aus, für das Sie eine Aufgabe erstellen möchten, und wählen Sie die Recipient (Empfänger) aus, die die Aufgabe erhalten sollen. Sie können mehrere Benutzer oder sogar eine ganze Gruppe auswählen.
Fügen Sie außerdem eine Nachricht hinzu, die die Empfänger in der Push-Benachrichtigung sehen werden, sobald eine Aufgabe erstellt wurde. Zur Personalisierung können Sie Platzhalter aus Ihrem Asana-Board verwenden.
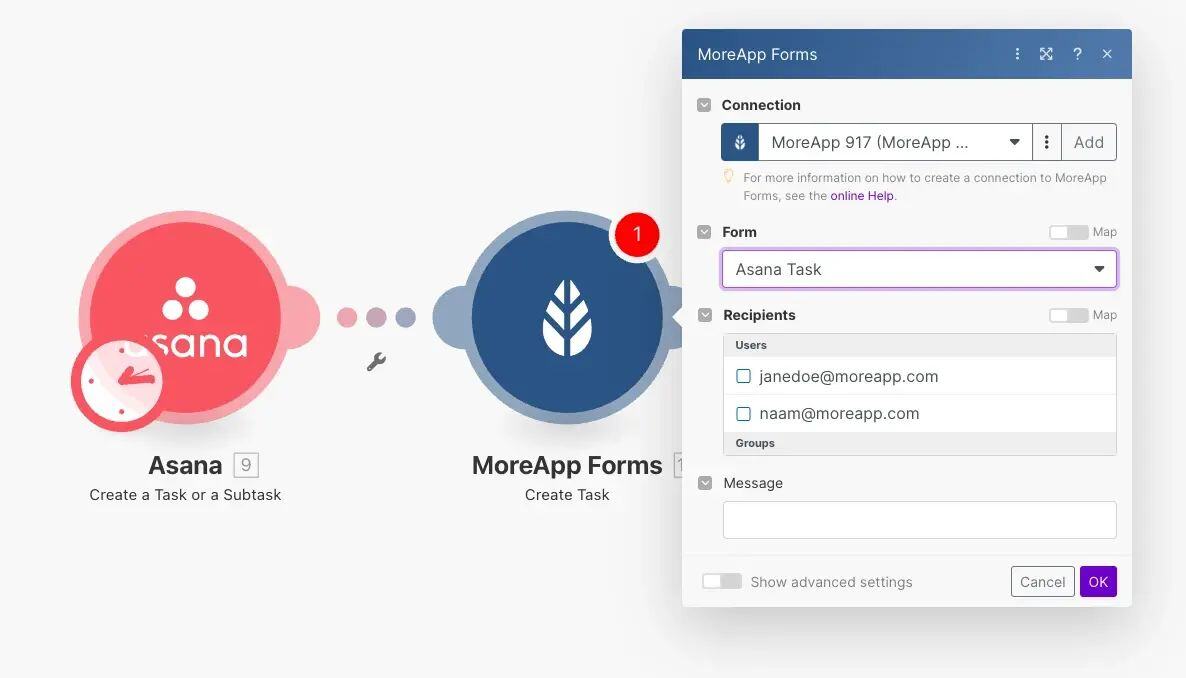
4. Testen Sie Ihre Integration
Sobald Sie Ihre Integration eingerichtet haben, klicken Sie auf Run Once.
Um zu testen, ob die Verbindung korrekt ist, erstellen Sie eine Aufgabe in Asana.
Navigieren Sie zum Board Ihres Projekts und klicken Sie auf Add task. Erstellen Sie eine Aufgabe in Ihrem Asana-Board gemäß Ihren Einstellungen und wählen Sie einen Empfänger und ein Fälligkeitsdatum.
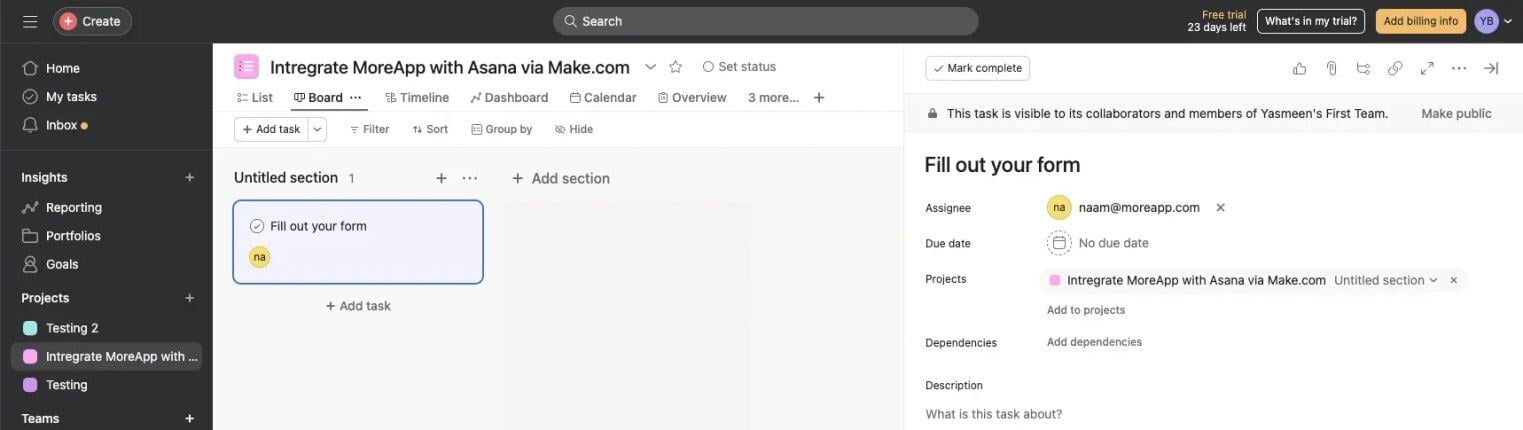
Wenn alles richtig konfiguriert ist, wird eine Push-Benachrichtigung an den ausgewählten Empfänger für die Aufgabe gesendet.
Sobald alle Module in Make grün markiert sind, können Sie die Integration aktivieren, indem Sie auf ON schalten.
5. Extra: Senden Sie die Daten zurück an Asana
Wenn Sie bereit sind, Informationen aus der MoreApp-Aufgabe an Asana zu übertragen, können Sie eine Integration einrichten. In diesem Beispiel werden wir die Integration so konfigurieren, dass die Aufgabe automatisch aus Asana entfernt wird, sobald sie in MoreApp abgeschlossen ist.
5.1 Erstellen Sie ein neues Szenario
Klicken Sie auf + Create a New Scenario. Wählen Sie MoreApp Forms und den Trigger "Watch Task Fulfilled".
Verbinden Sie Ihr MoreApp-Konto erneut und erledigen Sie eine Aufgabe, um die Daten zu erhalten.
Fügen Sie nun ein weiteres Modul hinzu und wählen Sie Asana. Wählen Sie die Aktion "Remove a Task from a Project".
Um die Aktion einzurichten, klicken Sie auf das Dropdown-Menü "Enter a Task ID and Project ID" und wählen Sie “Select from the lists”.
Füllen Sie die folgenden Felder aus:
-
Find Task through: Wählen Sie "Projekt".
-
Workspace: Wählen Sie die für Ihr Unternehmen verfügbare Option.
-
Project: Wählen Sie das gleiche Projekt, das Sie für die erste Integration verwendet haben.
-
Task ID: Wählen Sie die erstellte Aufgabe aus Ihrem Asana-Board.
-
Project ID: Wählen Sie die sichtbare Option.
Klicken Sie auf OK.
Jetzt ist Ihre neue Integration eingerichtet. Diese Automatisierung wird ausgelöst, sobald eine Aufgabe erfüllt wurde. Testen Sie den Workflow, indem Sie einmal auf Run once klicken, und aktivieren Sie die Integration, indem Sie auf ON schalten.
Herzlichen Glückwunsch!
Die erste Integration löst MoreApp aus und es wird eine Aufgabe für den Empfänger erstellt. Sobald dieser Nutzer die Aufgabe abgeschlossen hat, wird der zweite Trigger die Aufgabe aus dem Asana Board löschen.
Möchten Sie als Erster unsere neusten Tutorials erhalten? Besuchen Sie uns einfach auf YouTube und abonnieren Sie unseren MoreApp-Kanal!
