Créez une tâche MoreApp à chaque fois qu'une tâche est créée dans Asana via Make. Suivez les étapes de cet article et automatisez le processus.
Vous n’avez pas encore de compte MoreApp ? Inscrivez-vous ici.
Cette fonctionnalité est disponible dans les formules Branche, Arbre et Forêt. Découvrez nos formules ici.
1. Créez un Scenario
Accédez à Make.com et cliquez sur Scenarios. Ensuite, dans le coin supérieur droit, cliquez sur + Créer un Nouveau Scenario. Utilisez la barre de recherche pour trouver le logiciel que vous souhaitez configurer pour cette connexion. Dans ce cas, sélectionnez Asana.
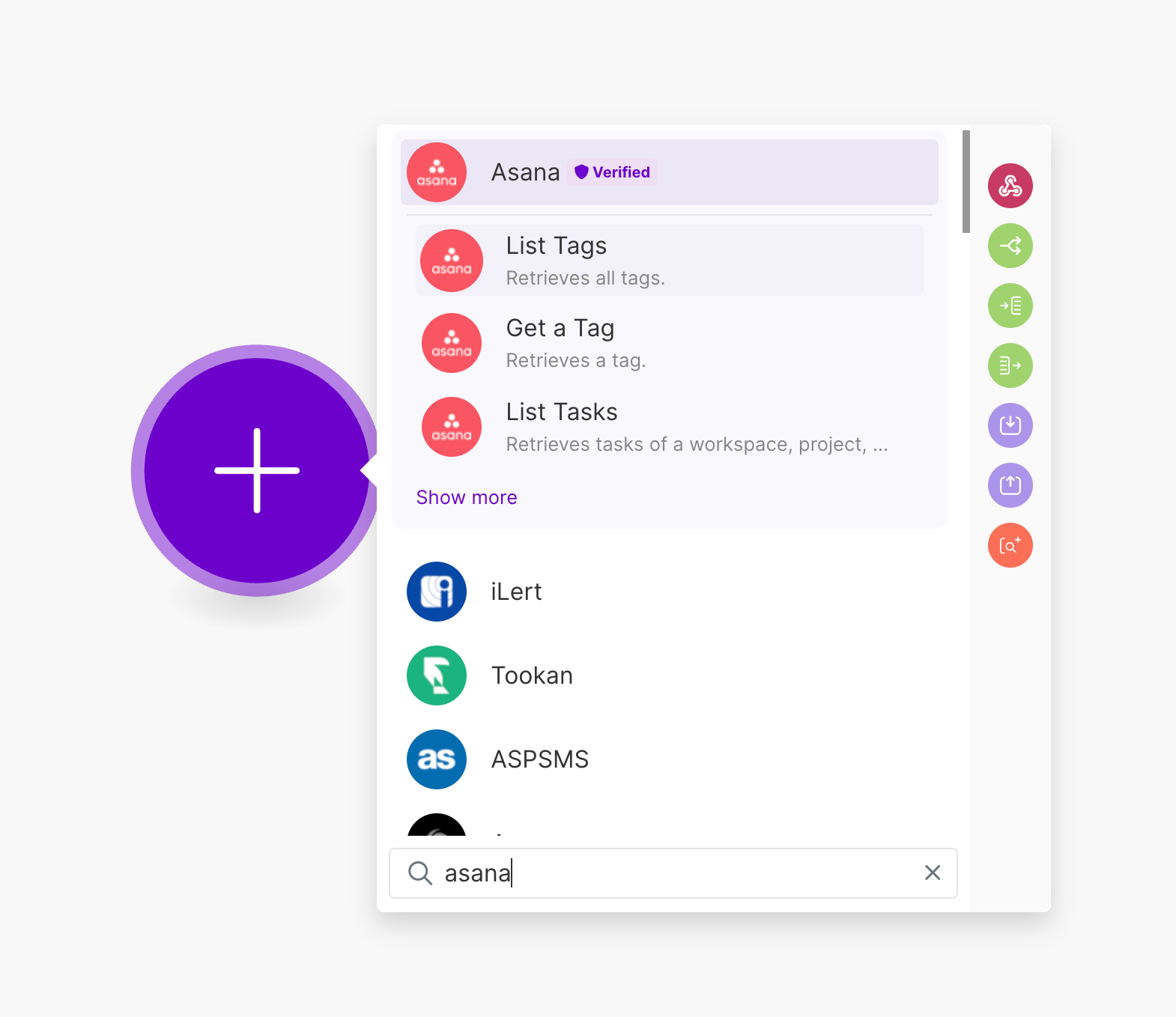
2. Configurez votre Trigger
Vous aurez un aperçu des Triggers possibles avec Asana. Recherchez et sélectionnez "Créer une Tâche ou une Sous-tâche". Remplissez les détails pour configurer le Trigger :
-
Connexion : Sélectionnez votre compte Asana pour démarrer la connexion.
-
Destination de la Tâche : Sélectionnez le projet ou l'espace de travail à partir duquel vous allez créer des tâches dans Asana
-
Identifiant de l’Espace de travail : vous disposez d'une liste déroulante pour sélectionner l’Identifiant de l’Espace de travail correct.
-
Projet : Sélectionnez le projet dans Asana dans lequel vous allez créer des tâches. Vous pouvez sélectionner un ou plusieurs projets.
Note : Vous pouvez ajuster les champs restants en fonction de vos préférences lors de la configuration du Trigger.
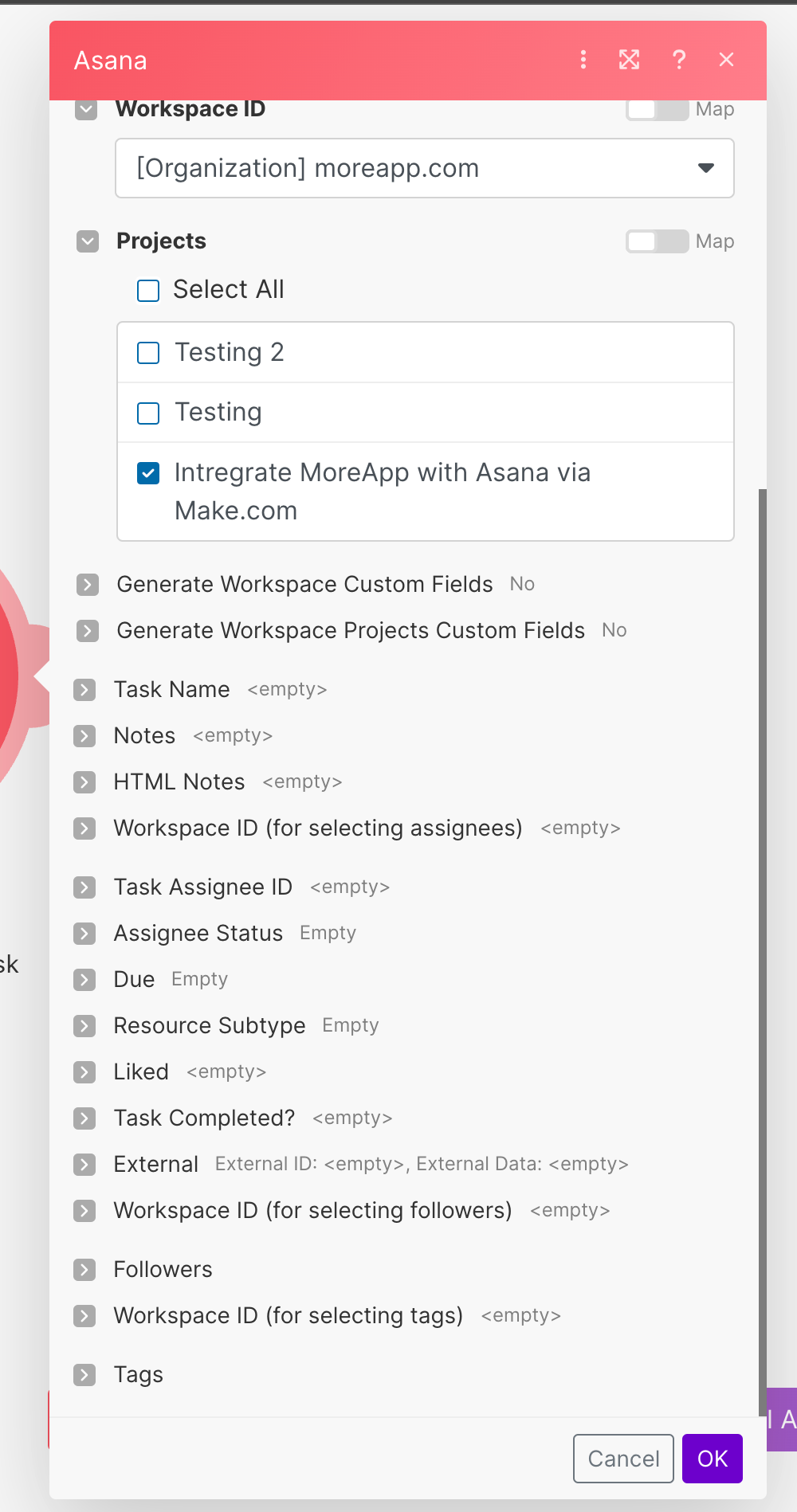
3. Créez une Action
Cliquez sur + pour ajouter un autre module. Recherchez MoreApp et sélectionnez "Créer une Tâche".
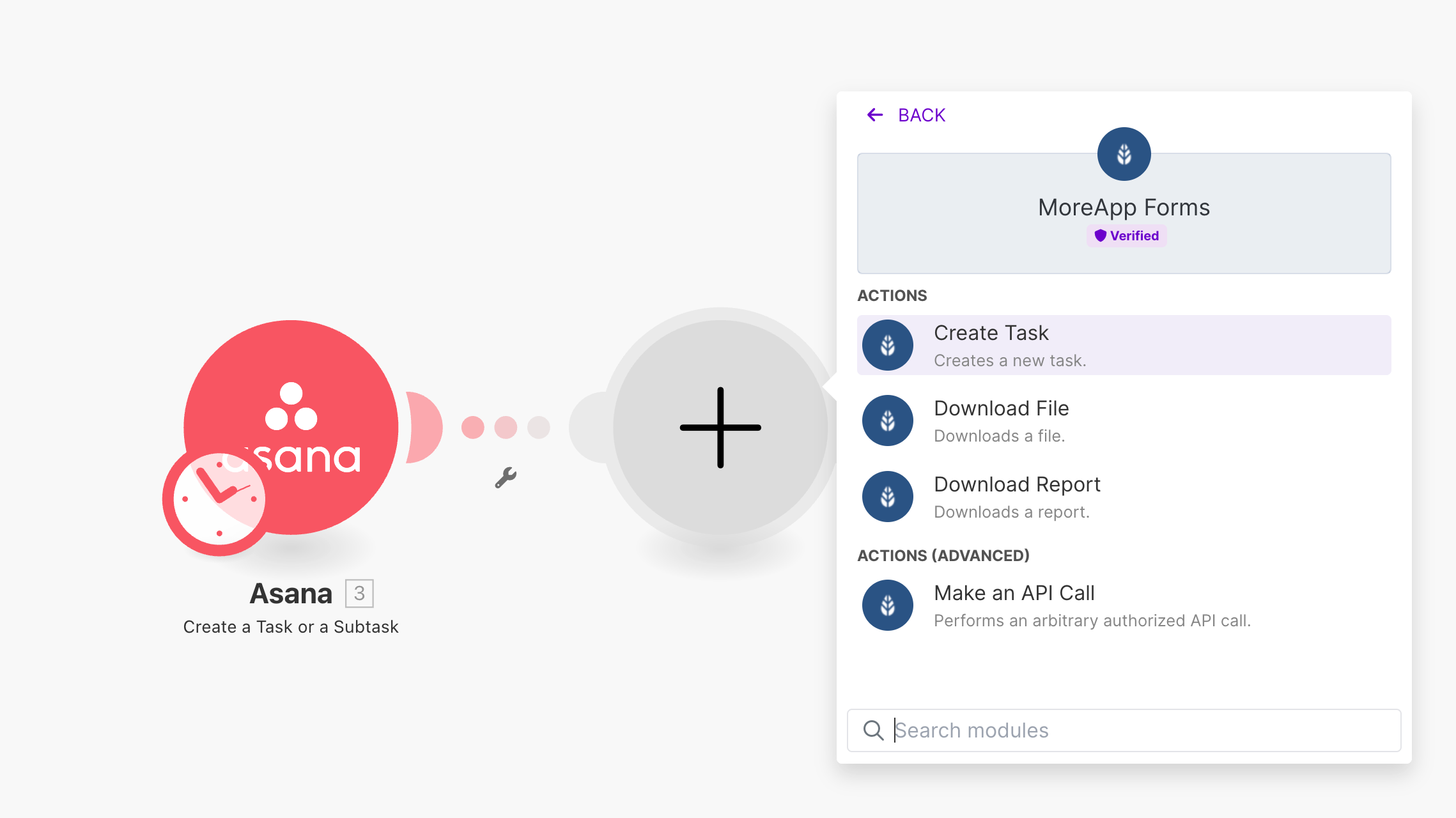
Pour configurer cette Action, établissez la connexion avec votre compte MoreApp.
Note : Si c'est la première fois que vous configurez votre compte MoreApp dans Make, vous devez ajouter une clé API.
Sélectionnez le formulaire MoreApp pour lequel vous souhaitez créer une tâche, et choisissez le(s) destinataire(s) qui doit(vent) recevoir la tâche. Vous pouvez sélectionner plusieurs utilisateurs ou même un groupe entier.
De plus, ajoutez un message que le destinataire verra dans la notification push une fois qu'une tâche a été créée. Vous pouvez utiliser des placeholders de votre tableau Asana pour la personnalisation.
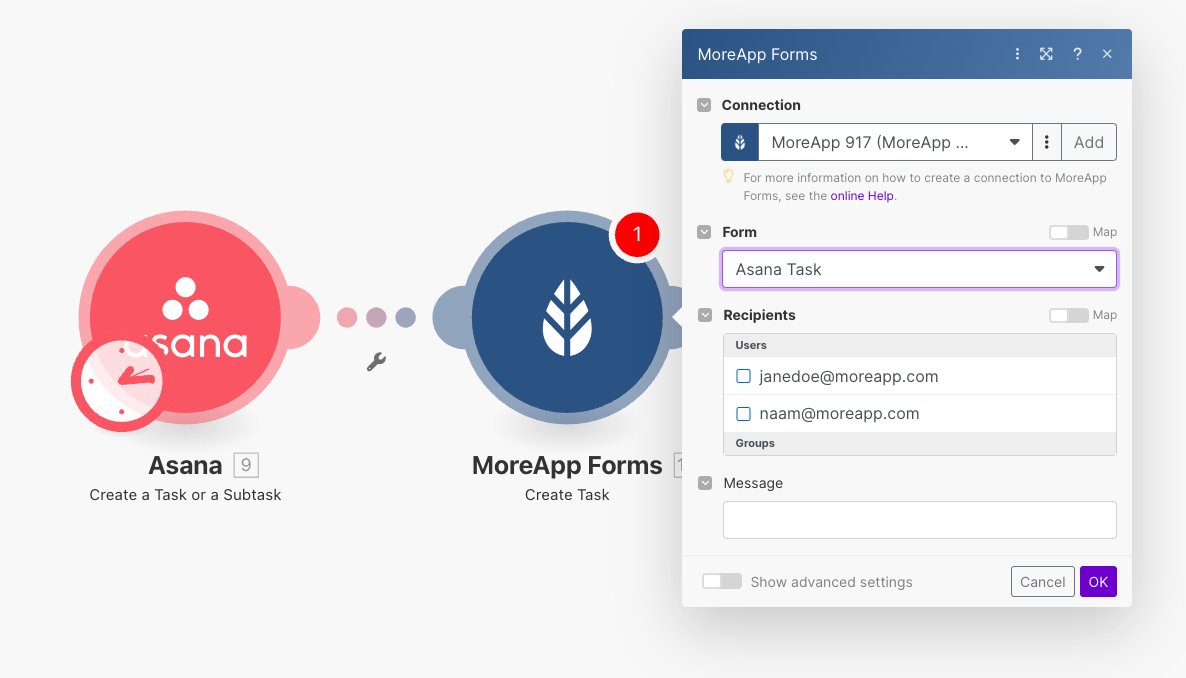
4. Testez votre Intégration
Une fois que vous avez configuré votre intégration, cliquez sur Exécuter une fois.
Pour vérifier que la connexion est correcte, créez une tâche dans Asana.
Accédez au Tableau de votre Projet et cliquez sur Ajouter une tâche. Créez une tâche dans votre tableau Asana en fonction de vos préférences, puis sélectionnez un destinataire et une date d'échéance.
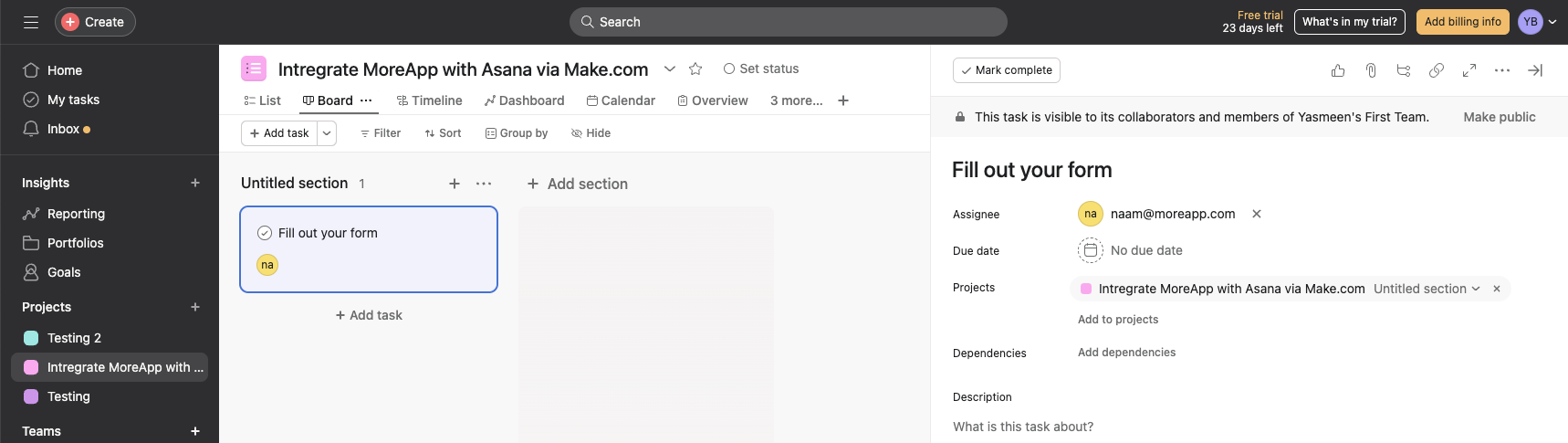
Si tout est configuré correctement, une notification push sera envoyée au destinataire sélectionné pour la tâche.
Une fois que tous les modules de Make sont marqués en vert, vous pouvez activer l'intégration en l'activant sur ON.
5. Extra: Renvoyer les données à Asana
Lorsque vous êtes prêt à transférer les informations de la tâche MoreApp vers Asana, vous pouvez configurer une intégration. Dans cet exemple, nous allons configurer l'intégration pour qu'elle supprime automatiquement la tâche d'Asana une fois qu'elle est terminée dans MoreApp.
5.1 Établir un nouveau Scenario
Cliquez sur + Créer un Nouveau Scenario. Sélectionnez MoreApp et le Trigger "Watch Task Fulfilled".
Connectez à nouveau votre compte MoreApp et effectuez une tâche pour obtenir les données.
Maintenant, ajoutez un autre module et sélectionnez Asana. Choisissez l’Action "Remove a Task from a Project".
Pour configurer l'action, cliquez sur le menu déroulant "Enter a Task ID and Project ID" et choisissez "Select from the lists".
Remplissez les champs suivants :
-
Recherchez la tâche à travers : Sélectionnez "Projet".
-
Espace de travail : Sélectionnez l'option disponible pour votre organisation.
-
Projet : Sélectionnez le même Projet que celui utilisé pour la première intégration.
-
Identifiant de la tâche : Sélectionnez la tâche créée dans votre tableau Asana.
-
Identifiant du projet : Sélectionnez l'option visible.
Cliquez sur OK.
Votre nouvelle intégration est maintenant en place. Cette automatisation sera déclenchée une fois qu'une tâche aura été accomplie. Testez le flux de travail en cliquant sur Run once, et activez l'intégration en l'activant sur ON.
Félicitations !
La première intégration déclenche MoreApp et une tâche est créée pour le destinataire. Une fois que l'utilisateur a terminé la tâche, le deuxième trigger supprime la tâche du Tableau Asana.
Vous voulez être le premier à voir nos derniers tutoriels ? Rendez-vous sur notre chaîne YouTube et cliquez sur le bouton S’abonner !
