Crea una tarea de MoreApp cada vez que se cree una tarea en Asana. Sigue los pasos de este tutorial y automatiza el proceso a través de Make.
¿Todavía no tienes una cuenta en MoreApp? Regístrate aquí.
Esta característica está disponible en los planes Rama, Árbol y Bosque. Consulta nuestros planes.
1. Crea un escenario
Accede a Make.com y haz click en Scenarios. A continuación, en la esquina superior derecha, haz click en + Create a New Scenario. Utiliza la barra de búsqueda para encontrar el software que deseas utilizar para esta integración. En este caso, selecciona Asana.
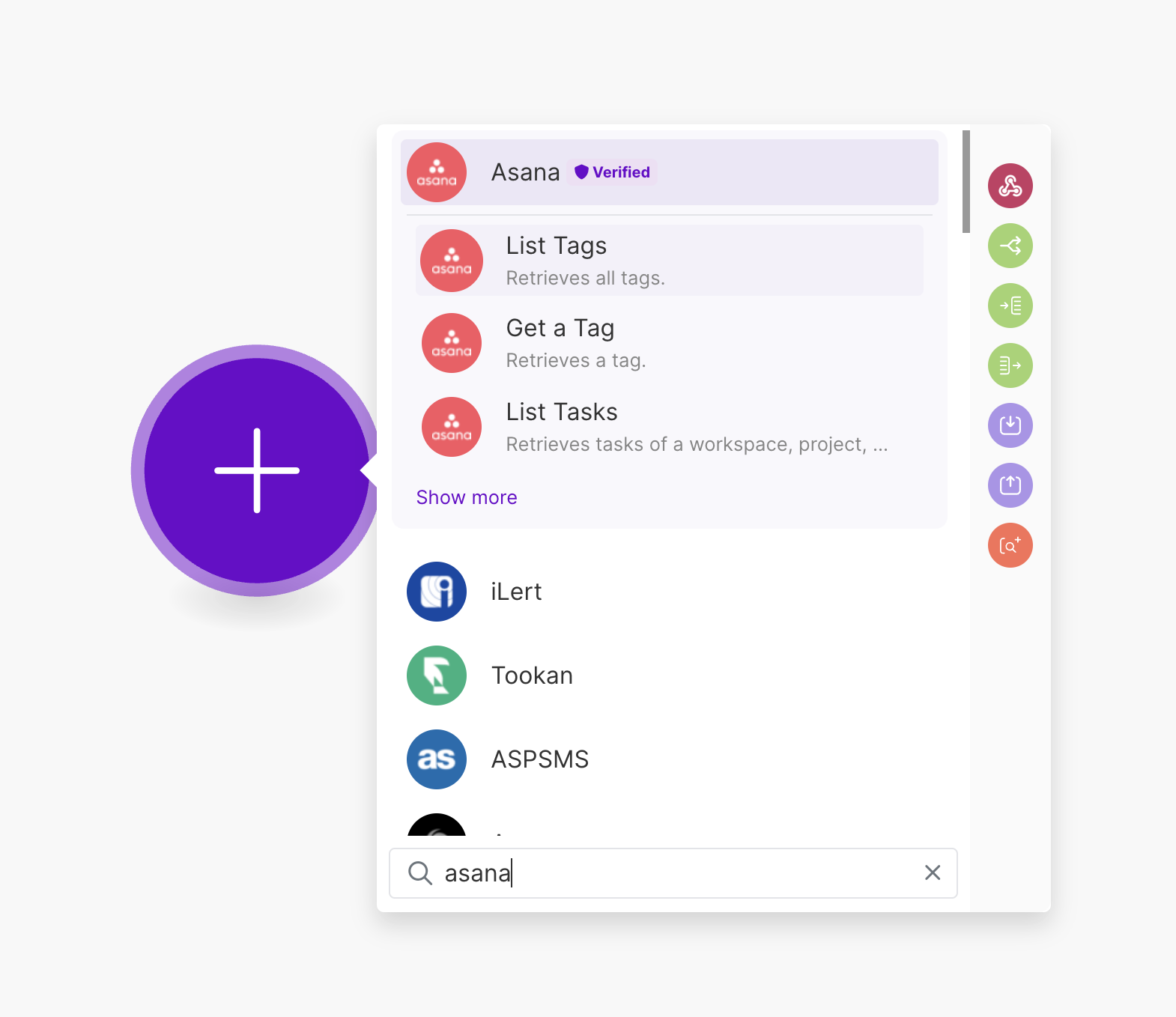
2. Configura el Trigger
Tendrás una visión general de los posibles Triggers con Asana. Selecciona “Create a Task or a Subtask”. Rellena los campos para configurar este Trigger:
-
Connection: Selecciona tu cuenta de Asana para iniciar la conexión.
-
Task destination: Selecciona desde qué proyecto o espacio de trabajo crearás tareas en Asana.
-
Workspace ID: Seleccionar el ID del espacio de trabajo en el desplegable que aparece.
-
Project: Selecciona el proyecto en Asana donde crearás las tareas. Puedes seleccionar uno o varios proyectos.
Nota: Puedes ajustar los campos restantes, de la configuración del Trigger, según tus preferencias.
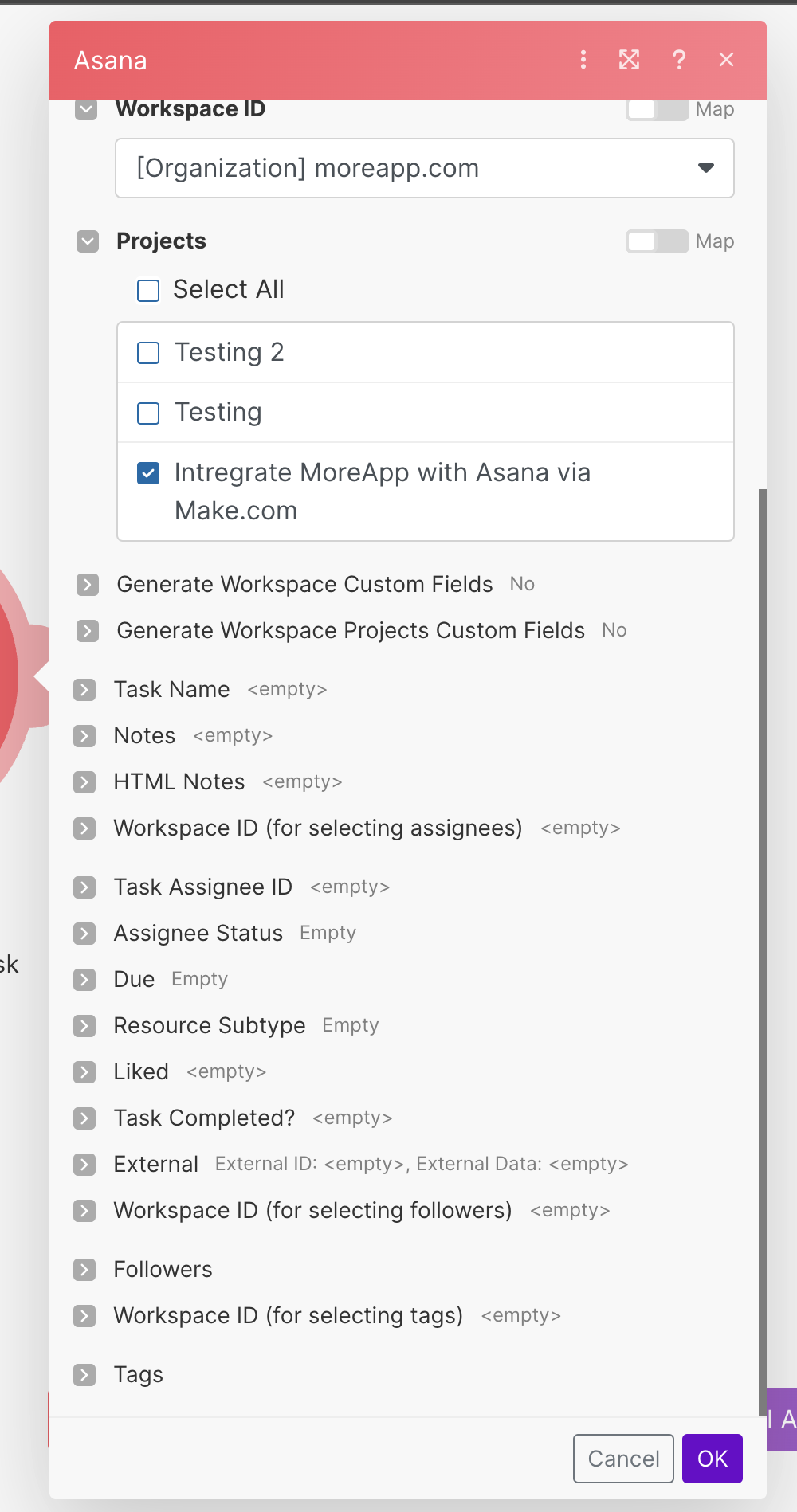
3. Crea una Acción
Haz click en + para añadir otro módulo. Busca MoreApp Forms y selecciona “Create Task”.
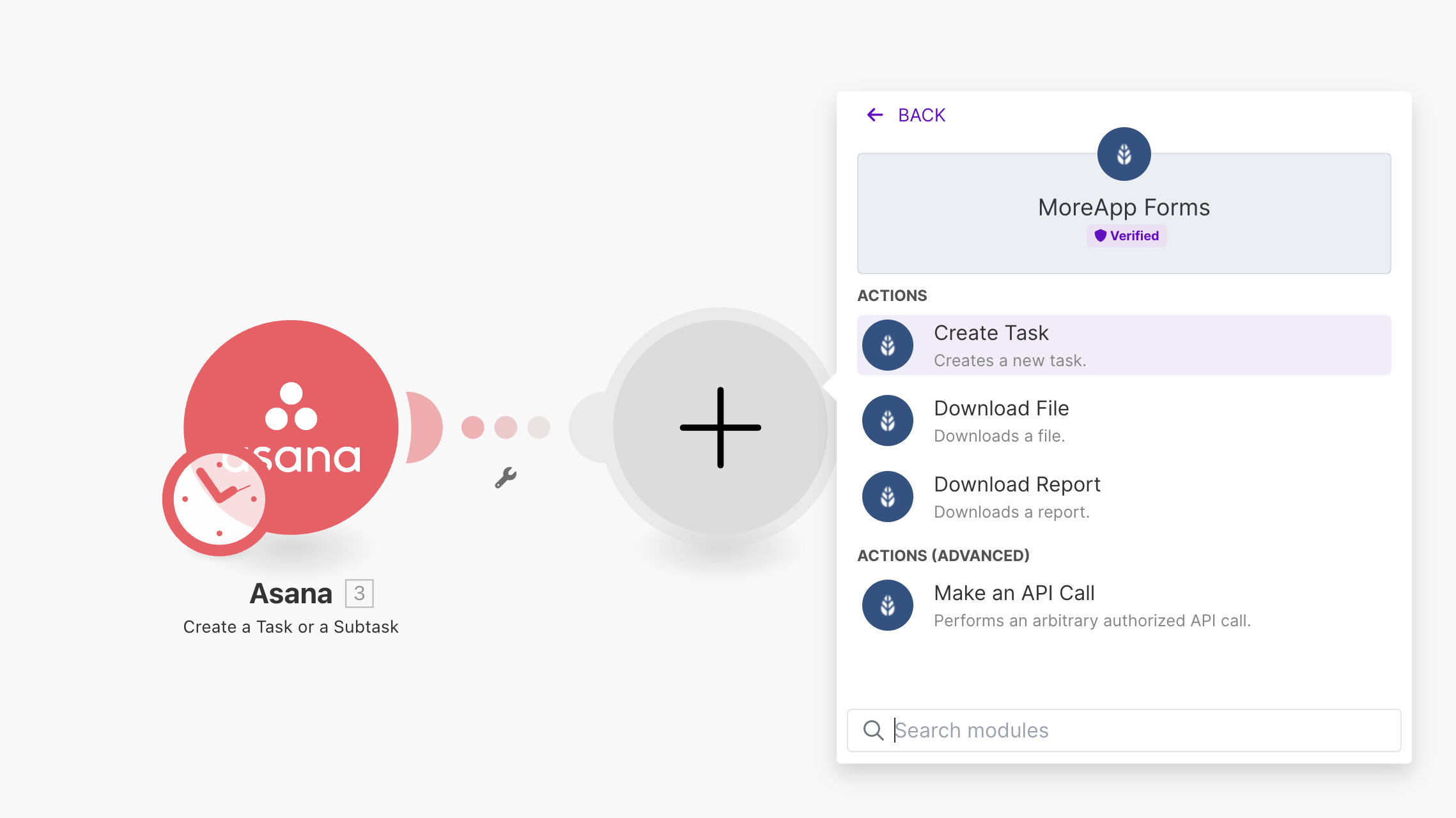
Para configurar esta Acción, establece la conexión con tu cuenta de MoreApp.
Nota: Si es la primera vez que conectas tu cuenta de MoreApp con Make, deberás añadir una clave API.
Selecciona el formulario de MoreApp para el que quieres crear la tarea, en la sección Form. En Recipients, elige los destinatarios que recibirán esta tarea. Puedes elegir uno o varios usuarios, incluso un grupo.
Además, puedes añadir el mensaje que el destinatario verá en la notificación una vez que se haya creado la tarea. Puedes usar placeholders de tu tablero de Asana para personalizar este mensaje.
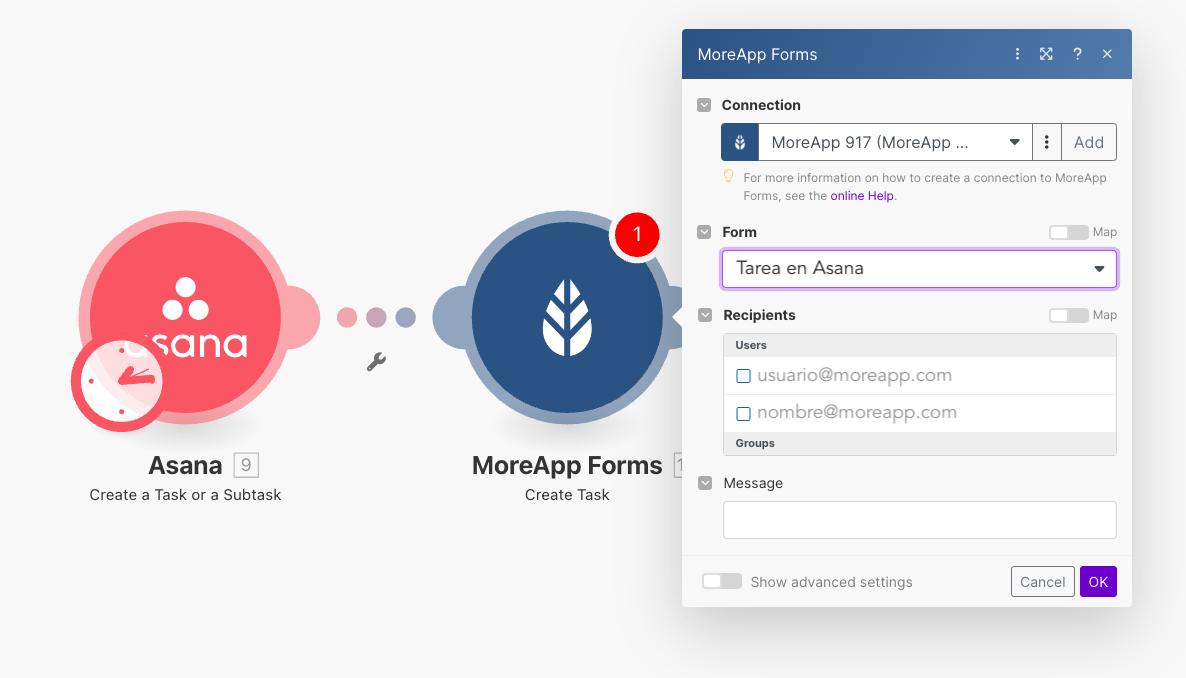
4. Prueba la integración
Una vez que hayas configurado la integración, haz click en Run Once.
Para comprobar si la conexión es correcta, crea una tarea en Asana.
Ve al Tablero de tu Proyecto y haz click en Add task. Crea una tarea en tu tablero de Asana y selecciona la persona asignada y la fecha de vencimiento.
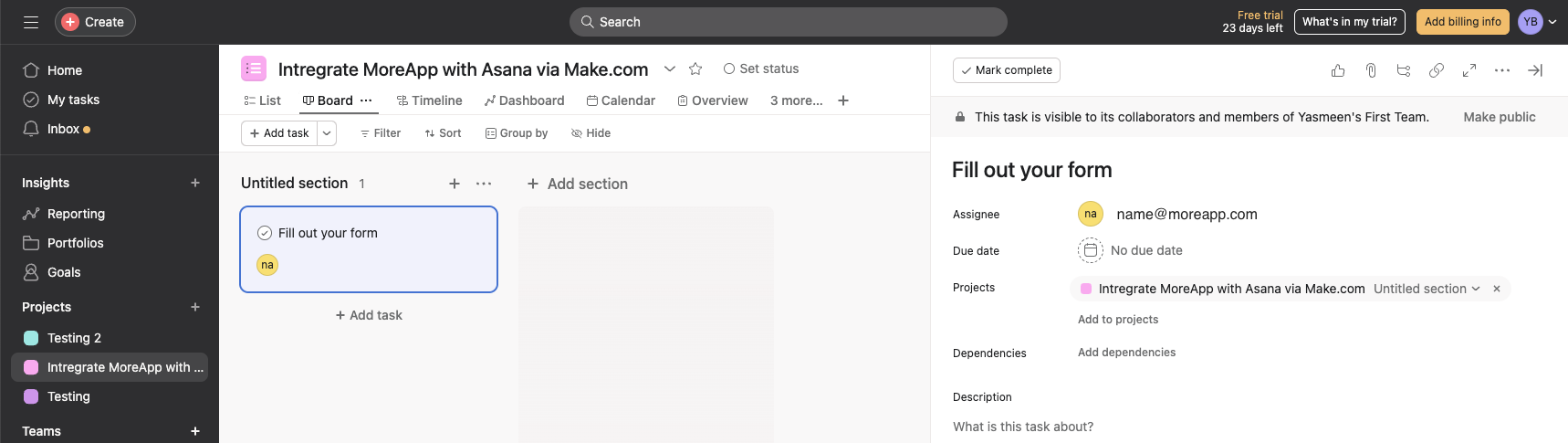
Si todo está configurado correctamente, se enviará una notificación a la persona destinataria de la tarea.
Una vez que todos los módulos de Make estén marcados en verde, puedes activar la integración haciendo click en OFF. Verás que el botón cambia a ON.
5. Extra: Envía los datos de vuelta a Asana
Cuando todo esté listo para transferir información de la tarea de MoreApp a Asana, puedes configurar otra integración. En este ejemplo, configuraremos la integración para eliminar automáticamente la tarea de Asana una vez que esta se haya completado en MoreApp.
5.1 Crea un nuevo escenario
Haz click en + Create a New Scenario. Selecciona MoreApp y el Trigger “Watch Task Fulfilled”.
Vuelve a conectar tu cuenta de MoreApp y completa una tarea para obtener los datos.
Ahora, añade otro módulo y selecciona Asana. Elige la Acción “Remove a Task from a Project”.
Para configurar la Acción, haz click en el menú desplegable “Enter a Task ID and Project ID” y elige “Select from the lists”.
Rellena la información de los siguientes campos:
-
Find Task through: Selecciona “Project”.
-
Workspace: Selecciona el espacio de trabajo disponible para tu empresa.
-
Project: Selecciona el mismo Proyecto que has utilizado para la primera integración.
-
Task ID: Selecciona la tarea creada en tu tablero de Asana.
-
Project ID: Selecciona la opción visible para este proyecto.
Haz click en OK.
Tu nueva integración ha sido configurada. Esta automatización se activará una vez que se haya cumplido una tarea. Prueba si este flujo de trabajo funciona, haciendo click en Run once, y activa la integración haciendo click en el botón de OFF para ponerlo en ON.
¡Enhorabuena!
La primera integración activa MoreApp y se crea una tarea para el destinatario asignado. Una vez que este usuario complete la tarea, el segundo Trigger eliminará la tarea del Tablero de Asana.
¿Quieres estar al día de los últimos tutoriales? ¡Ve a nuestro Canal de YouTube y pulsa el botón Suscribirme!
