Unter Verwendung des Current Location-Widgets können Sie Ihren aktuellen Standort mithilfe von GPS bestimmen lassen.
Noch keinen MoreApp-Account? Hier anmelden!
1. Current Location-Widget hinzufügen
Fügen Sie das Current Location-Widget zu Ihrem Formular hinzu. Dieses finden Sie in der Kategorie Pro-Widgets des Formular-Editors.
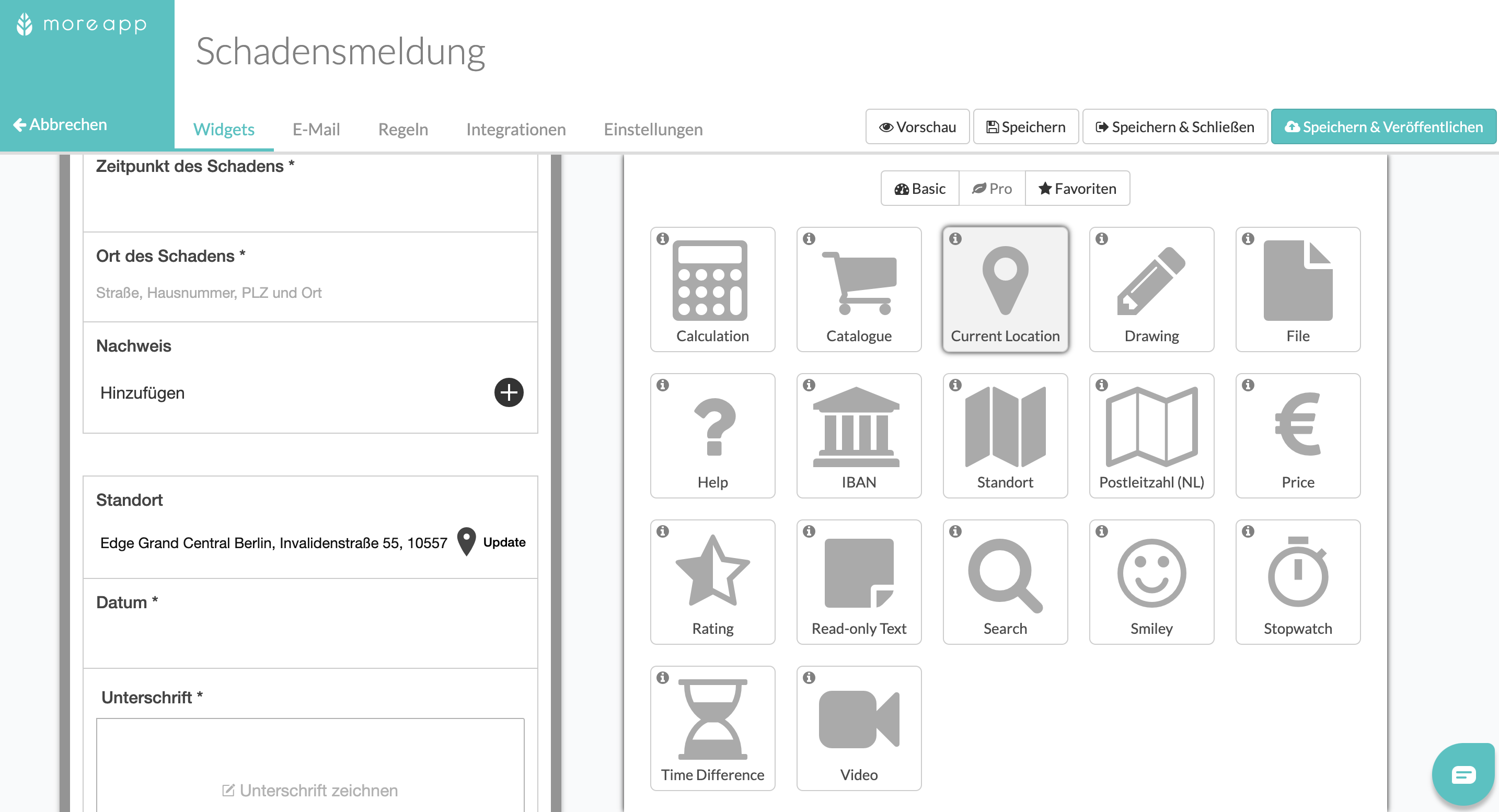
2. Eigenschaften des Current Location-Widget anpassen
Klicken Sie nun auf das Stiftsymbol in der linken oberen Ecke des Widgets, um dessen Eigenschaften zu öffnen und bearbeiten zu können. Hier können Sie dem Widget unter Label eine Bezeichnung geben oder dessen Eintrag für eine Submission als Erforderlich einstellen. Indem Sie Eingabe merken aktivieren, werden die gemachten Eintragungen unter diesem Widget für weitere Submissions gespeichert und vorläufig hinterlegt.
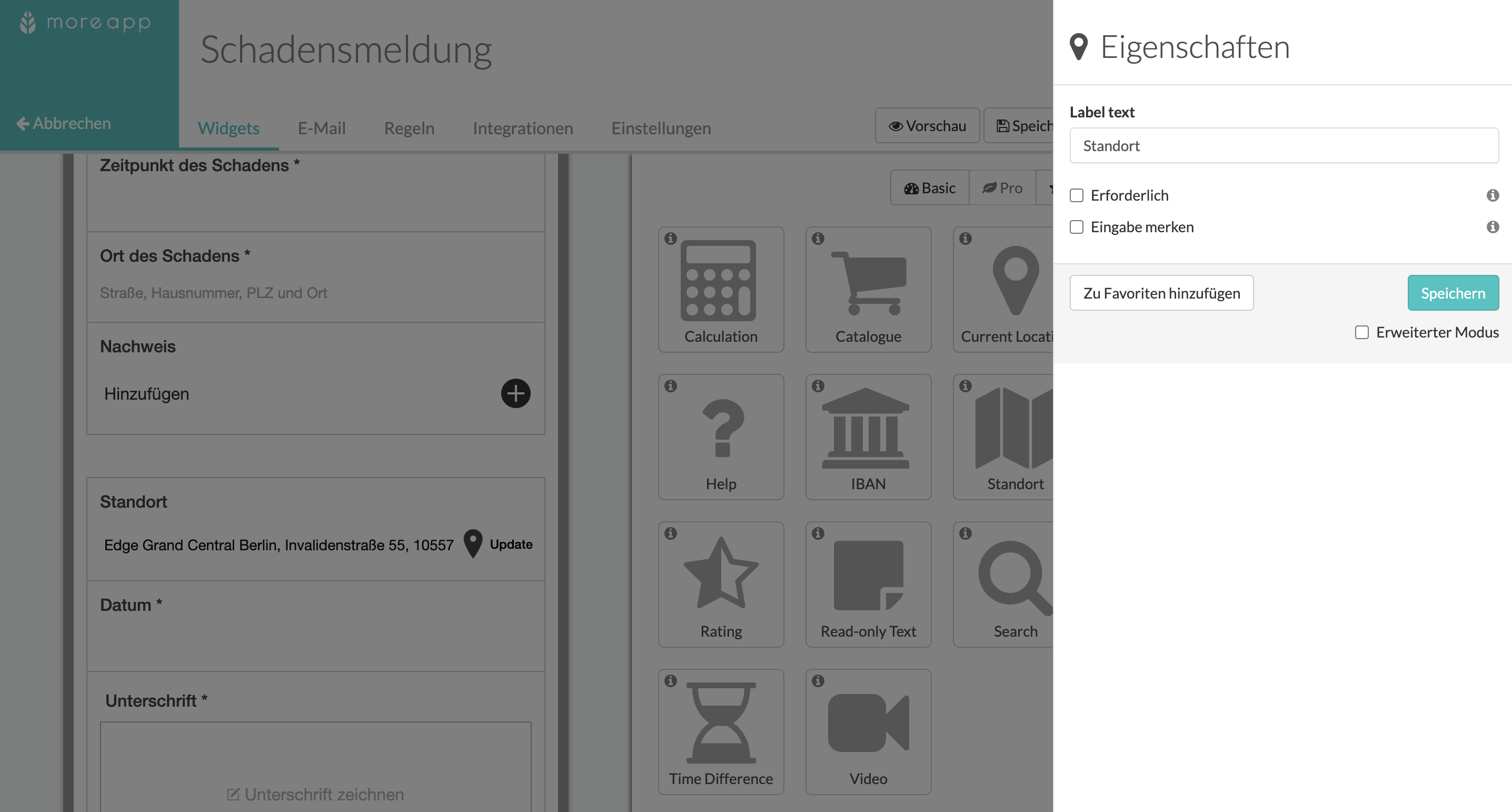
3. Formular Speichern & Veröffentlichen
Wenn Sie die Erstellung Ihres Formulars abgeschlossen haben, klicken Sie auf Speichern & Veröffentlichen, um Ihre Anpassungen zu sichern und für zukünftige Submissions zu aktivieren.
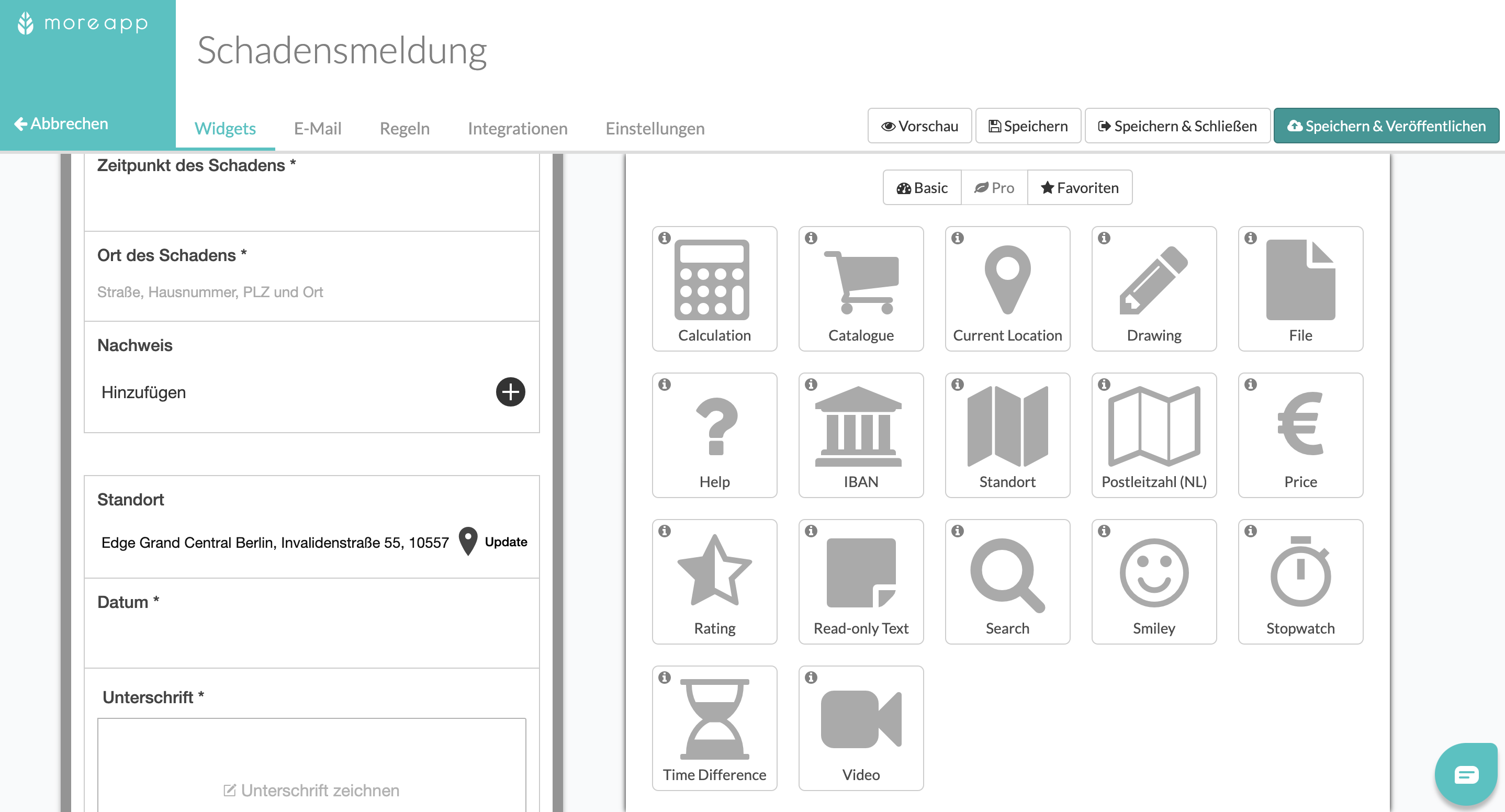
4. Funktionsweise in der App
Wenn Sie das Widget für den aktuellen Standort in der App verwenden, wird automatisch eine Karte mit Ihrem Standort angezeigt. Wenn die Standortberechtigung aktiviert ist, erfasst die App Ihren aktuellen Standort per GPS. Die Ergebnisse können bei Bedarf jederzeit manuell angepasst werden, indem Sie auf das Stiftsymbol klicken.
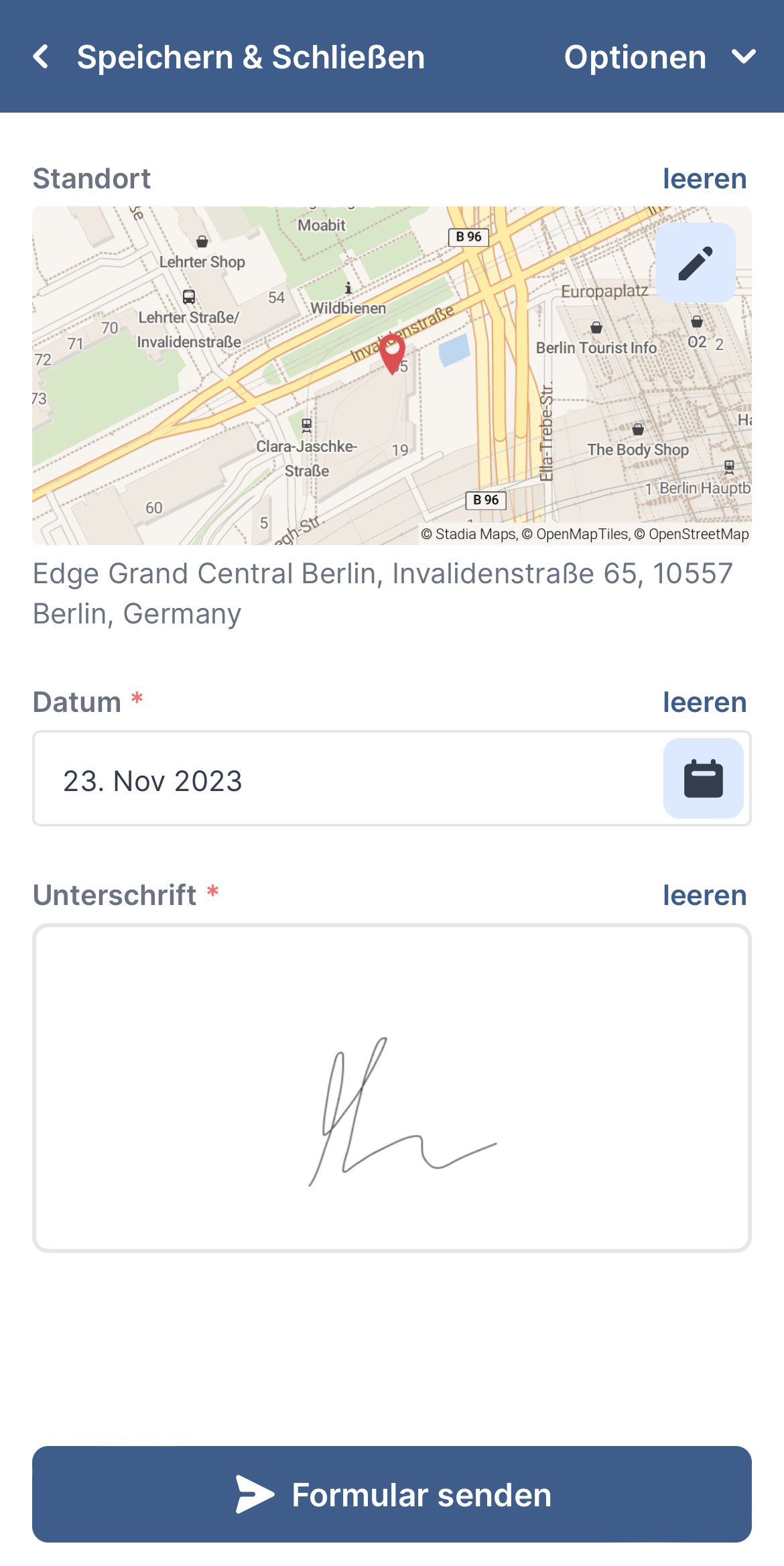
Hinweis:
- Wenn Sie MoreApp verweigern, Ihren Standort auf Ihrem Gerät zu verwenden, wird der Standort nicht automatisch hinzugefügt. Dann müssen Sie auf das Stiftsymbol klicken.
- Arbeiten Sie offline, müssen Sie den Standort auch manuell eingeben.
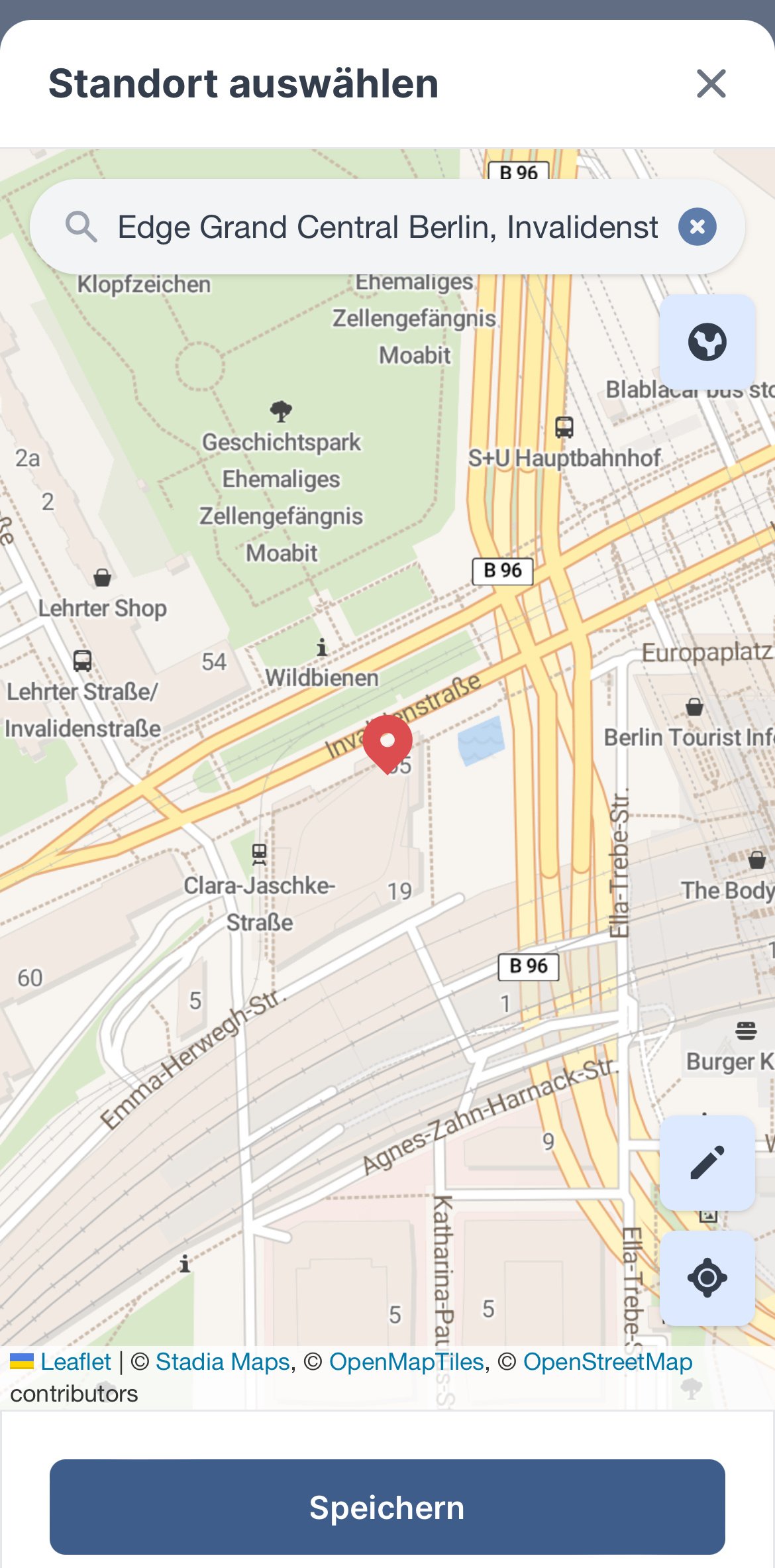
Sie haben auch die Möglichkeit, den Standort in einer Satellitenansicht zu sehen. Klicken Sie dazu auf das Weltkugel-Symbol in der oberen rechten Ecke der Karte. Die Ansicht der Karte ändert sich daraufhin.
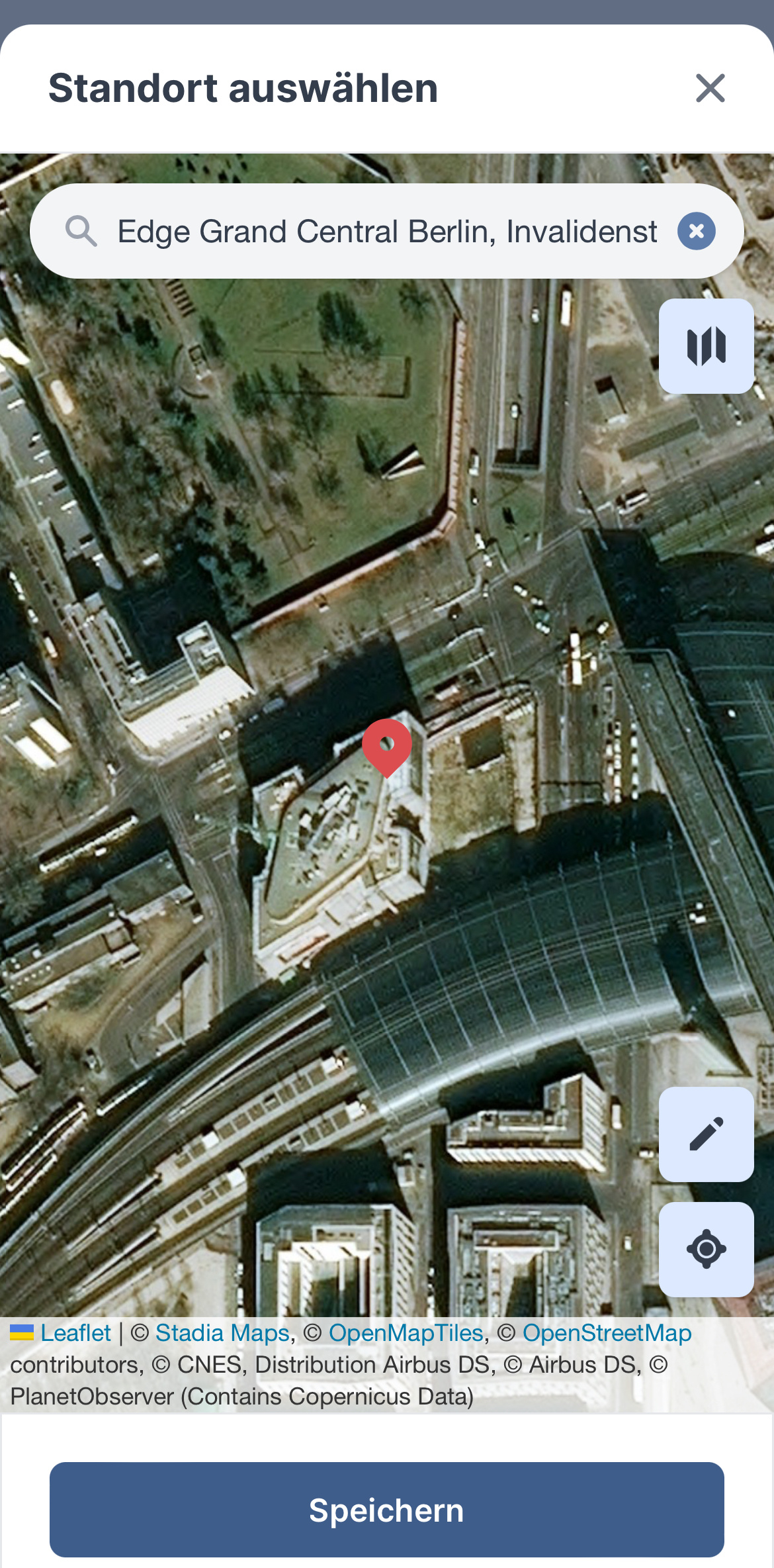
Durch Auswählen des Karten-Symbols kehren Sie zurück zur Standardansicht.
Wenn Sie auf Speichern klicken, wird der Ort dem Formular im Format der Standardansicht hinzugefügt.
5. Ergebnis des Berichts
Im PDF-Bericht sehen Sie nicht die Karte selbst, sondern die ausgewählte Adresse.
Hier ist ein Beispiel:
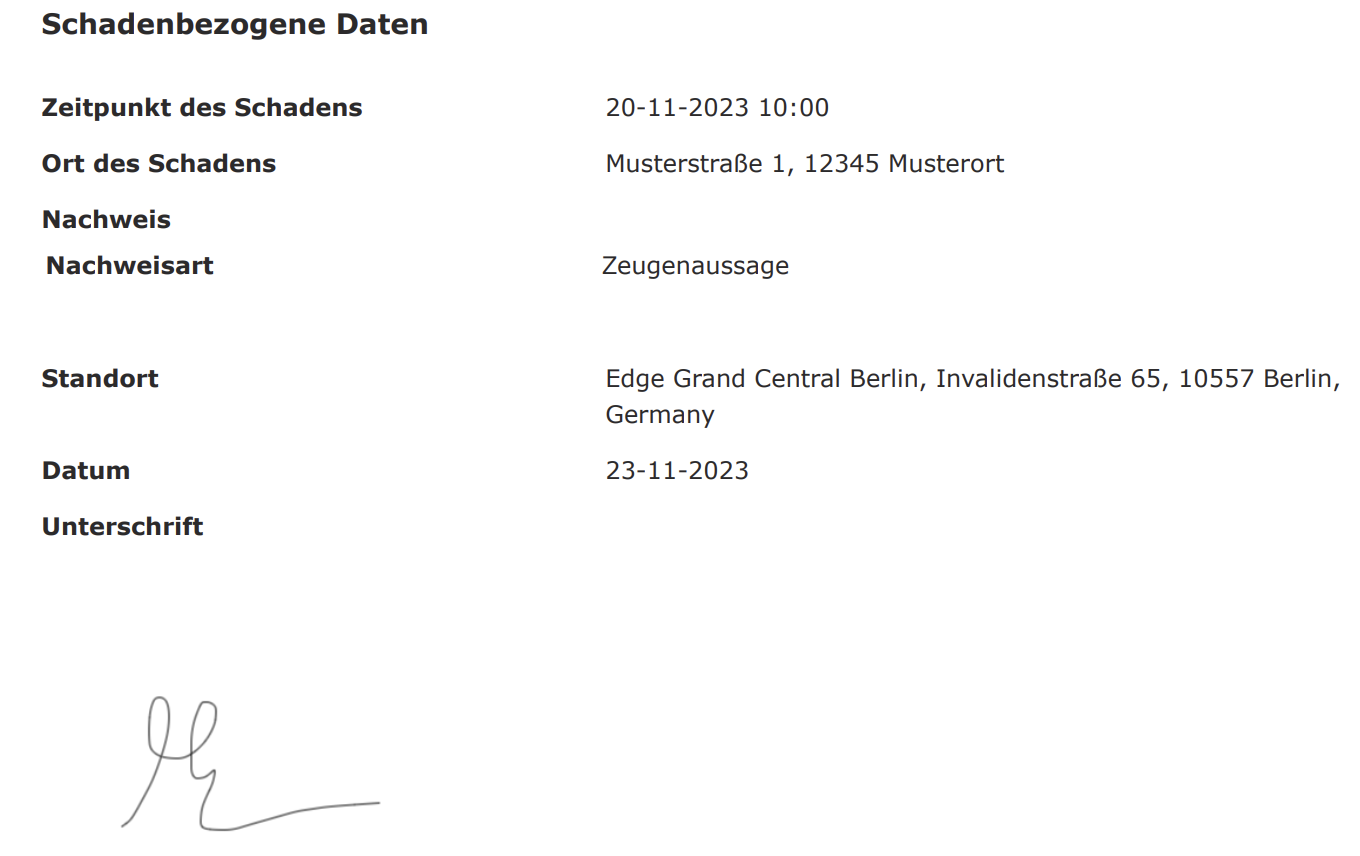
Arbeiten Sie mit einer Word- oder Excel-Integration, so erhalten Sie auch dort die geschriebene Adresse. Die Karte wird von diesen Integrationen nicht unterstützt.
6. Glückwunsch!
Sie haben das Current Location-Widget erfolgreich zu Ihrem Formular hinzugefügt! Mit diesem Widget können Sie Ihren aktuellen Standort auf einer Karte festhalten. Sie können jedoch keine Stecknadel an einem bestimmten Punkt auf einer Karte anbringen. Verwenden Sie dazu das Standort-Widget.
Möchten Sie als Erster unsere neusten Tutorials erhalten? Besuchen Sie uns auf YouTube und abonnieren Sie unseren MoreApp-Kanal.
