Vous n'avez pas encore de compte MoreApp ? Inscrivez-vous ici.
1. Ajoutez le Widget-Localisation actuelle
Ajoutez le widget-Localisation actuelle à votre formulaire. Vous pouvez le trouver sous l'onglet Pro-widgets dans le Créateur de Formulaires.
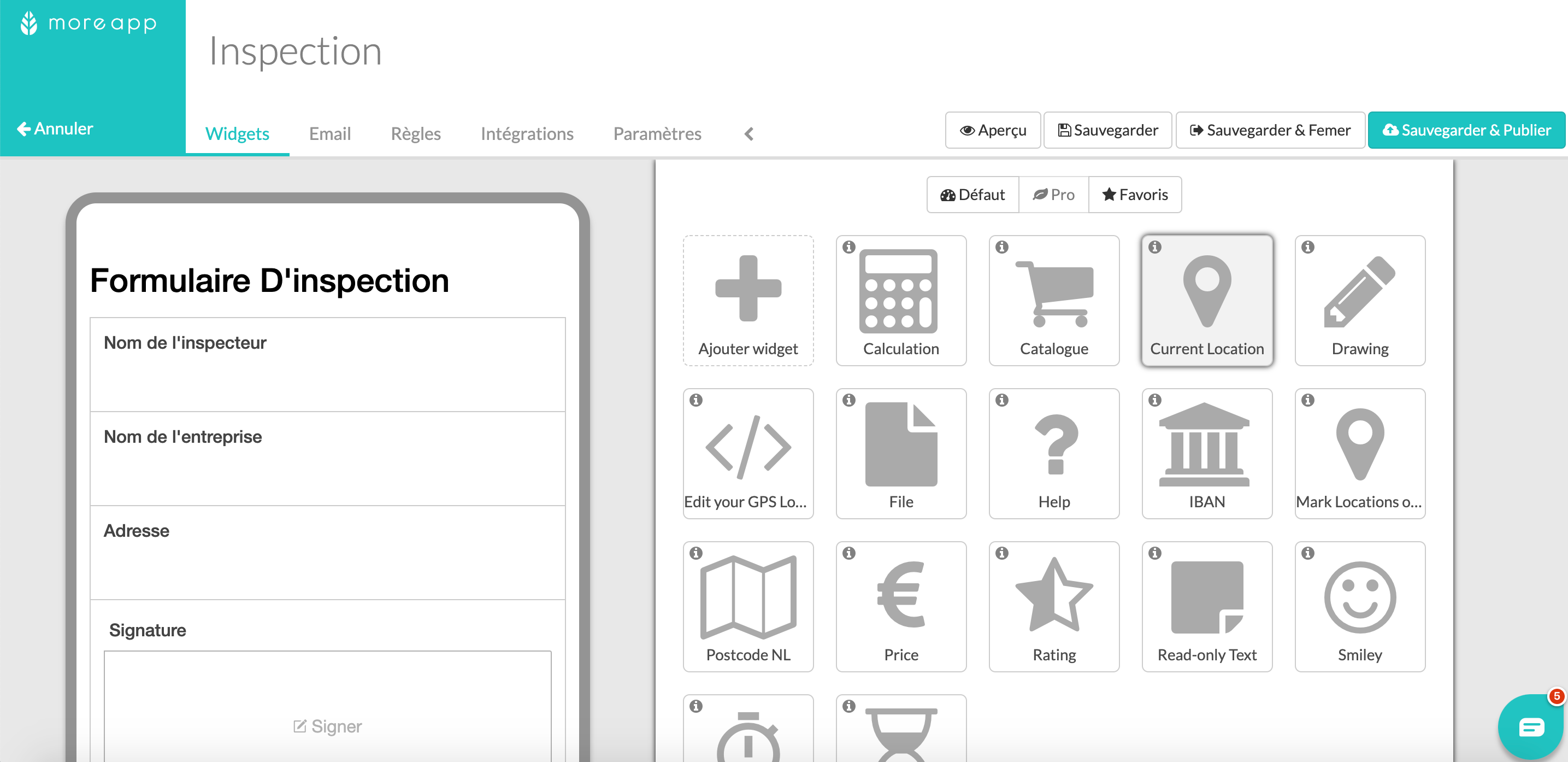
2. Modifiez les propriétés du widget-Localisation actuelle.
Cliquez sur le crayon dans le coin supérieur gauche du widget pour modifier les propriétés du widget. Dans le champ Label text, vous pouvez nommer le widget. Cochez la case Required pour rendre l’utilisation de ce widget obligatoire. Ensuite, cochez la case Remember input pour sauvegarder les données saisies.
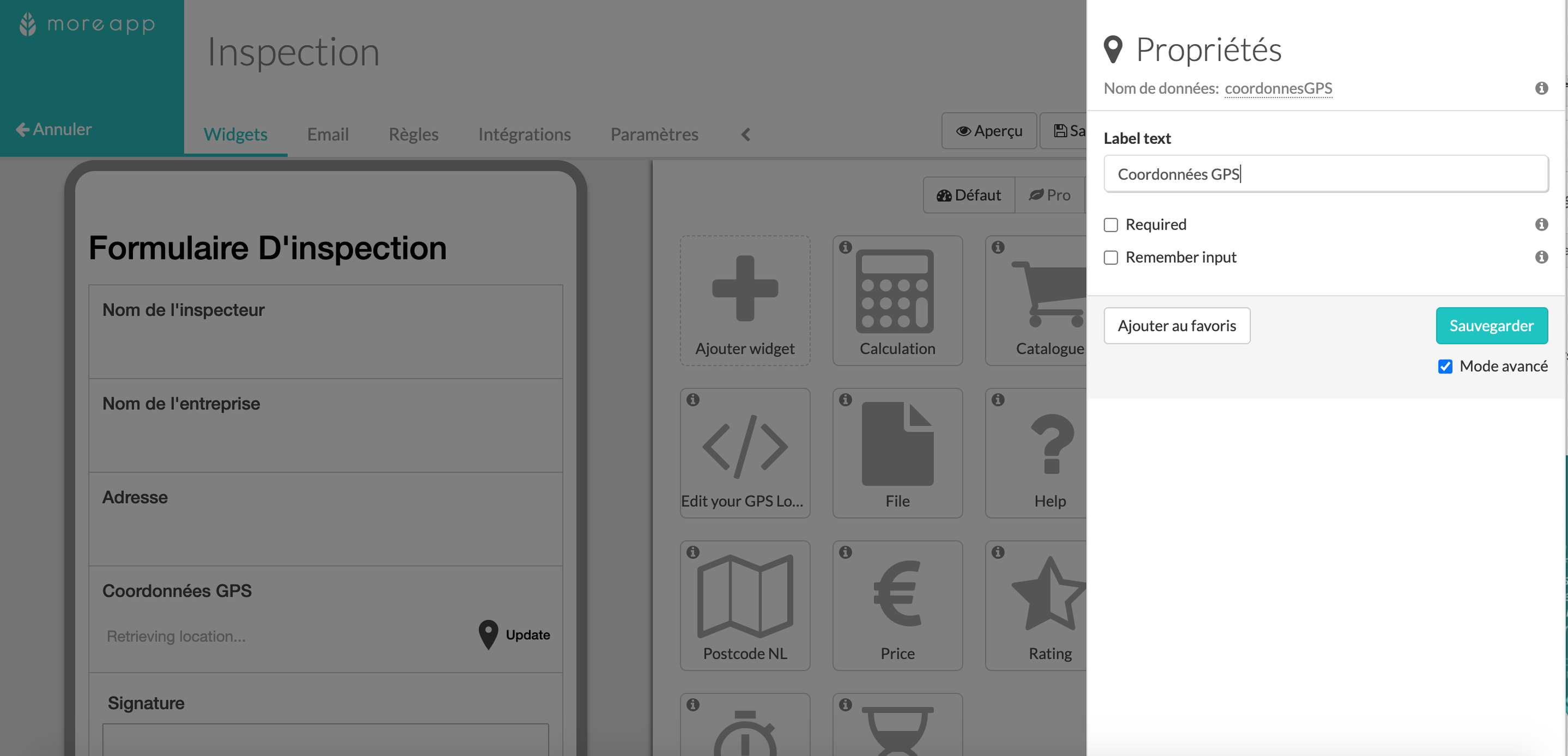
3. Sauvegardez et publiez le formulaire.
Une fois que vous avez crée le formulaire, cliquez sur Sauvegarder & Publier.
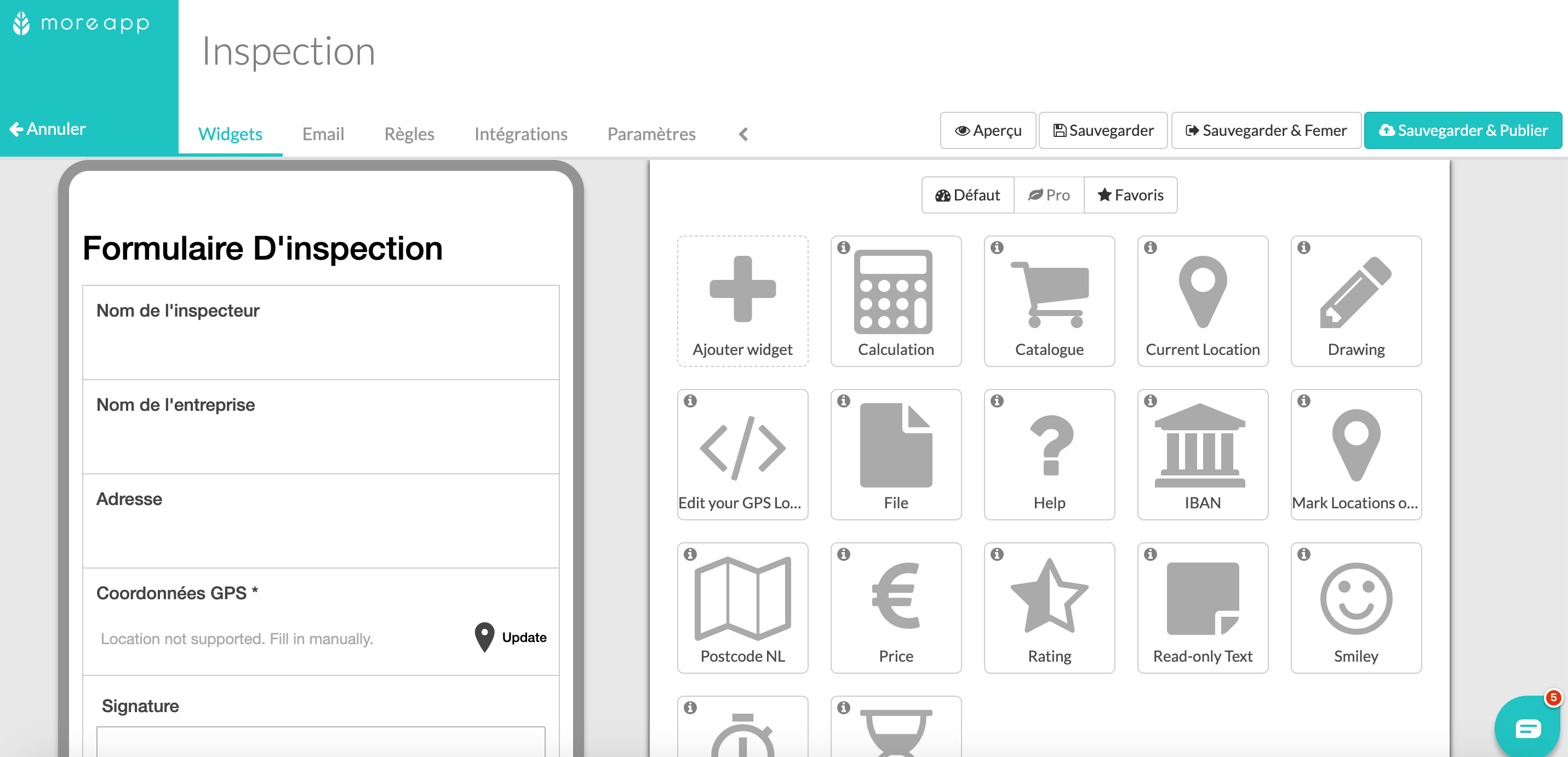
4. Aperçu du formulaire depuis l’Application
Lorsque vous utiliser le widget-Localisation actuelle dans l'Application, une carte indiquant votre position apparaît automatiquement. Si l’autorisation de localisation est activée, l’Application enregistrera votre localisation actuelle à l’aide du GPS. Les résultats peuvent toujours être ajustés manuellement si nécessaire, en cliquant sur le crayon.
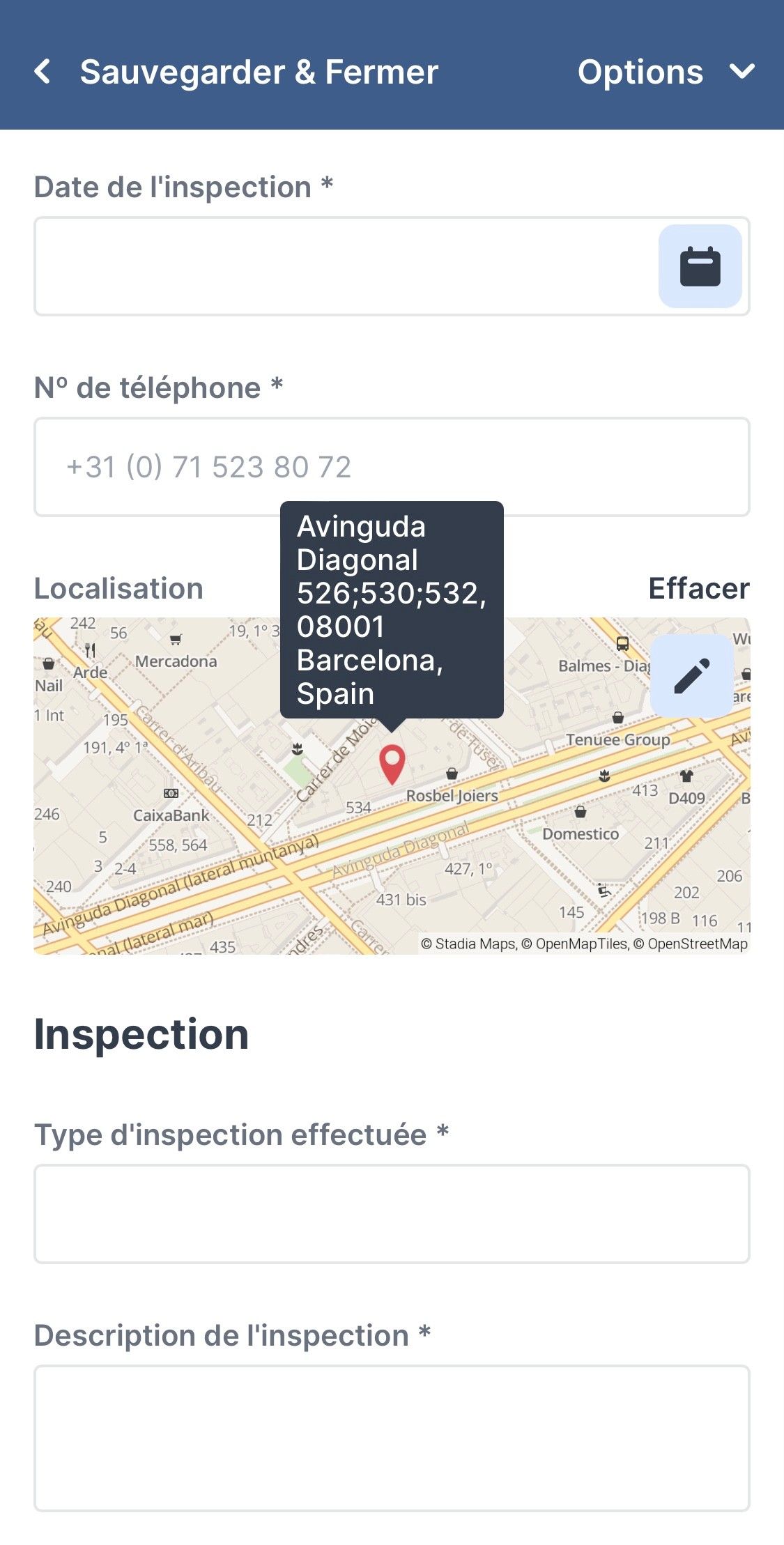
Remarques :
- Lorsque vous refusez que MoreApp utilise votre localisation sur votre appareil, la localisation ne sera pas ajoutée automatiquement. Vous devrez cliquer sur Sélectionner Localisation.
- Si vous travaillez hors ligne, vous pourrez insérer manuellement votre localisation.
Vous avez également la possibilité d'obtenir une vue satellite de l'endroit où vous vous trouvez. Pour cela, cliquez sur l'icône terre dans le coin supérieur droit de la carte. La vue de la carte changera.
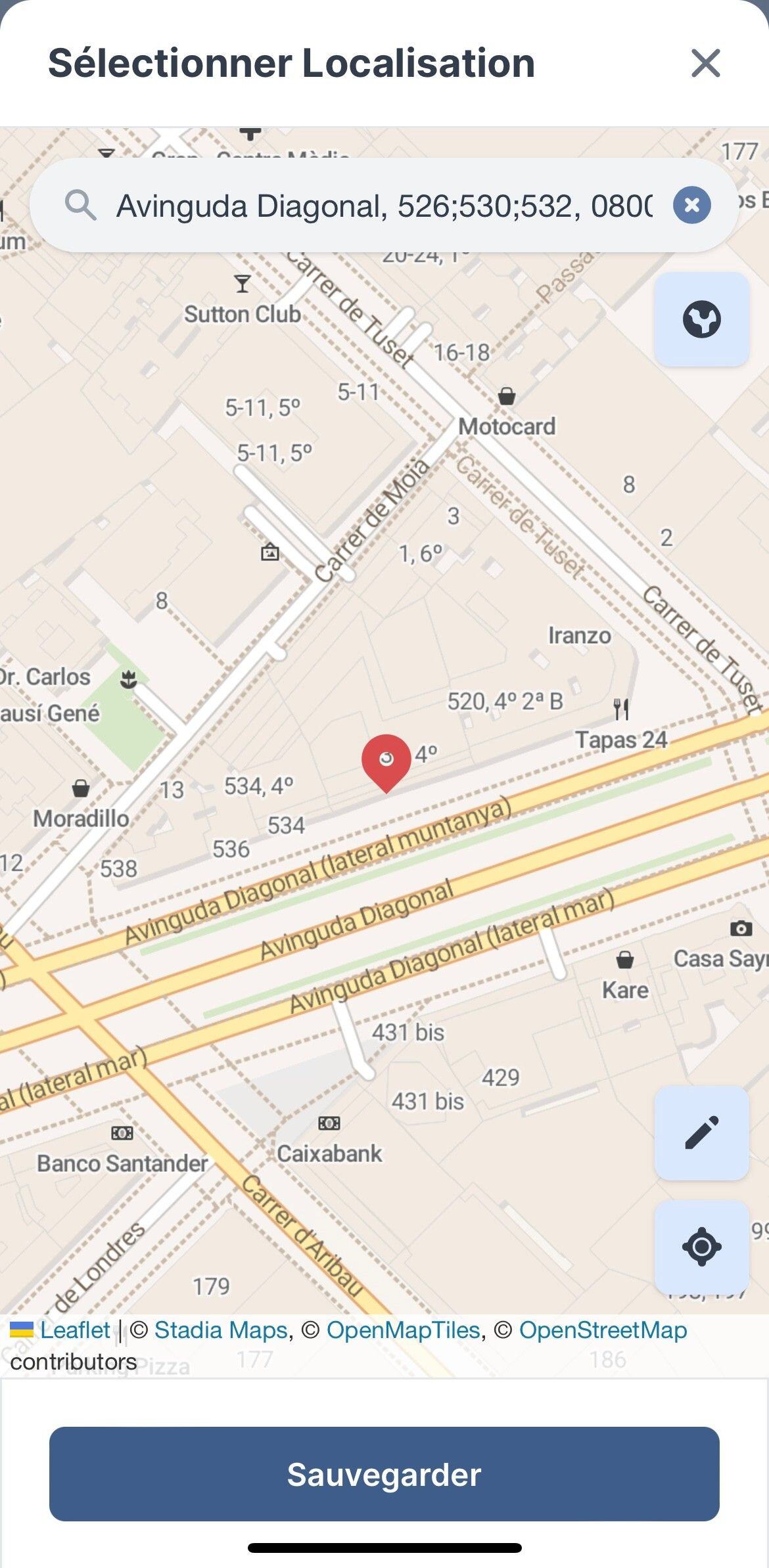
Si vous souhaitez revenir au format street view, cliquez à nouveau sur l'icône de la carte.
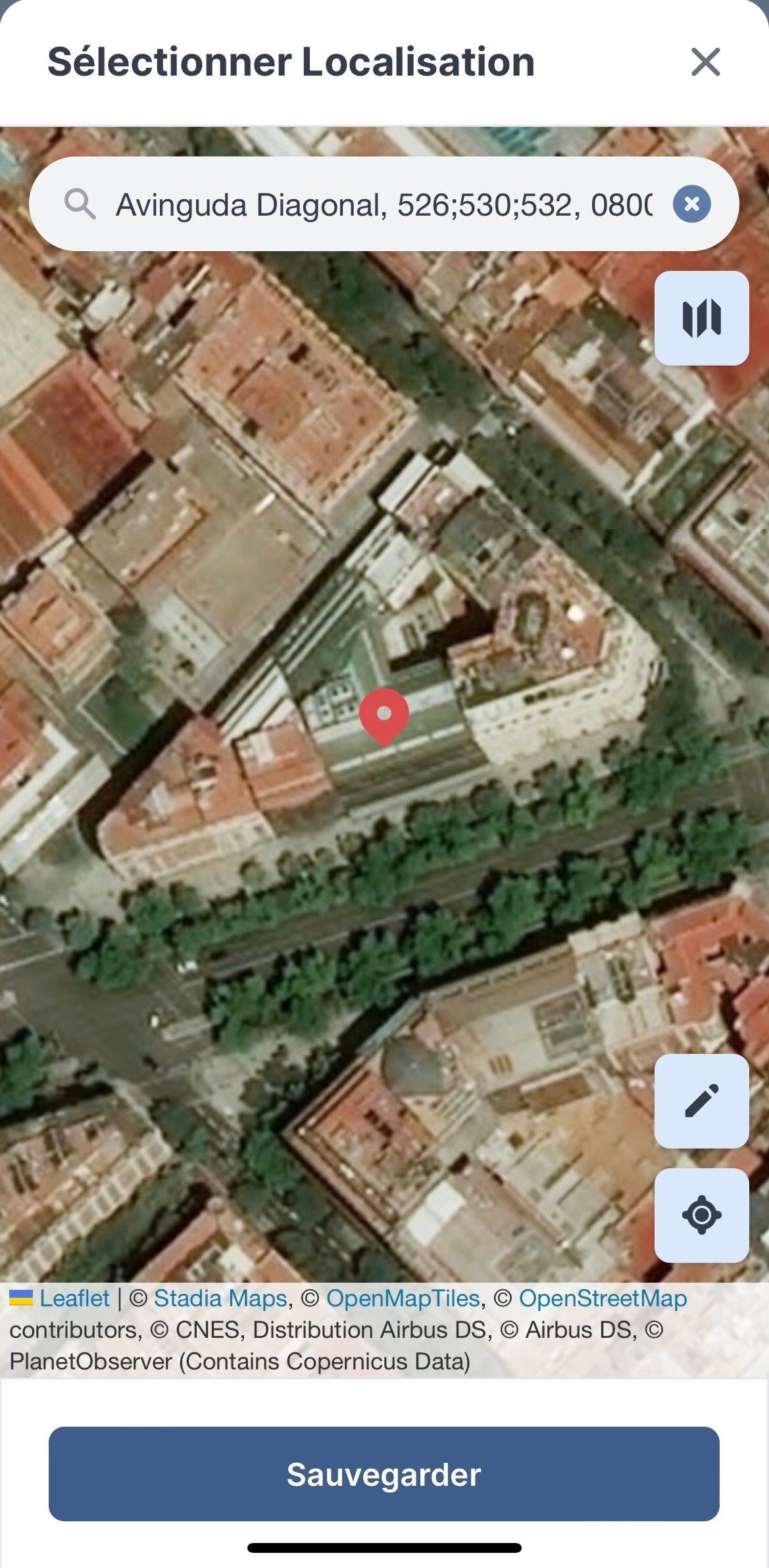
Une fois que vous aurez cliqué sur Sauvegarder, le lieu sera ajouté au formulaire avec le format street view.
5. Résultat du Rapport
Dans le rapport PDF, vous ne verrez pas la carte elle-même, mais l'adresse sélectionnée. Voici un exemple :
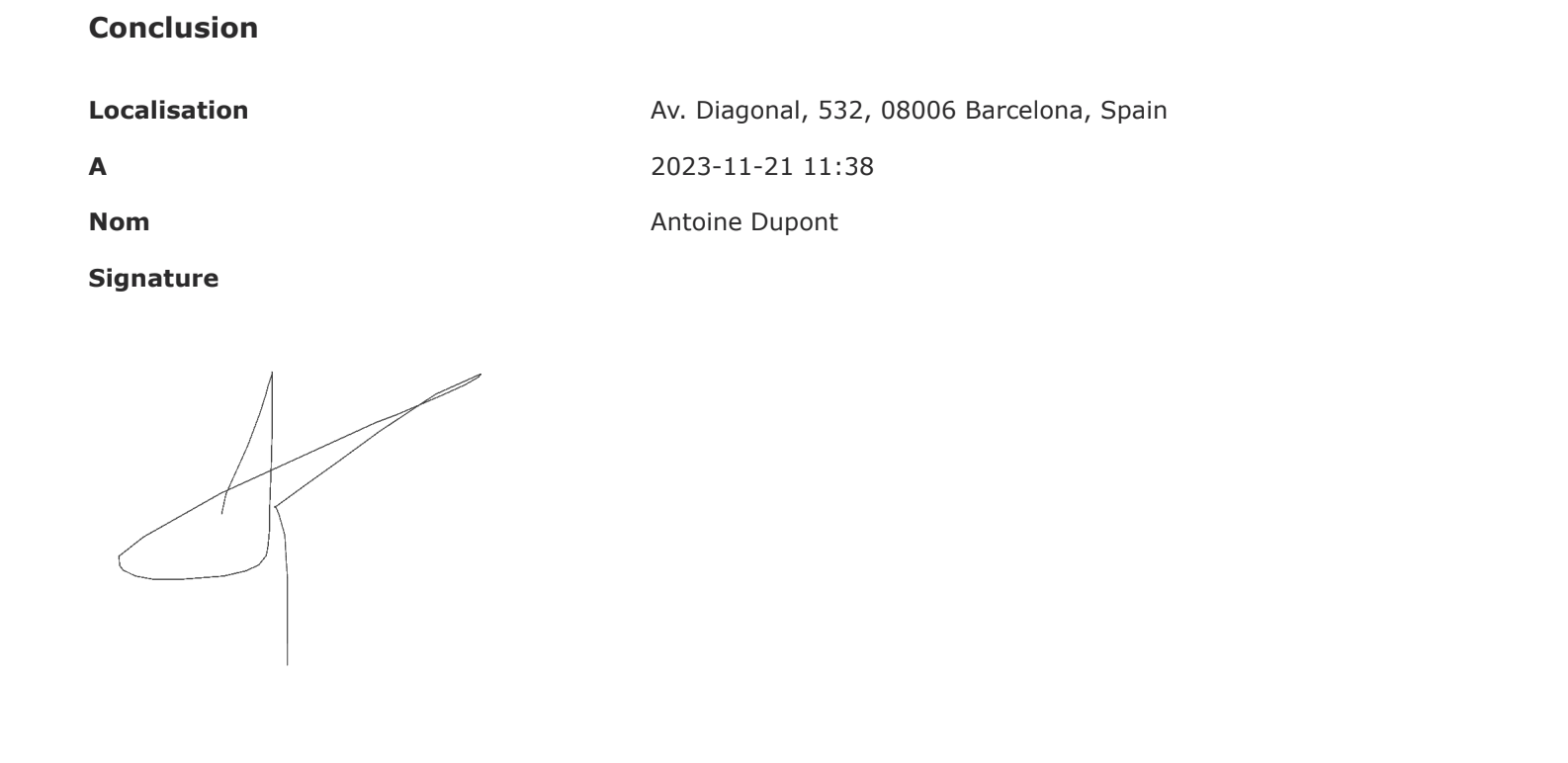
Si vous travaillez avec une intégration Word ou Excel, vous obtiendrez également l'adresse écrite. La carte n'est pas prise en charge par ces intégrations.
6. Félicitations !
Vous avez ajouté le widget-Localisation actuelle à votre formulaire ! Ce widget vous permet d'épingler votre localisation actuelle sur une carte. Cependant, vous ne pouvez pas épingler un point spécifique sur une carte. Pour cela, utilisez le widget-Localisation.
Vous voulez être le premier à voir nos derniers tutoriels ? Allez sur notre chaîne YouTube et cliquez sur le bouton S'abonner !
