Noch keinen MoreApp-Account? Hier anmelden.
Diese Funktion ist in folgenden Plänen verfügbar: Zweig, Baum und Wald. Hier finden Sie unsere Pläne.
Mit dieser Zap-Vorlage können Sie Google Sheets-Zeilen für jede neue MoreApp-Submission erstellen. Wenn ein Formular gesendet wird, wird die Integration aktiviert und die Daten der neuen Submission werden sofort zum Tabellenblatt hinzugefügt.
1. Vorbereitung des Formulars und des Tabellenblatts
Bevor Sie mit der Konfiguration dieser Integration beginnen, stellen Sie sicher, dass Sie ein Formular auf der Plattform veröffentlicht haben. Es ist erforderlich, dass bereits einige Submissions gesendet wurden. Warum das so ist? Das System muss überprüfen, ob das Formular existiert, damit Sie die verfügbaren Formularfelder sehen können, um den Zap zu konfigurieren.
Es ist wichtig, dass Sie Ihr Tabellenblatt bereits in Google Sheets erstellt haben. Die Daten werden in dieses Tabellenblatt exportiert. Stellen Sie sicher, dass Sie alle Kopfspalten für die zu exportierenden Formularfeldern hinzufügen.
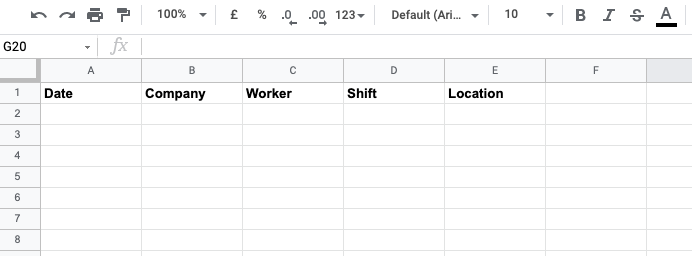
2. Das Verwenden einer Zap-Vorlage
Mit unserer Zapier-Vorlage ist es noch einfacher, Ihre App zu integrieren. Verwenden Sie diese Vorlage, um Ihrer Kalkulationstabelle eine neue Zeile hinzuzufügen, sobald eine neue Submission über MoreApp erfolgt ist.
Loggen Sie sich bei Zapier an und rufen Sie die Vorlage auf. Klicken Sie auf Try this template.
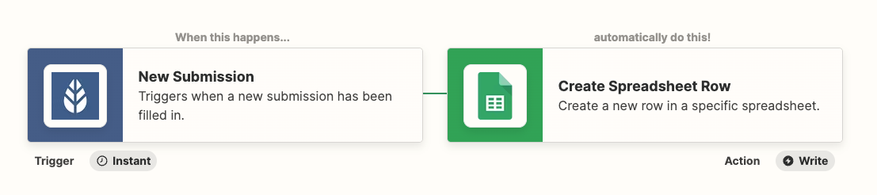
3. MoreApp-Account verknüpfen
Wählen Sie das MoreApp-Konto, in dem sich das gewünschte Formular befindet.. Wenn Sie das Konto ausgewählt haben, klicken Sie auf Continue.
Wählen Sie nun das Formular, das Sie mit Zapier verbinden möchten, und klicken Sie auf Continue.
Klicken Sie auf Test trigger, um zu überprüfen, ob dieser richtig eingerichtet wurde.
4. Google-Account verknüpfen
Um nun die Aktion zu konfigurieren, wählen Sie das Google-Sheets-Konto aus dem die exportierten Daten hinzugefügt werden sollen und klicken Sie dann auf Continue. Alle verfügbaren Tabellenblätter werden angezeigt. Wählen Sie die richtige Tabelle aus und klicken Sie dann auf Continue.
Tipp: Wenn das gewünschte Tabellenblatt nicht in der Liste enthalten ist, klicken Sie auf Load more.
Wählen Sie dann das Tabellenblatt aus, in das die Daten exportiert werden sollen. Beispiel: Tabellenblatt 1.
5. Verknüpfen Sie das Formular mit Ihrem Tabellenblatt
Konfigurieren Sie die Informationen, die zu jeder Spalte hinzugefügt werden sollen. Wählen Sie das entsprechende Feld aus Ihrem MoreApp Formular aus und verbinden Sie es mit der Google-Sheet-Spalte, die Sie zuvor erstellt haben.
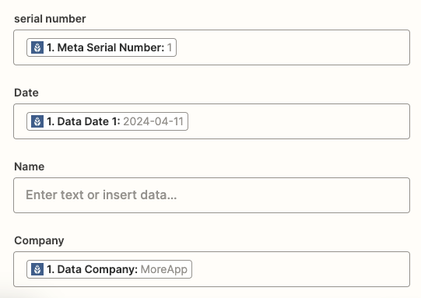
6. Das Zap testen
Schließen Sie den Prozess ab, indem Sie einen kleinen Test durchführen. Das System erstellt eine Zeile in Ihrer Kalkulationstabelle, um zu prüfen, ob alles funktioniert. Klicken Sie auf Test step.
Gehen Sie zu Google Sheets und überprüfen Sie, ob eine neue Zeile hinzugefügt wurde.
7. Den Zap veröffentlichen
Wenn die Daten in das Tabellenblatt exportiert wurden und alle Zap-Details korrekt sind, klicken Sie auf Publish.
Glückwunsch! Ihre Submissions werden automatisch zu Ihrem Tabellenblatt hinzugefügt.
Wenn Sie noch mehr Integrationen entdecken möchten, die MoreApp anbietet, klicken Sie auf diese Seite!
Möchten Sie als Erster unsere neuen Tutorials erhalten? Besuchen Sie uns auf YouTube und abonnieren Sie unseren MoreApp-Kanal.
