Ajoutez automatiquement une nouvelle ligne à votre feuille Google pour les nouveaux envois effectués dans MoreApp. Suivez ces étapes pour utiliser notre modèle Zap prédéfini.
Vous n’avez pas de compte MoreApp ? Inscrivez-vous ici.
Cette fonctionnalité est disponible dans les formules Branche, Arbre et Forêt. Découvrez nos formules.
En utilisant ce modèle Zap, vous serez en mesure de créer des lignes Google Sheets pour chaque nouvel envoi effectué dans MoreApp. Lorsqu'un formulaire est envoyé, l'intégration sera activée et les données du nouveau formulaire seront immédiatement ajoutées à la feuille.
1. Préparer le Formulaire et la Feuille
Avant de commencer la configuration de cette intégration, assurez-vous d'avoir publié un formulaire sur la Plateforme. Il est nécessaire d'avoir déjà envoyé quelques formulaires. Pourquoi ? Le système doit vérifier si le formulaire existe afin que vous puissiez voir les champs de formulaire disponibles pour configurer le Zap.
Il est important que votre feuille de calcul soit déjà créée dans Google Sheets. Les données seront exportées vers cette feuille de calcul. Veillez à ajouter toutes les colonnes d'en-tête pour les champs de formulaire que vous souhaitez exporter.
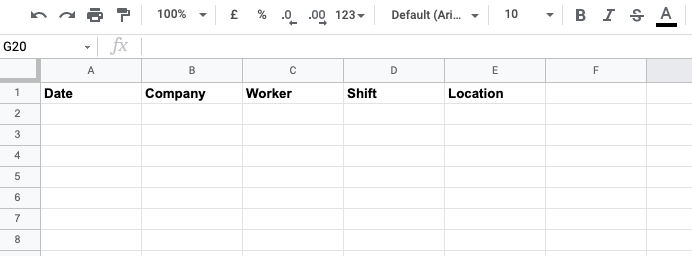
2. Utilisez un Modèle de Zap
Avec notre modèle Zapier, il est encore plus facile d'intégrer votre application. Utilisez ce modèle pour ajouter une nouvelle ligne à votre feuille de calcul chaque fois qu’un nouvel enregistrement est effectué via MoreApp.
Connectez vous à Zapier et accédez au modèle. Cliquez sur Try this template, puis sur Get started.
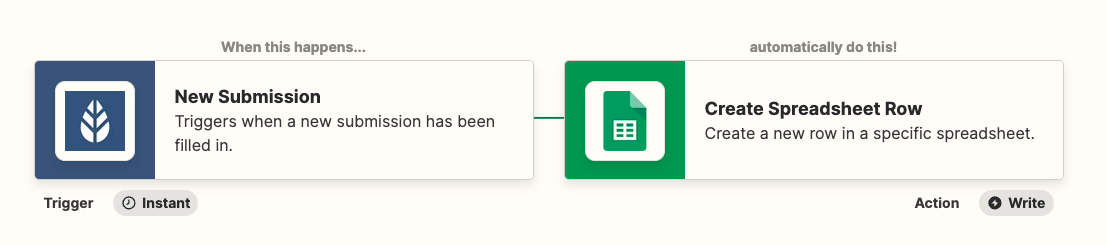
3. Connectez votre compte MoreApp
Sélectionnez le compte MoreApp dans lequel le formulaire est publié. Une fois le compte choisi, cliquez sur Continue.
Maintenant, choisissez le formulaire que vous voulez coupler avec Zapier et cliquez sur Continue.
Cliquez sur Test trigger pour confirmer s'il a été configuré correctement.
4. Connectez votre compte Google
Maintenant, pour configurer l’Action, sélectionnez le compte Google Sheets où les données exportées seront ajoutées et cliquez sur Continue. Toutes les feuilles de calcul disponibles apparaîtront. Sélectionnez la bonne feuille de calcul et cliquez sur Continue.
Conseil : si la feuille de calcul que vous souhaitez utiliser ne figure pas dans la liste, cliquez sur Load more.
Ensuite, choisissez la feuille vers laquelle les données seront exportées. Exemple : Feuille 1.
5. Liez votre Formulaire à la Feuille Google Sheet
Configurez les informations qui doivent être ajoutées à chaque colonne. Sélectionnez le champ associé, à partir de votre formulaire MoreApp, et connectez-le à la colonne Google Sheets que vous avez précédemment créée.
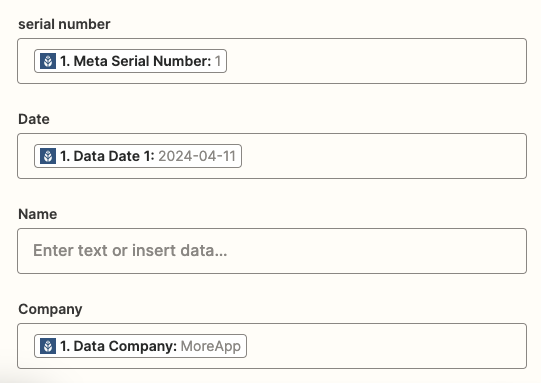
6. Testez le Zap
Finalisez le processus en effectuant un test. Le système créera une ligne dans votre feuille de calcul pour vérifier que tout fonctionne. Cliquez sur Test step.
Allez dans Google Sheets et vérifiez si une nouvelle ligne a été ajoutée. Si l'intégration fonctionne bien, cliquez sur Next.
7. Publiez votre Zap
Lorsque les données sont exportées vers la feuille et que tous les détails du Zap sont corrects, cliquez sur Publier.
Félicitations ! Vos envois seront ajoutés automatiquement à votre feuille Google.
Si vous voulez découvrir toutes les intégrations que MoreApp peut vous offrir, rendez-vous sur cette page !
Vous voulez être le premier à voir nos derniers tutoriels ? Allez sur notre chaîne YouTube et cliquez sur le bouton S'abonner !
