Automatically add a new row to your Google Sheet for new MoreApp submissions. Follow these steps to use our pre-defined Zap template.
No MoreApp account yet? Sign up here.
This feature is available in the Branch, Tree and Forest plan. Visit our Pricing page.
Using this Zap template you will be able to create Google Sheets rows for every new MoreApp submission. When a form is sent, the integration will be activated and the data of the new submission will be added to the sheet immediately.
1. Prepare the Form and the Sheet
Before starting with the configuration of this integration, make sure to have published a form on the Platform. It is required to have some submissions sent already. Why? The system needs to verify if the form exists so you are able to see the available form fields to configure the Zap.
It is important to have your spreadsheet created already in Google Sheets. The data will be exported to this spreadsheet. Make sure to add all the header columns for the form fields you want to export.
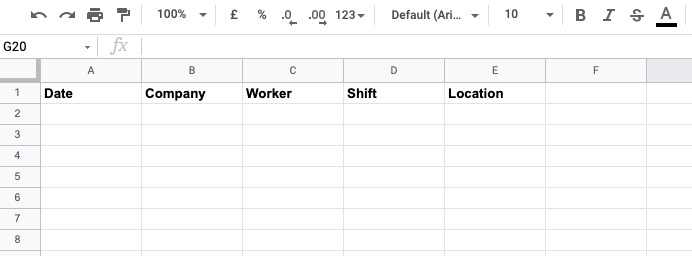
2. Use a Zap template
With our Zapier template, it is even easier to integrate your app. Use this template to add a new row to your spreadsheet whenever a new submission is done via MoreApp.
Log into Zapier and access the template. Click on Try this template.
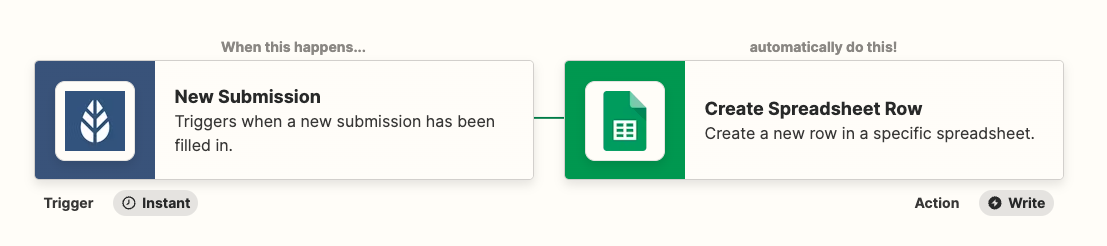
3. Connect your MoreApp account
Select the MoreApp account in which the form is published. Once the account has been chosen, click on Continue.
Now, choose the form you want to pair with Zapier and click Continue.
Click on Test trigger to confirm if it has been set up properly.
4. Connect your Google account
Now, to configure the Action, select the Google Sheets account where the exported data will be added and click Continue. All the available spreadsheets will appear. Select the correct spreadsheet and click on Continue.
Tip: If the spreadsheet you want to use is not in the list, click on Load more.
After that, choose the sheet where the data will be exported to. Example: Sheet 1.
5. Link the Form to your Sheet
Configure the information that needs to be added to each column. Select the related field, from your MoreApp form, and connect it with the Google Sheet column you have previously created.
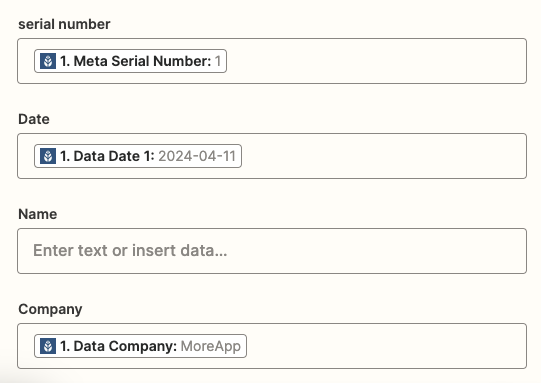
6. Test the Zap
Finalise the process by running a small test. The system will create a row in your spreadsheet to check if everything works. Click on Test step.
Go to Google Sheets and verify if a new row has been added.
7. Publish your Zap
When the data is exported to the sheet and all Zap details are correct, click on Publish.
Congratulations! Your submissions will be added automatically to your sheet.
If you want to discover all the integrations MoreApp can offer you, visit this page!
Do you want to be the first one to see our latest tutorials? Go to YouTube and hit the Subscribe button!
