Voeg automatisch een nieuwe rij toe aan je Google Spreadsheet voor nieuwe MoreApp registraties. Volg deze stappen om onze vooraf gedefinieerde Zap sjablonen te gebruiken.
Nog geen MoreApp account? Meld je hier aan.
Deze feature is beschikbaar in het Branch, Tree en Forest abonnement. Bekijk onze Prijzenpagina.
Met behulp van dit Zap sjabloon wordt er voor elke nieuwe registratie automatisch een nieuwe rij in Google Spreadsheets aangemaakt. Wanneer een formulier wordt verzonden, wordt de integratie geactiveerd en worden de gegevens van de nieuwe registratie real-time aan het blad toegevoegd.
1. Bereid het formulier en het blad voor
Zorg ervoor dat je het formulier in het Platform hebt gepubliceerd voordat je begint met de configuratie van deze integratie. Het is belangrijk om al enkele registraties te hebben verzonden. Waarom? Het systeem moet controleren of het formulier bestaat, zodat je de beschikbare formuliervelden kunt zien om de Zap te configureren.
Het is belangrijk dat je alvast een sheet in Google Spreadsheets hebt aangemaakt. De gegevens zullen geëxporteerd worden naar deze sheet. Zorg ervoor dat je alle velden van je formulier toevoegt als koppen in de sheet.
Het is belangrijk dat je alvast een sheet in Google Spreadsheets hebt aangemaakt. De gegevens zullen geëxporteerd worden naar deze sheet. Zorg ervoor dat je alle velden van je formulier toevoegt als koppen in de sheet.
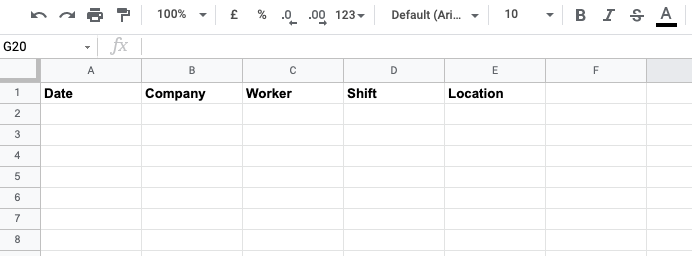
2. Gebruik het Zap sjabloon
Door ons Zapier sjabloon te gebruiken, wordt het nog makkelijker om je app te integreren. Gebruik deze template om nieuwe rijen aan je spreadsheet toe te voegen wanneer er een nieuwe registratie is voltooid via MoreApp.
Log in op Zapier en ga naar het template. Klik op Try this template.
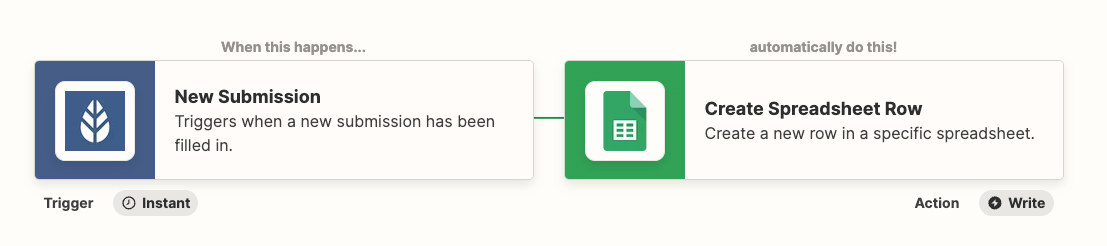
3. Koppel je MoreApp account
Selecteer het MoreApp account waarin het formulier gepubliceerd is. Zodra het account gekozen is, klik je op Continue.
Vervolgens kies je het formulier dat je wil koppelen aan Zapier en klik je op Continue.
Klik op Test Trigger om te bevestigen of deze correct zijn ingesteld.
4. Verbind je Google account
Om de Action te configureren, selecteer het Google Sheets account waar de geëxporteerde data aan toegevoegd zal worden en klik op Continue. Selecteer de juiste spreadsheet en klik op Continue.
Tip: Als de spreadsheet, die je wilt gebruiken, niet in lijst staat, klik dan op Load more. Daarna kies je de sheet waarin de data geëxporteerd zal worden. Bijvoorbeeld: Sheet 1.
5. Koppel het formulier aan je Sheet
Configureer de informatie die toegevoegd moet worden aan elke kolom. Selecteer het gerelateerde veld uit je MoreApp formulier en verbind het met de Google Sheet kolom die je eerder gemaakt hebt.
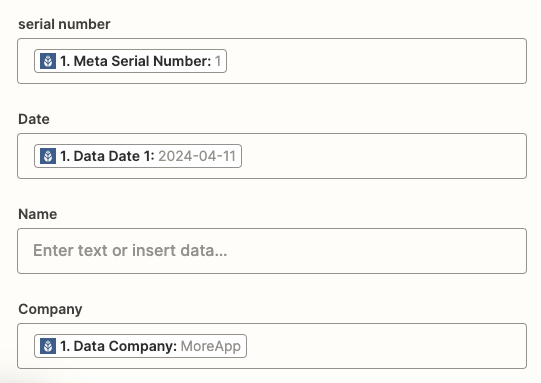
6. Test de Zap
Rond het proces af door een test uit te voeren. Het systeem zal een rij in de spreadsheet aanmaken om te controleren of alles werkt. Klik op Test Step.
Ga naar Google Sheets en controleer of er een nieuwe rij is toegevoegd.
7. Publish your Zap
Wanneer de data geëxporteerd is naar de sheet en alle Zap details kloppen, klik je op Publish.
Gefeliciteerd! De registraties worden automatisch aan je sheet toegevoegd.
Als je alle integraties wilt ontdekken die MoreApp te bieden heeft, ga dan naar deze pagina!
Wil je meteen op de hoogte zijn van de nieuwste tutorials? Ga naar YouTube en klik op Abonneren!
