Erstellen Sie eine Aufgabe in MoreApp, wenn Sie ein Ereignis in Ihrem Google Kalender erstellen. Folgen Sie den Schritten in diesem Beitrag, um die Integration über Make einzurichten.
Noch keinen MoreApp-Account? Hier anmelden!
Diese Funktion ist im Zweig-, Baum- und Waldplan verfügbar. Klicken Sie hier und erfahren Sie mehr über unsere Pläne.
1. Ein Szenario erstellen
Gehen Sie zu Make.com und melden Sie sich mit Ihren Anmeldedaten an. Klicken Sie auf Scenarios und dann auf + Create a New Scenario. Verwenden Sie die Suchleiste, um die App zu finden, mit der Sie sich verbinden möchten. Suchen Sie nach Google Calendar und wählen Sie „Watch Events“ als Trigger.
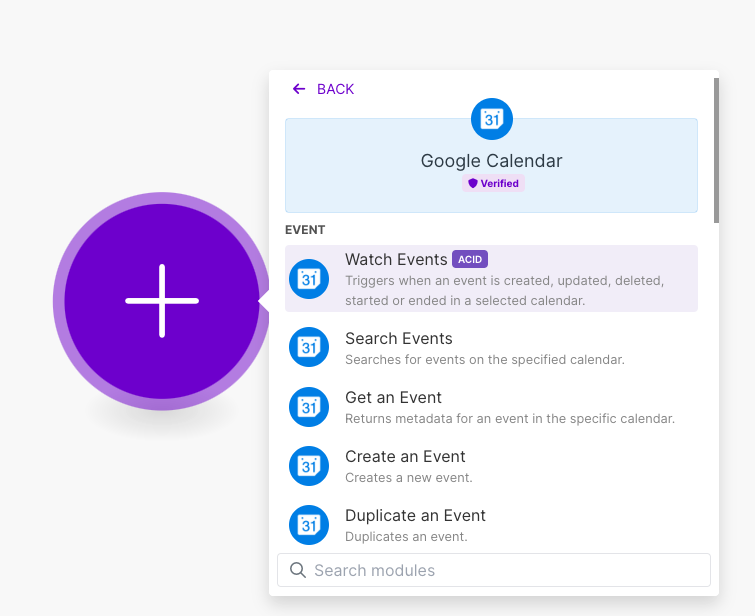
2. Den Trigger konfigurieren
Zunächst müssen Sie eine Verbindung mit Ihrem Google-Kalender herstellen. Klicken Sie auf Add und dann auf Sign in with Google, um die Verbindung einzurichten. Sie werden dann zu Google weitergeleitet.
Sobald die Verbindung eingerichtet ist, können Sie die nächsten Schritte ausführen:
-
Calendar: Wählen Sie den Google-Kalender, den Sie verwenden möchten.
-
Watch Events: Wählen Sie By Created Date (Erstellungsdatum)
-
Show deleted event: Klicken Sie auf No
-
Query: Fügen Sie hier einen bestimmten Text hinzu, den Sie in Ihrem Google-Kalender verwenden möchten. In diesem Beispiel werden wir die folgende Abfrage verwenden: Füllen Sie das Formular aus: Brandschutz.
-
Event Types: Setzen Sie auf Default.
-
Limit: Setzen Sie es auf 1.
Wenn der Auslöser eingerichtet ist, klicken Sie auf OK.
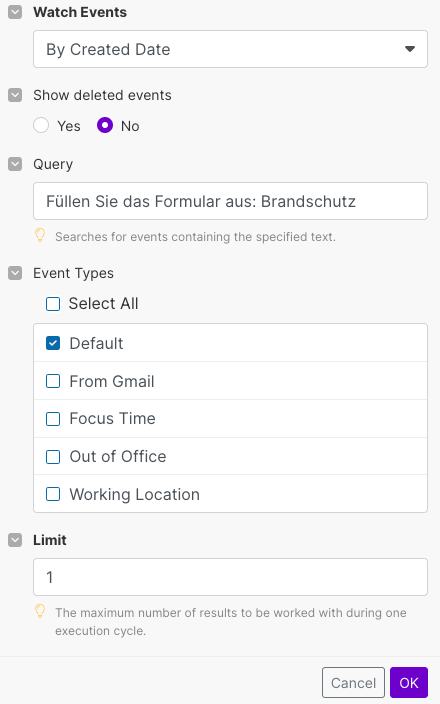
3. Eine Action erstellen
Klicken Sie auf +, um ein weiteres Modul hinzuzufügen. Suchen Sie nach MoreApp und wählen Sie „Create Task“.
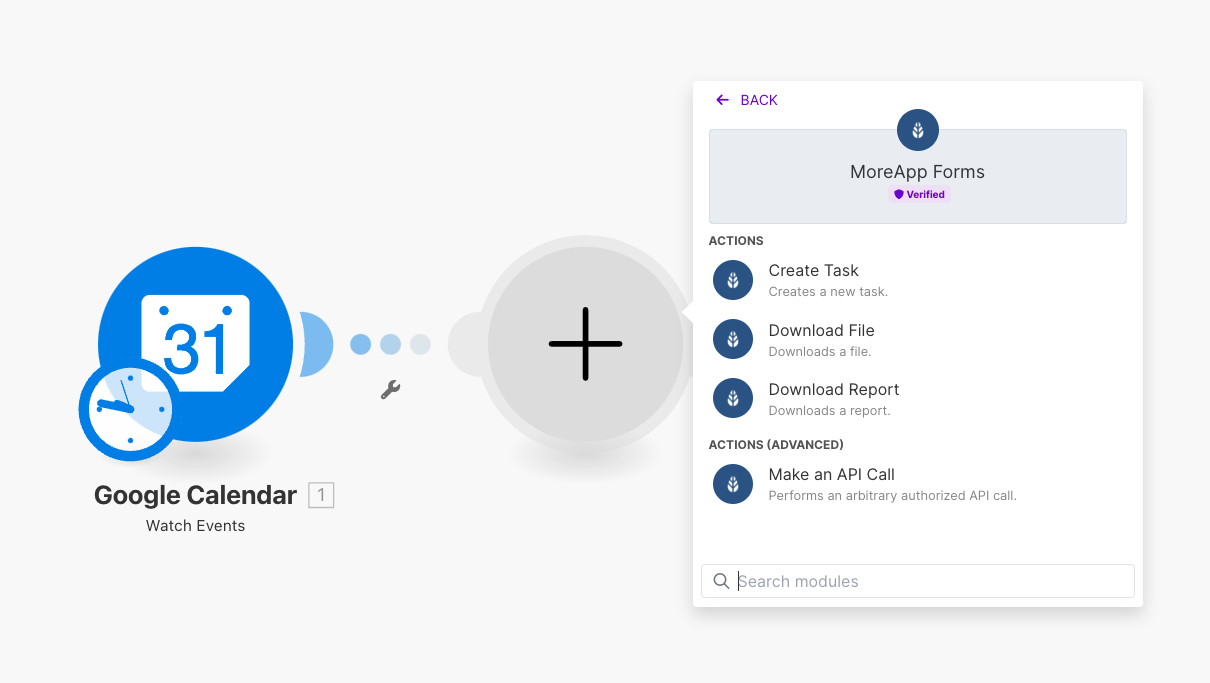
Um diese Action zu konfigurieren, richten Sie die Verbindung zu Ihrem MoreApp-Konto ein.
Hinweis: Wenn Sie Ihr MoreApp-Konto zum ersten Mal in Make einrichten, müssen Sie einen API-Schlüssel hinzufügen.
Wählen Sie das MoreApp-Formular aus, für das Sie eine Aufgabe erstellen möchten, und wählen Sie den/die Empfänger aus, die die Aufgabe erhalten sollen. Sie können mehrere Nutzer oder eine ganze Gruppe auswählen.
Fügen Sie eine Nachricht hinzu, die der Empfänger in der Push-Benachrichtigung sehen wird, sobald eine Aufgabe erstellt wurde. Sie können in diesem Feld Platzhalter verwenden.
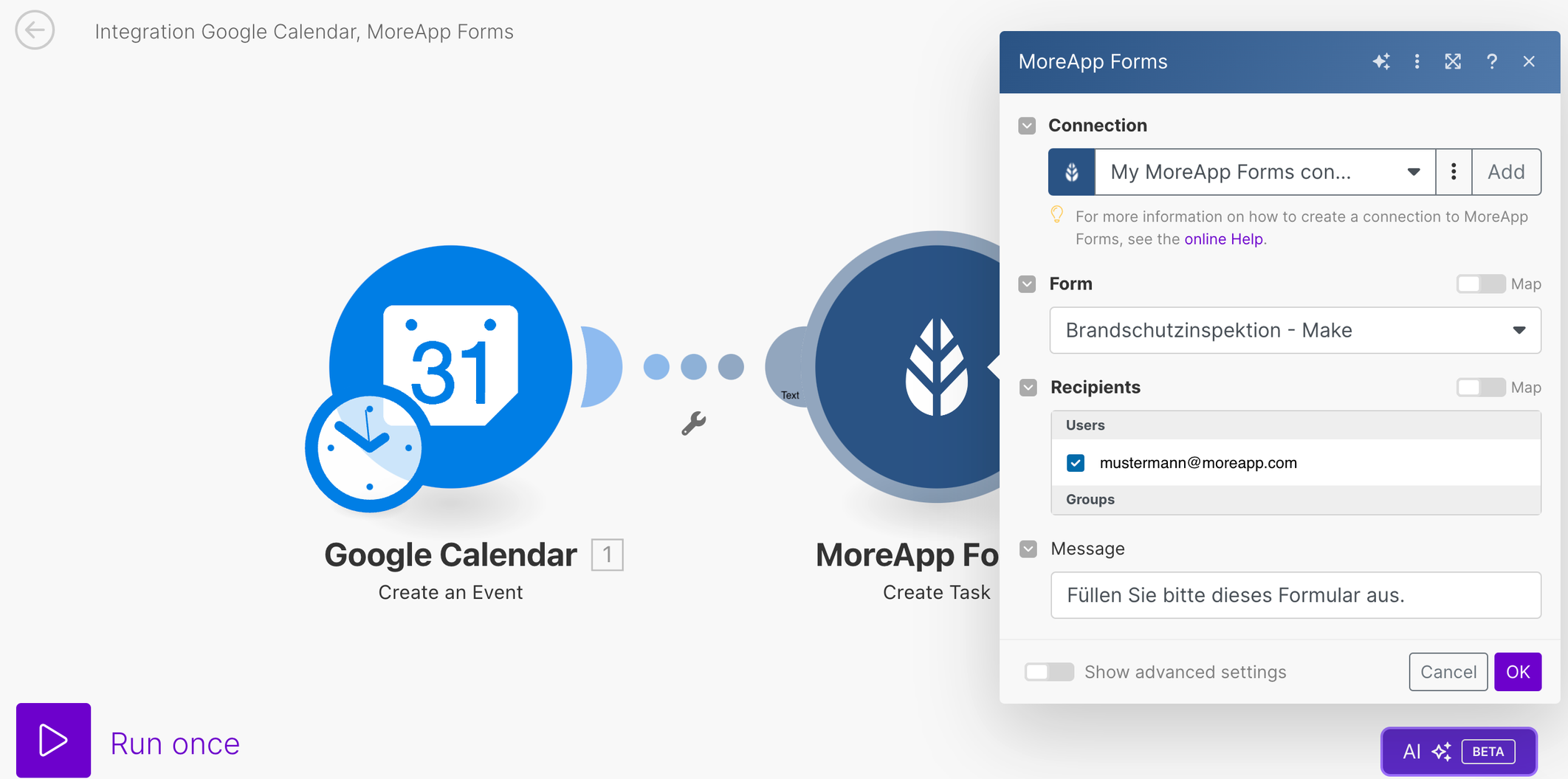
4. Testen Sie Ihre Integration
Nachdem Sie Ihre Integration eingerichtet haben, sollten Sie testen, ob die Verbindung korrekt hergestellt wurde. Klicken Sie dazu auf Run Once.
Gehen Sie zu Ihrem Google-Kalender und erstellen Sie ein neues Ereignis. Wählen Sie ein Datum und eine Uhrzeit und fügen Sie dem Titel des Ereignisses die gleiche Abfrage hinzu, die Sie im Trigger konfiguriert haben. In diesem Fall lautet sie „Füllen Sie das Formular aus: Brandschutz". Klicken Sie auf „Speichern“.
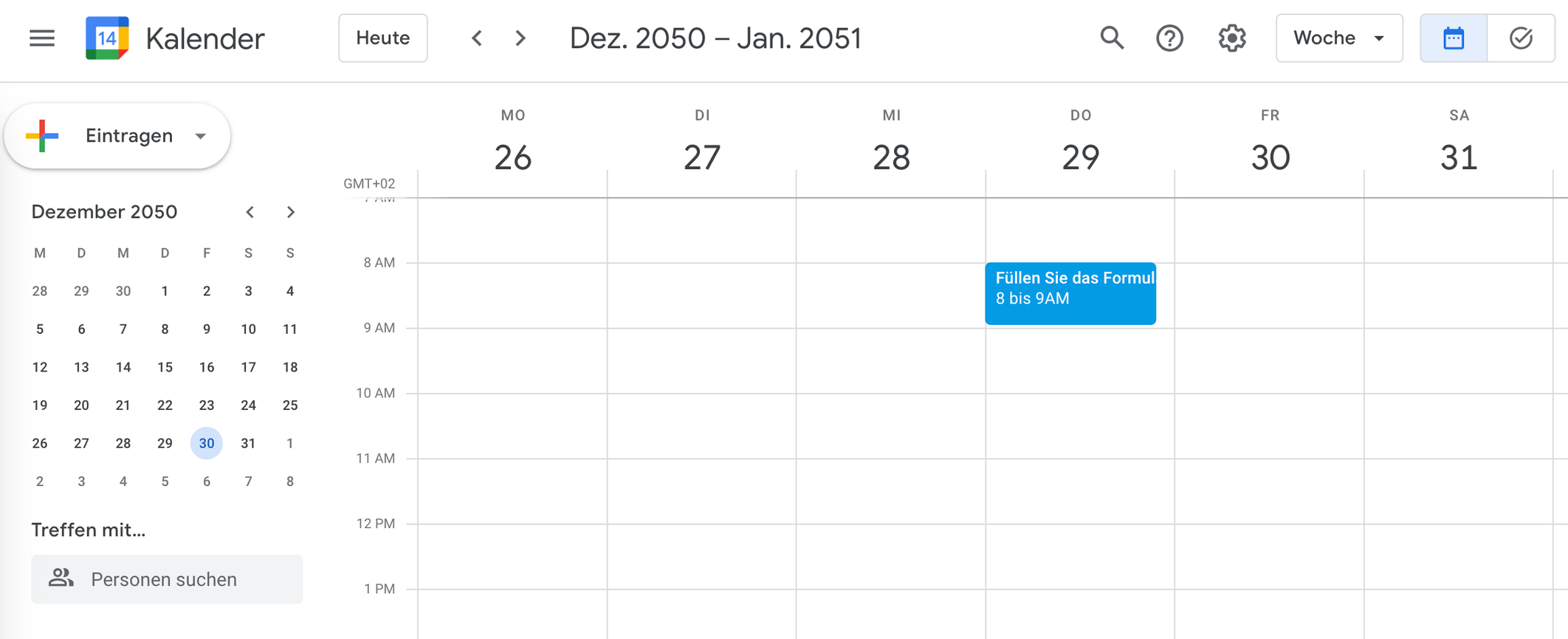
Wenn alles richtig konfiguriert ist, wird eine neue Aufgabe in MoreApp erstellt. Eine Push-Benachrichtigung wird an den ausgewählten Empfänger für die Aufgabe gesendet.
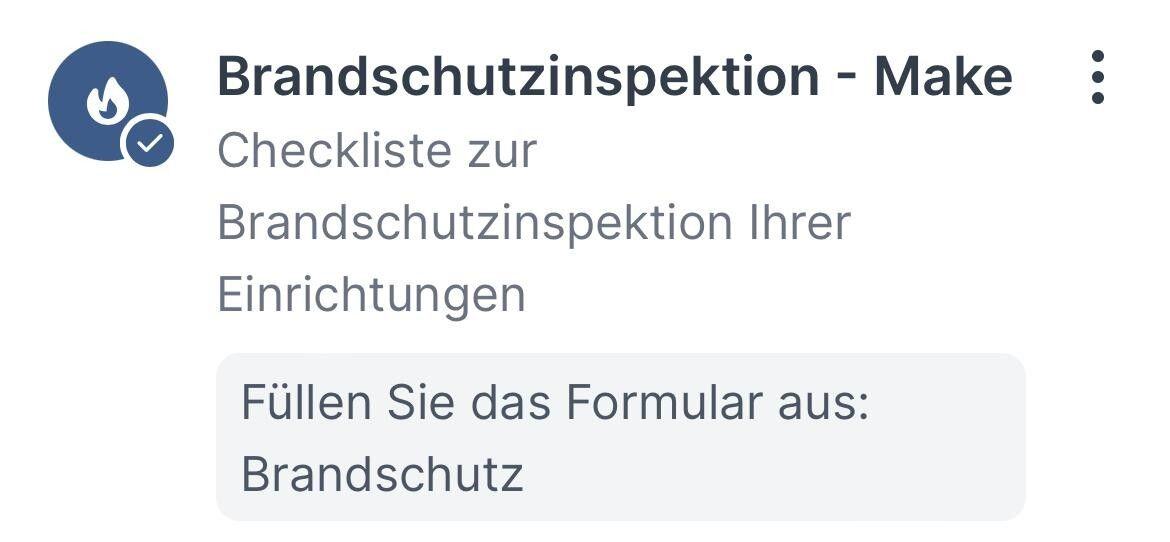
Sie können die Integration aktivieren, indem Sie im Szenario auf ON klicken.
Möchten Sie als Erster unsere neusten Tutorials erhalten? Besuchen Sie uns einfach auf YouTube und abonnieren Sie unseren MoreApp-Kanal!
