Maak een taak aan in MoreApp wanneer je een event creëert in je Google Calendar. Volg de stappen in deze post om de integratie via Make in te stellen.
Nog geen MoreApp account? Meld je hier aan.
Deze functionaliteit is beschikbaar in het Branch, Tree en Forest abonnement. Bekijk onze Prijzenpagina.
1. Maak een Scenario
Ga naar Make.com en log in met je gegevens. Klik op Scenarios en vervolgens op + Create a New Scenario. Gebruik de zoekbalk om de app te vinden waarmee je wilt verbinden. Zoek naar Google Calendar en selecteer "Watch Events" als de Trigger.
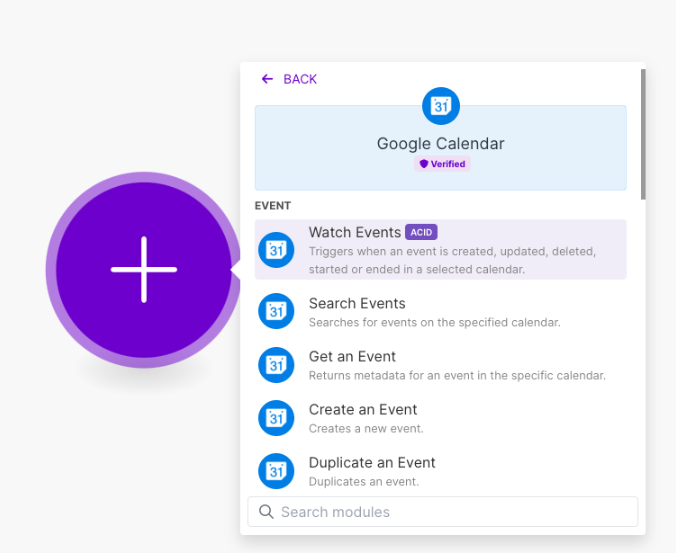
2. Configureer je Trigger
Eerst moet je een verbinding maken met je Google Calendar. Klik op Add en vervolgens op Sign in with Google om de verbinding in te stellen. Je wordt doorgestuurd naar Google.
Zodra de verbinding is ingesteld, kun je de volgende stappen volgen:
- Calendar: Selecteer de Google Calendar die je wilt gebruiken.
- Watch Events: Selecteer By Created Date.
- Show deleted event: Klik op No.
- Query: Voeg hier een specifieke tekst toe die je wilt gebruiken in je Google Calendar. In dit voorbeeld gebruiken we de volgende Query: Fill out this form: Work Order.
- Event Types: Zet op Default.
- Limit: Zet op 1.
Wanneer de Trigger is ingesteld, klik op OK.
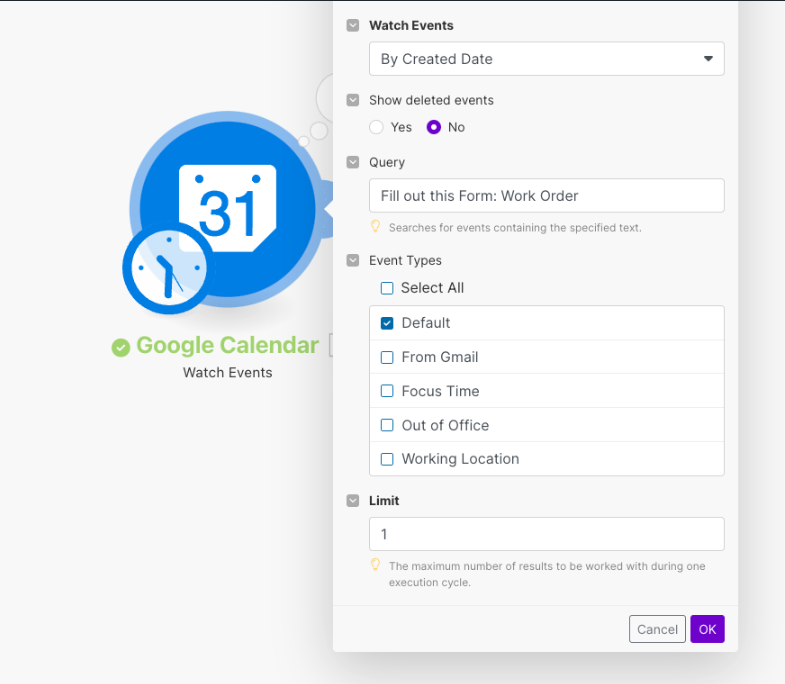
3. Creëer een Action
Klik op + om een ander module toe te voegen. Zoek naar MoreApp en selecteer Create Task.
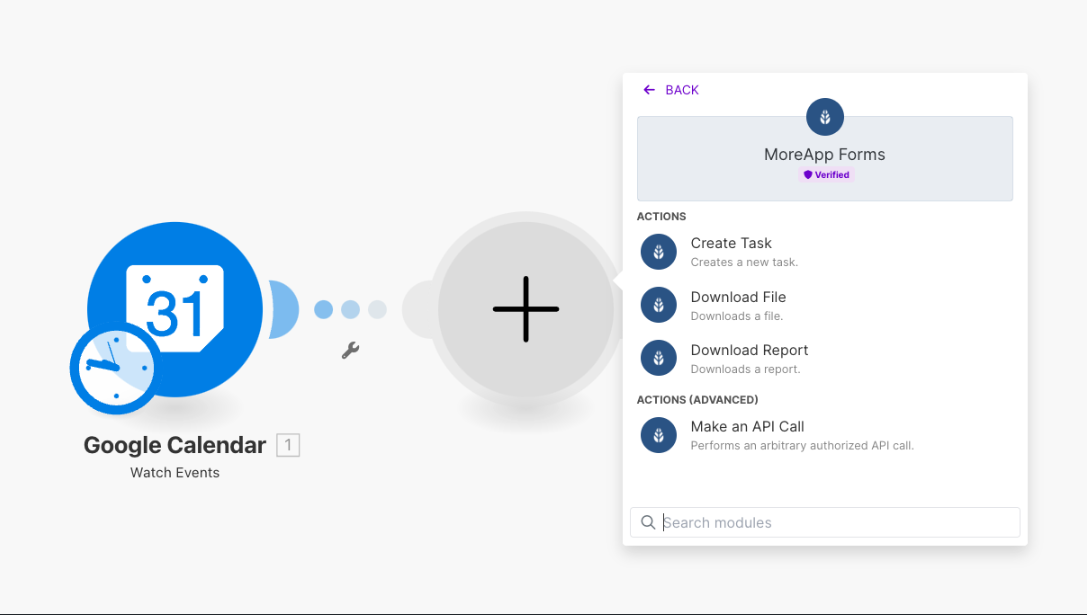
Om deze Action te configureren, koppel je je MoreApp account.
Let op: Als dit de eerste keer is dat je je MoreApp-account in Make instelt, moet je een API-key toevoegen.
Selecteer het MoreApp formulier waarvoor je een taak wilt maken, en kies de ontvanger(s) die de taak moet(en) ontvangen. Je kunt meerdere gebruikers of een hele groep selecteren.
Voeg een bericht toe dat de ontvanger zal zien in de pushmelding zodra een taak is aangemaakt. Je kunt in dit veld placeholders gebruiken.
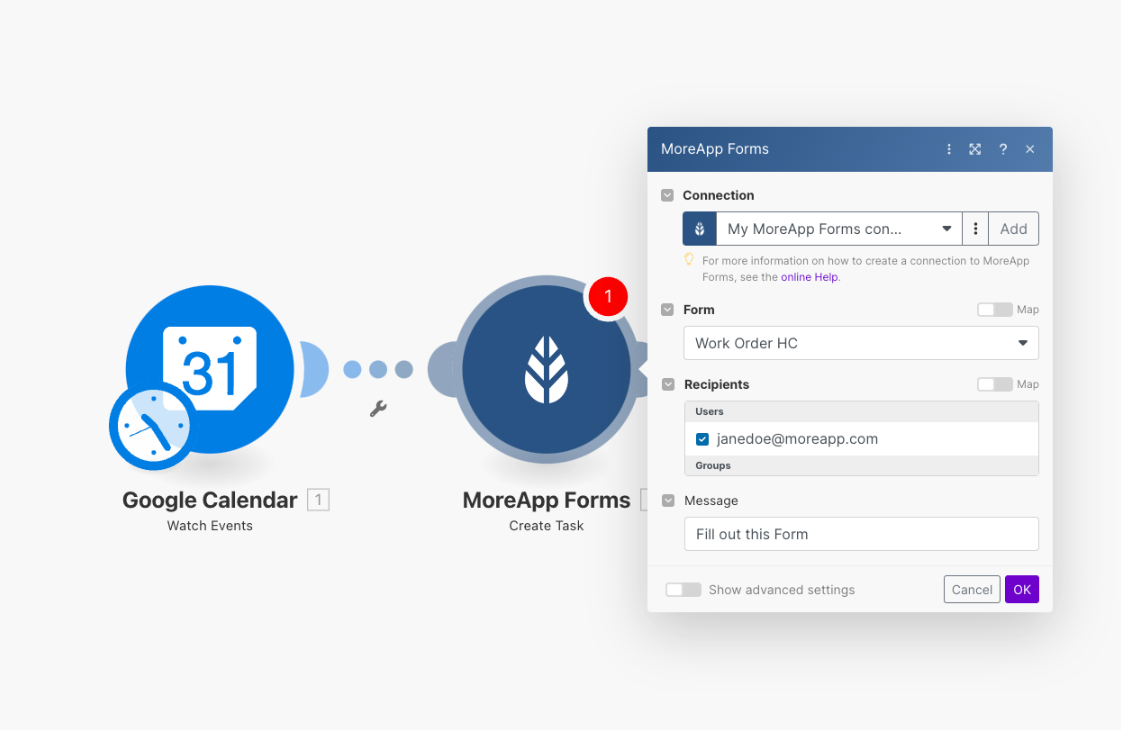
4. Test je integratie
Zodra je je integratie hebt ingesteld, is het tijd om te testen of de koppeling correct is ingesteld. Klik hiervoor op Run Once.
Ga naar je Google Calendar en maak een nieuw evenement aan. Selecteer een datum en tijd en voeg aan de titel van het evenement dezelfde query toe die je in de Trigger hebt geconfigureerd. In dit geval is het "Fill out form: Work Order". Klik op Save.
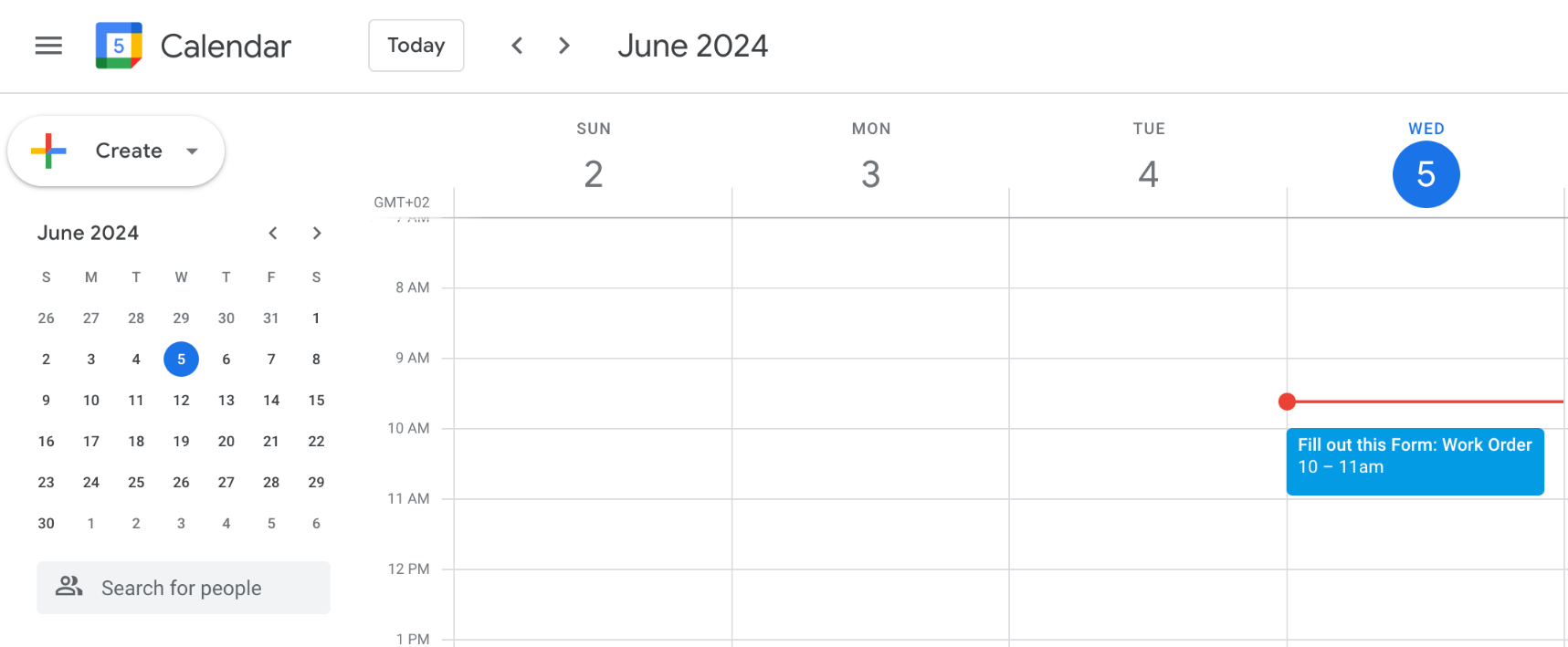
Als alles correct is geconfigureerd, wordt er een nieuwe taak aangemaakt in MoreApp. Een pushmelding wordt naar de geselecteerde ontvanger van de taak gestuurd.
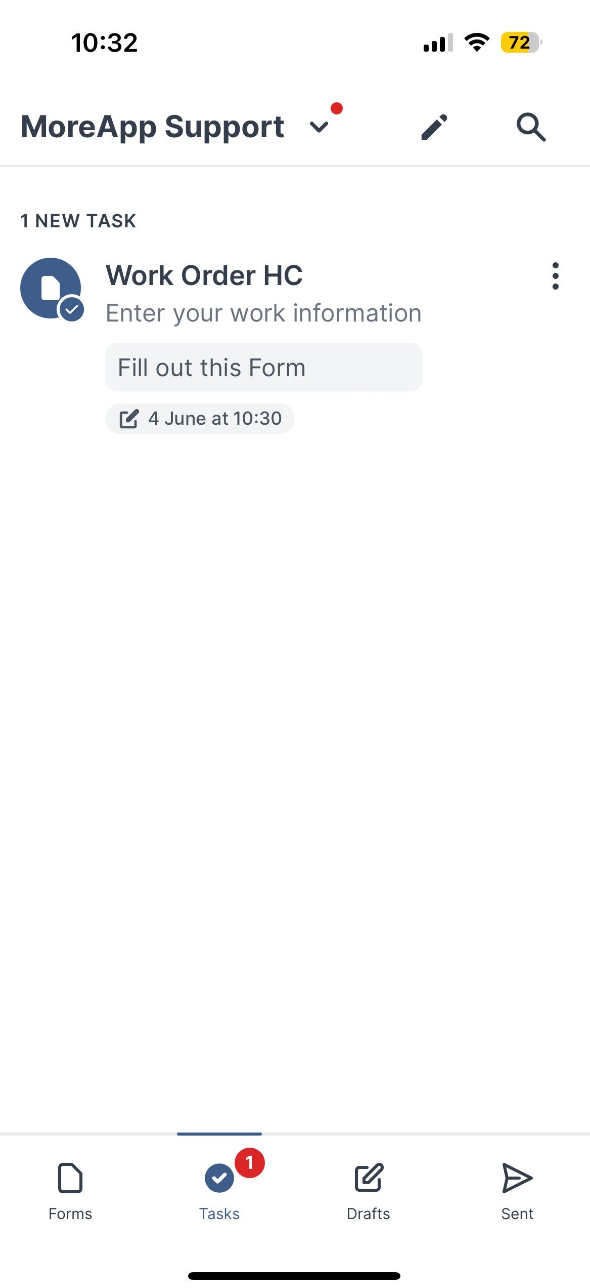
Je kunt de integratie activeren door deze op ON te zetten
Wil je meteen op de hoogte zijn van de nieuwste tutorials? Ga naar YouTube en klik op de rode Abonneren knop!
