Wenn Ihr Unternehmen Microsoft 365-Anwendungen nutzt, können Sie Ihre Tools über Power Automate mit MoreApp verbinden.
Noch keinen MoreApp-Account? Hier anmelden!
Diese Funktion ist im Zweig-, Baum- und Waldplan verfügbar. Klicken Sie hier und erfahren Sie mehr über unsere Pläne.
1. Einen Flow erstellen
Rufen Sie zunächst Power Automate auf und klicken Sie auf Erstellen, um Ihren Ablauf zu konfigurieren
Sie können je nach Bedarf eine Verbindung zu verschiedenen Tools herstellen, z. B. Teams, SharePoint, Power BI usw. Nutzen Sie bereits vorhandene Vorlagen, die Ihnen zur Verfügung stehen.

2. Konfigurieren Sie den Auslöser
Sie können MoreApp als Auslöser verwenden, um eine Aktion in einem anderen Tool zu aktivieren. Die folgenden Auslöser können Sie verwenden:
-
New Submission: Dies funktioniert als Auslöser jedes Mal, wenn ein neues Formular gesendet wird.
-
Task Fulfilled: Dies funktioniert als Auslöser, wenn eine Aufgabe abgeschlossen ist.
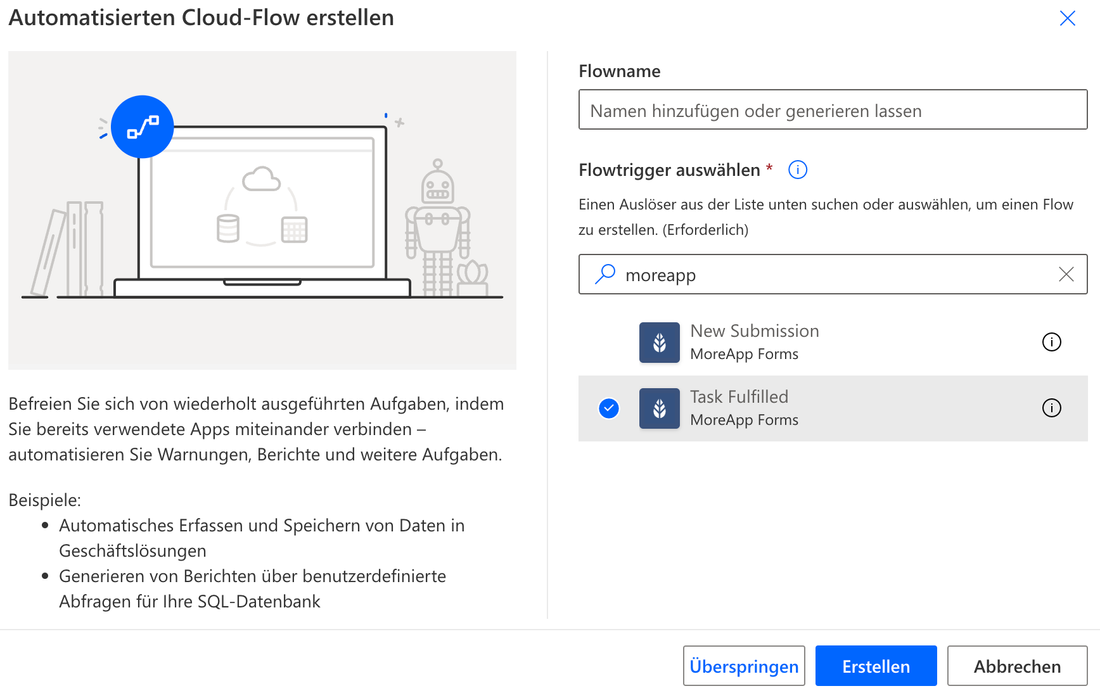
Wenn Sie einen Auslöser ausgewählt haben, müssen Sie im nächsten Schritt eine Verbindung herstellen, falls noch keine besteht.
Hinweis:
-
Stellen Sie sicher, dass Sie einen API-Schlüssel haben, um sich mit MoreApp zu verbinden.
-
Aktionen sind in allen Plänen verfügbar. Auslöser, die von Webhooks unterstützt werden, sind ab dem Zweig-Plan verfügbar.
3. Konfigurieren Sie die Aktion
Sie können eine Aktion in MoreApp ausführen, nachdem Sie einen Trigger konfiguriert haben. Dies sind die verfügbaren MoreApp-Aktionen:
-
Create Task: Es wird eine neue Aufgabe erstellt.
-
Download File: Die Datei wird heruntergeladen.
-
Download Report: Der Bericht wird heruntergeladen.
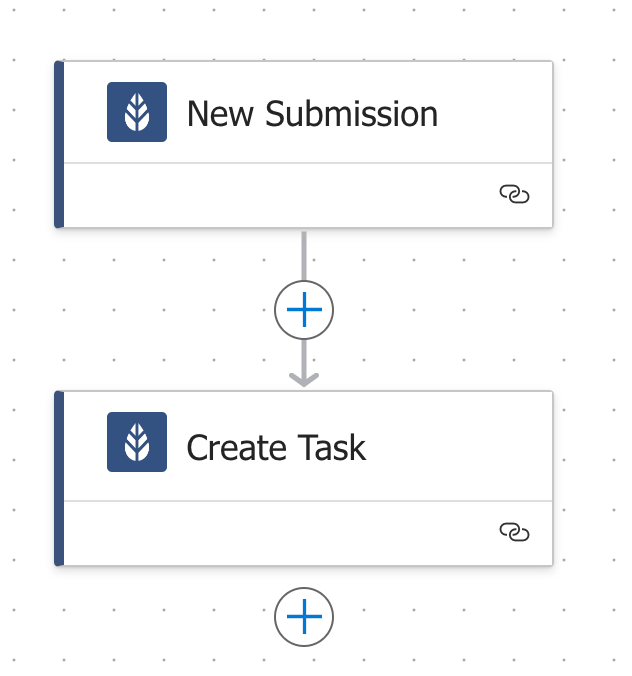
Hinweis: Word- und Excel-Dateien können für diese Aktionen nicht verwendet werden.
4. Eine Bedingung hinzufügen (optional)
Wenn Sie möchten, dass diese Aktion nur für ein bestimmtes Formular durchgeführt wird, können Sie eine Bedingung zu Ihrem Ablauf hinzufügen. Sie können zum Beispiel nach der Formular-ID filtern. Auf diese Weise wird die Formular-ID überprüft, bevor Sie fortfahren.
Klicken Sie auf das Symbol +, um eine Aktion hinzuzufügen. Wählen Sie in der Suchleiste unter Control die Aktion Condition aus.
Jetzt können Sie im Abschnitt Parameter nach dynamischen Feldern suchen, indem Sie ein / in "Choose a value" hinzufügen. Sobald Sie auf Insert Dynamic content klicken, erscheint ein Dropdown-Menü. Wählen Sie die Option: body/data/info/formId.
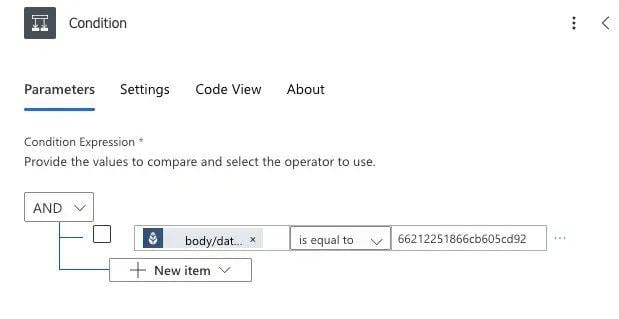
5. Aktivieren Sie die Verbindung
Sobald die Konfiguration abgeschlossen ist, ist es an der Zeit, die Verbindung zu aktivieren. Klicken Sie auf Speichern und testen Sie Ihren Arbeitsablauf!
Möchten Sie über unsere Tutorials auf dem Laufenden bleiben? Öffnen Sie YouTube und klicken Sie auf Abonnieren!
