Si votre organisation utilise des applications Microsoft 365, vous pouvez connecter vos outils avec MoreApp via Power Automate.
Vous n'avez pas encore de compte MoreApp ? Inscrivez-vous ici.
Cette fonctionnalité est disponible dans les formules Branche, Arbre et Forêt. Découvrez nos formules !
Cet article du Centre d’Assistance présente une vue d'ensemble de la façon de connecter MoreApp à d'autres outils à l'aide de Power Automate.
1. Créez un flux
Commencez par accéder à Power Automate et cliquez sur pour configurer votre flux.
Vous pouvez vous connecter à différents outils, selon vos besoins, tels que Teams, SharePoint, Power BI, etc. Profitez des modèles préexistants qui sont déjà disponibles pour vous. 
2. Configurez le déclencheur
Vous pouvez utiliser MoreApp comme déclencheur pour activer une action dans un autre outil. Voici les déclencheurs que vous pouvez utiliser :
-
New Submission: Ceci fonctionne comme un déclencheur chaque fois qu'un nouveau formulaire est envoyé.
-
Task Fulfilled: Ceci fonctionne comme un déclencheur lorsqu'une tâche est terminée.
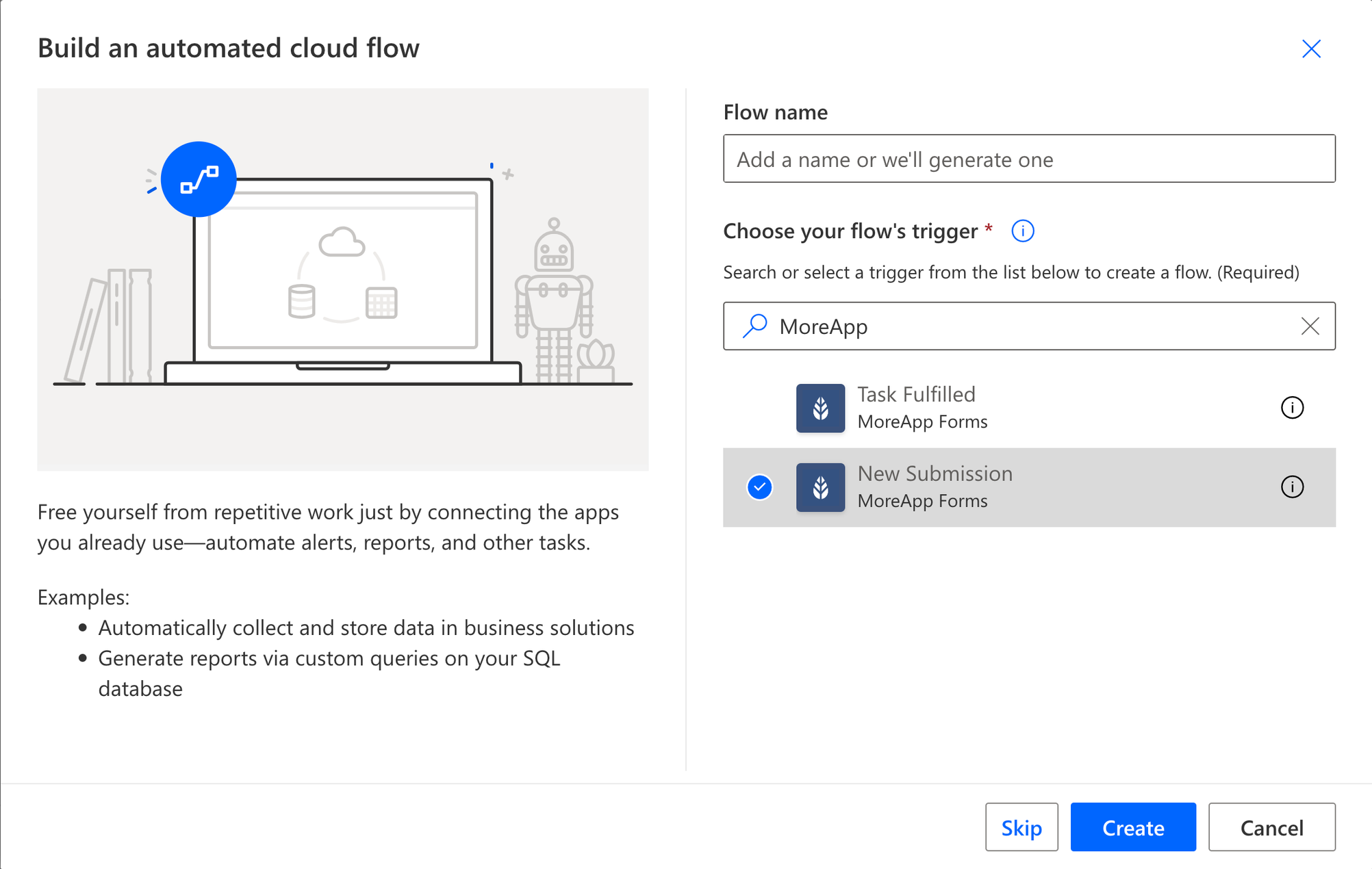
Une fois que vous avez sélectionné un déclencheur, l'étape suivante consiste à établir une connexion s'il n'en existe pas déjà une.
Remarque:
-
Assurez-vous d'avoir une clé API pour vous connecter à MoreApp.
-
Les actions sont disponibles dans toutes les formules. Les déclencheurs, alimentés par les Webhooks, sont disponibles à partir de la formule Branche.
3. Configurez l'action
Vous pouvez exécuter une action dans MoreApp après avoir configuré un déclencheur. Voici les actions MoreApp disponibles :
-
Créer une tâche: Une nouvelle tâche sera créée.
-
Télécharger le fichier: Le fichier sera téléchargé.
-
Télécharger le rapport: Le rapport sera téléchargé.
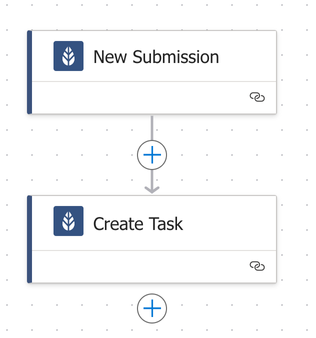
Remarque: Les fichiers Word et Excel ne peuvent pas être utilisés pour cette action.
4. Ajoutez une condition (optionnel)
Si vous souhaitez que cette action n'ait lieu que pour un formulaire spécifique, vous pouvez ajouter une condition à votre flux. Vous pouvez par exemple filtrer sur l'ID du formulaire. De cette façon, l'ID du formulaire sera vérifié avant de continuer.
Cliquez sur l'icône + pour ajouter une action. Sélectionnez dans la barre de recherche l'action Condition, sous Contrôle.
Maintenant, dans la section des paramètres, vous pouvez rechercher des champs dynamiques en ajoutant un / dans "Choisissez une valeur". Une fois que vous cliquez sur Insérer un contenu dynamique, une liste déroulante apparaît. Sélectionnez l'option : body/data/info/formId.
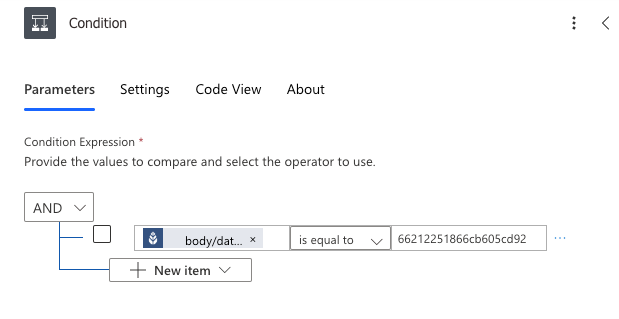
5. Activez la connexion
Une fois la configuration terminée, il est temps d'activer la connexion. Cliquez sur Enregistrer et testez votre flux de travail !
Vous voulez être le premier à voir nos derniers tutoriels ? Allez sur notre chaîne YouTube et cliquez sur le bouton S'abonner !
