Als jouw organisatie gebruik maakt van Microsoft 365-applicaties, kun je eenvoudig jouw tools verbinden met MoreApp via Power Automate. We zullen je met deze handleiding stap voor stap begeleiden om processen efficiënt te integreren en te automatiseren binnen jouw applicaties.
Nog geen MoreApp account? Meld je hier aan.
Deze feature is beschikbaar in het Branch, Tree en Forest abonnement. Bekijk onze Prijzenpagina.
Deze Help Center post biedt een algemeen overzicht van hoe je MoreApp kunt verbinden met andere tools met behulp van Power Automate
Hier vind je een lijst met sjablonen die MoreApp aanbiedt.
1. Creëer een Flow
Begin door toegang te krijgen tot Power Automate. Klik op “Create” om jouw flow te configureren. Je kunt verbinding maken met verschillende tools, afhankelijk van jouw behoeften, zoals Teams, SharePoint, Power BI etc. Maak gebruik van de reeds beschikbare sjablonen die voor jou beschikbaar zijn.

2. Configureer de Trigger
Gebruik MoreApp als trigger gebruiken om een actie in een andere tool te activeren. Je kunt kiezen uit de volgende triggers:
- New Submission: Deze trigger wordt geactiveerd telkens wanneer een nieuw formulier wordt verzonden.
- Task Fulfilled: Deze trigger wordt geactiveerd wanneer een taak is voltooid.
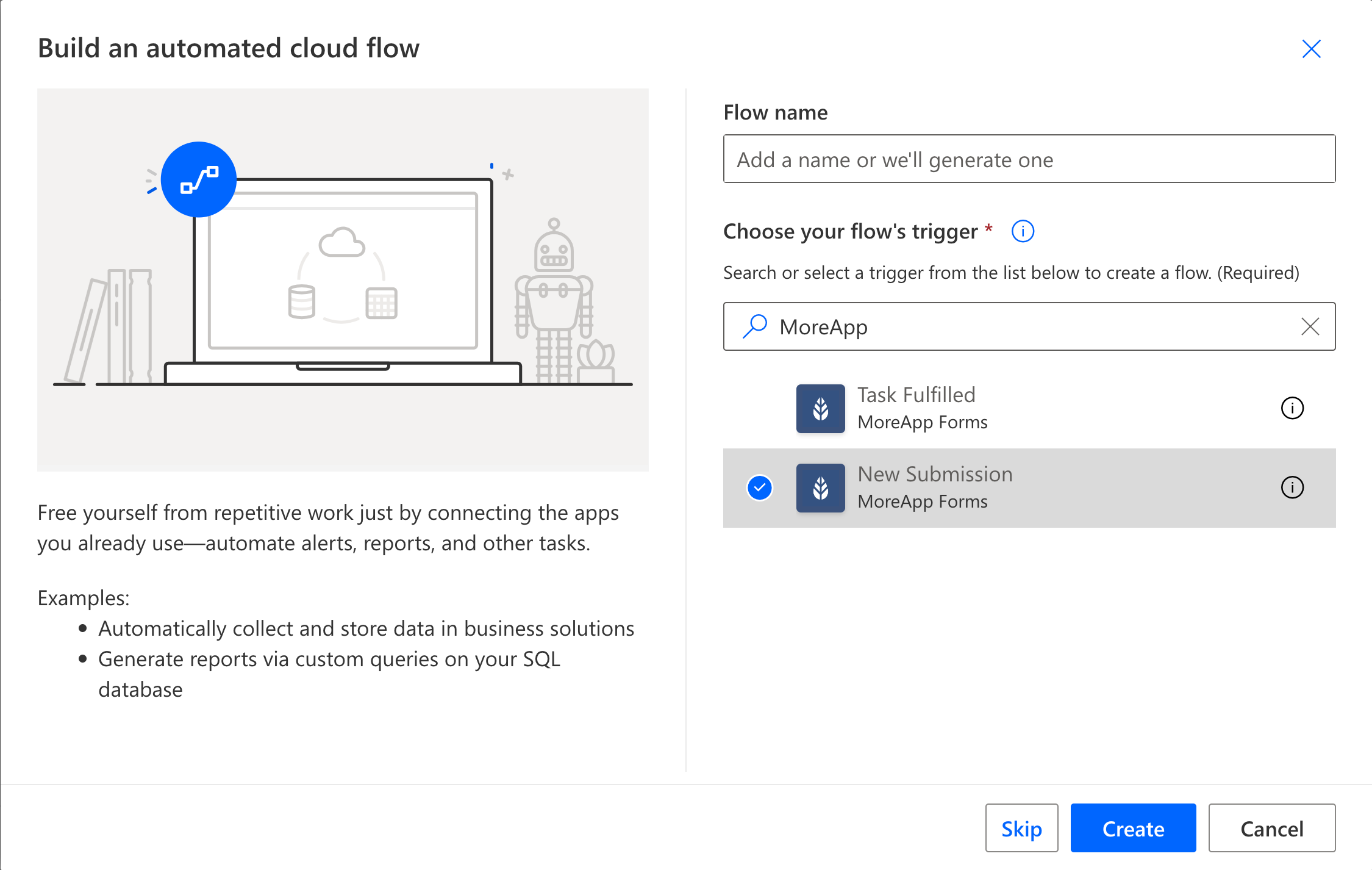
Zodra je een trigger hebt geselecteerd, is de volgende stap om een verbinding tot stand te brengen, als deze nog niet bestaat.
Let op:
- Zorg ervoor dat je een API Key hebt om verbinding te maken met MoreApp.
- Acties zijn beschikbaar in alle abonnementen. Triggers, aangedreven door Webhooks, zijn beschikbaar vanaf het Branch abonnement en hoger.
3. Configureer de Actie
Na het configureren van een trigger, kun je een actie uitvoeren in MoreApp. Dit zijn de beschikbare MoreApp-acties:
- Create Task: Er wordt een nieuwe taak aangemaakt.
- Download File: Het bestand wordt gedownload.
- Download Report: Het rapport wordt gedownload.
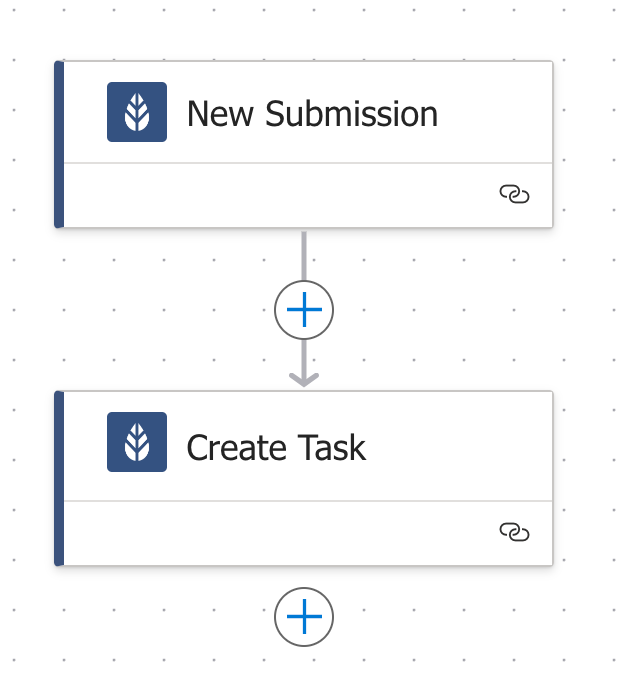
4. Voeg een conditie toe (optioneel)
Als je wilt dat deze actie alleen wordt uitgevoerd voor een specifiek formulier, kun je een voorwaarde toevoegen aan je flow. Bijvoorbeeld door te filteren op Form ID. Zo wordt het Form ID geverifieerd voordat je doorgaat.
Klik op het + icoon om een actie toe te voegen. Selecteer in de zoekbalk de actie Condition, onder Control.
Nu kun je in het gedeelte parameters zoeken naar dynamische velden door een / toe te voegen in “Choose a value”. Zodra je op Insert Dynamic Content klikt, verschijnt er een keuzemenu. Selecteer de optie: body/data/info/formId.
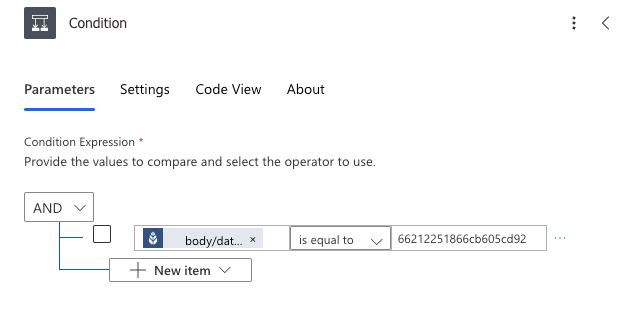
5. Activeer de Verbinding
Zodra de configuratie is voltooid, is het tijd om de verbinding te activeren. Druk op Opslaan en test je workflow!
Wil je meteen op de hoogte zijn van de nieuwste tutorials? Ga naar YouTube en klik op Abonneren!
