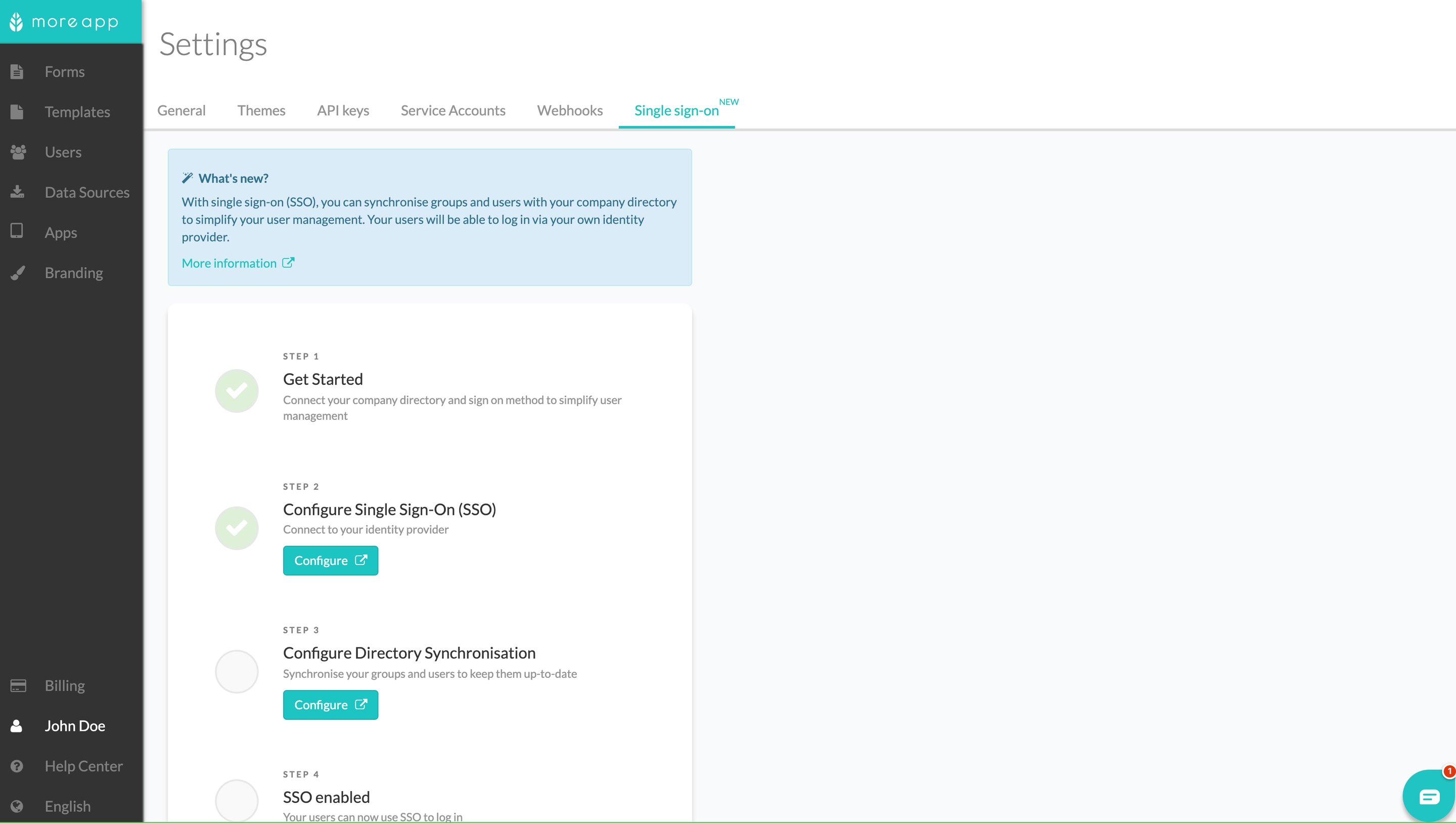Melden Sie sich über Ihren Identity Provider an und verwalten Sie Ihre Nutzer und Gruppen an einem Ort mit Directory Synchronisation. In diesem Help Center Beitrag erklären wir Ihnen, wie Sie Single Sign-On (SSO) konfigurieren.
Noch keinen MoreApp-Account? Hier anmelden!
Diese Funktion ist im Wald-Plan enthalten und kann im Baum-Plan als Zusatzoption erworben werden. Nehmen Sie Kontakt mit unserem Team auf.
MoreApp Plattform
Melden Sie sich bei der MoreApp Plattform an. Gehen Sie zu Ihrem Kontonamen und klicken Sie auf Einstellungen. Klicken Sie auf die Registerkarte Single sign-on (SSO).
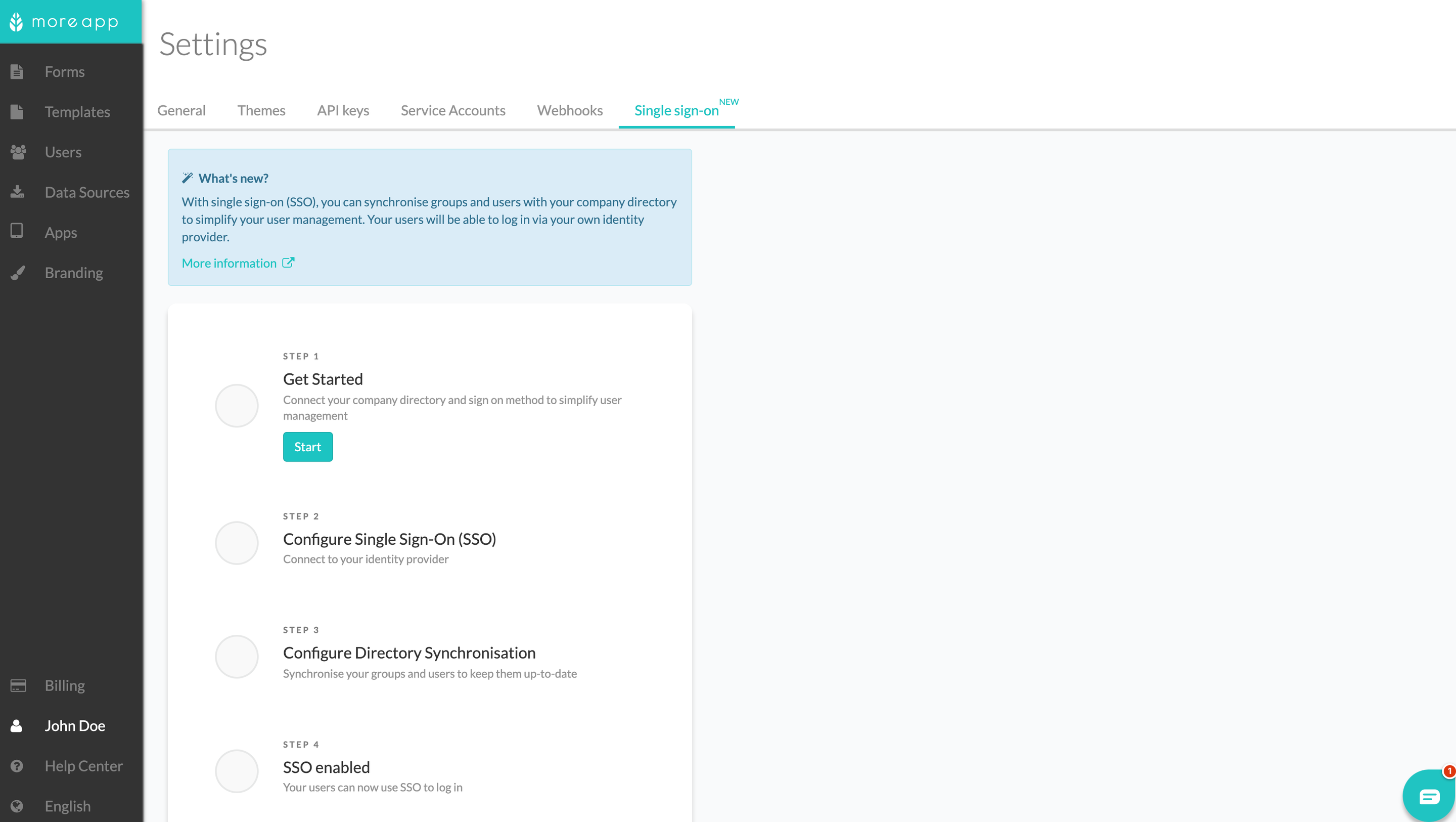
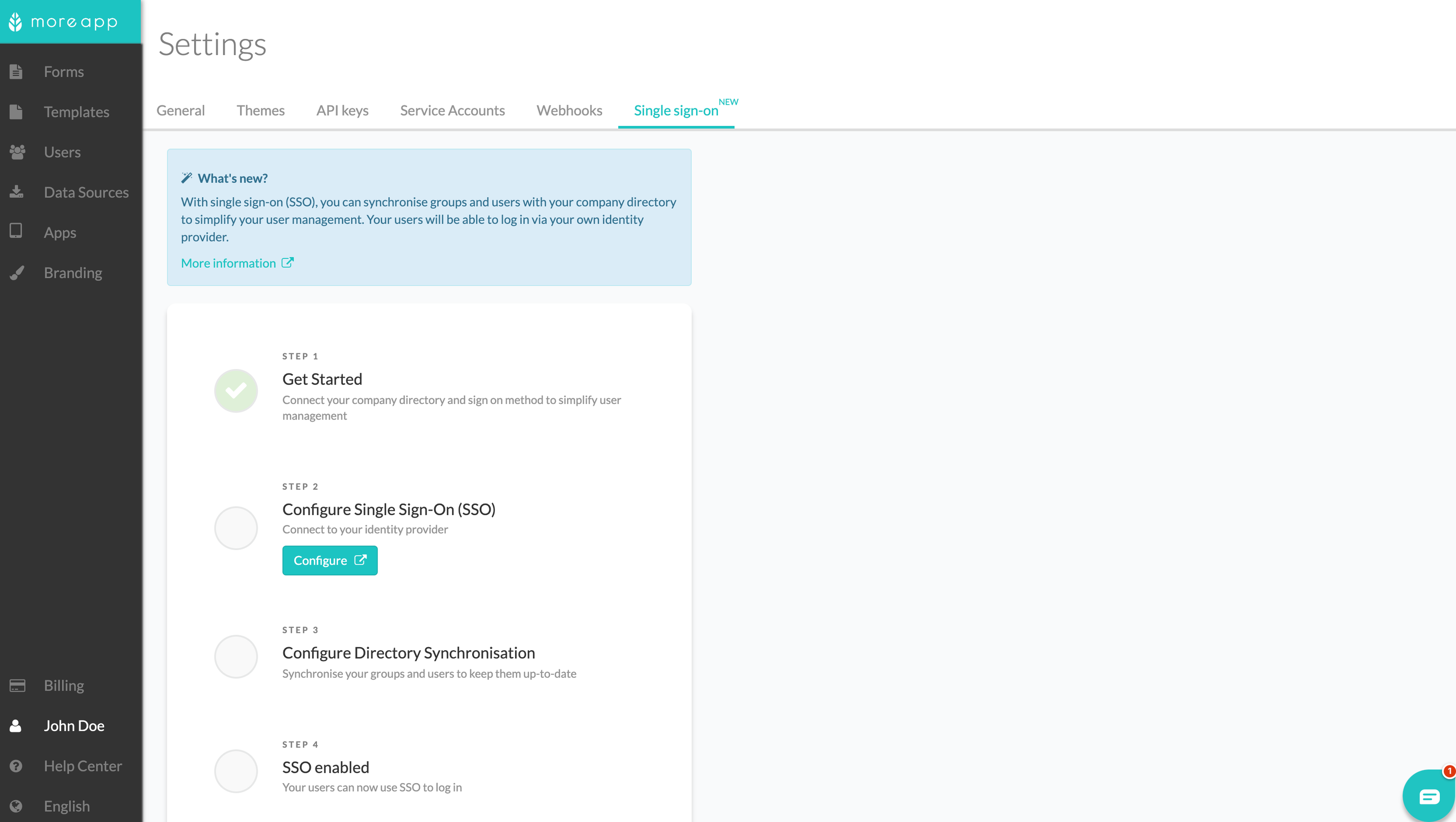
Schritt 2 - Single Sign On (SSO) konfigurieren und folgen Sie den Anweisungen.
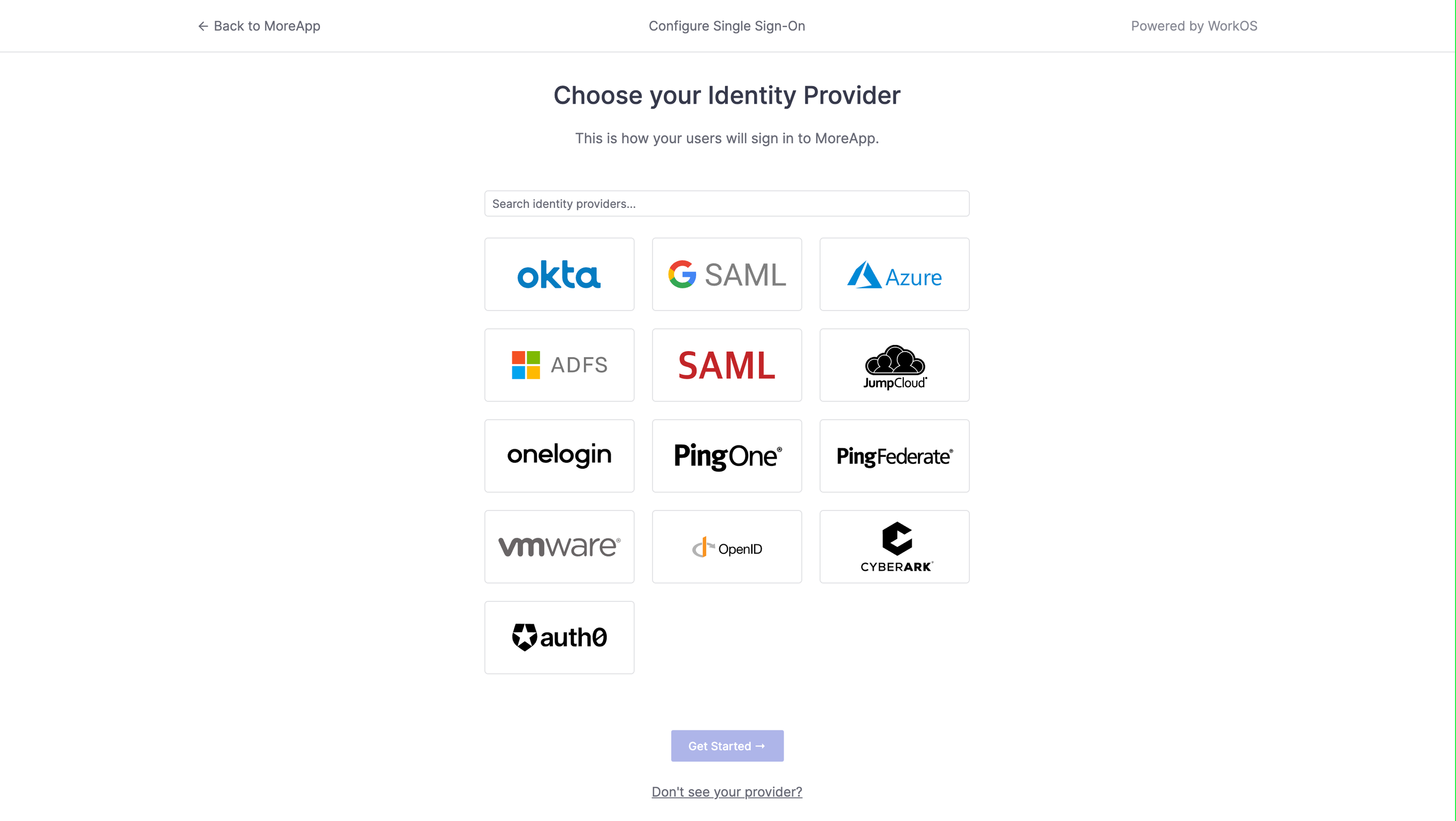
Wenn Sie fertig sind, klicken Sie auf Test Single Sign-on, um SSO zu testen.
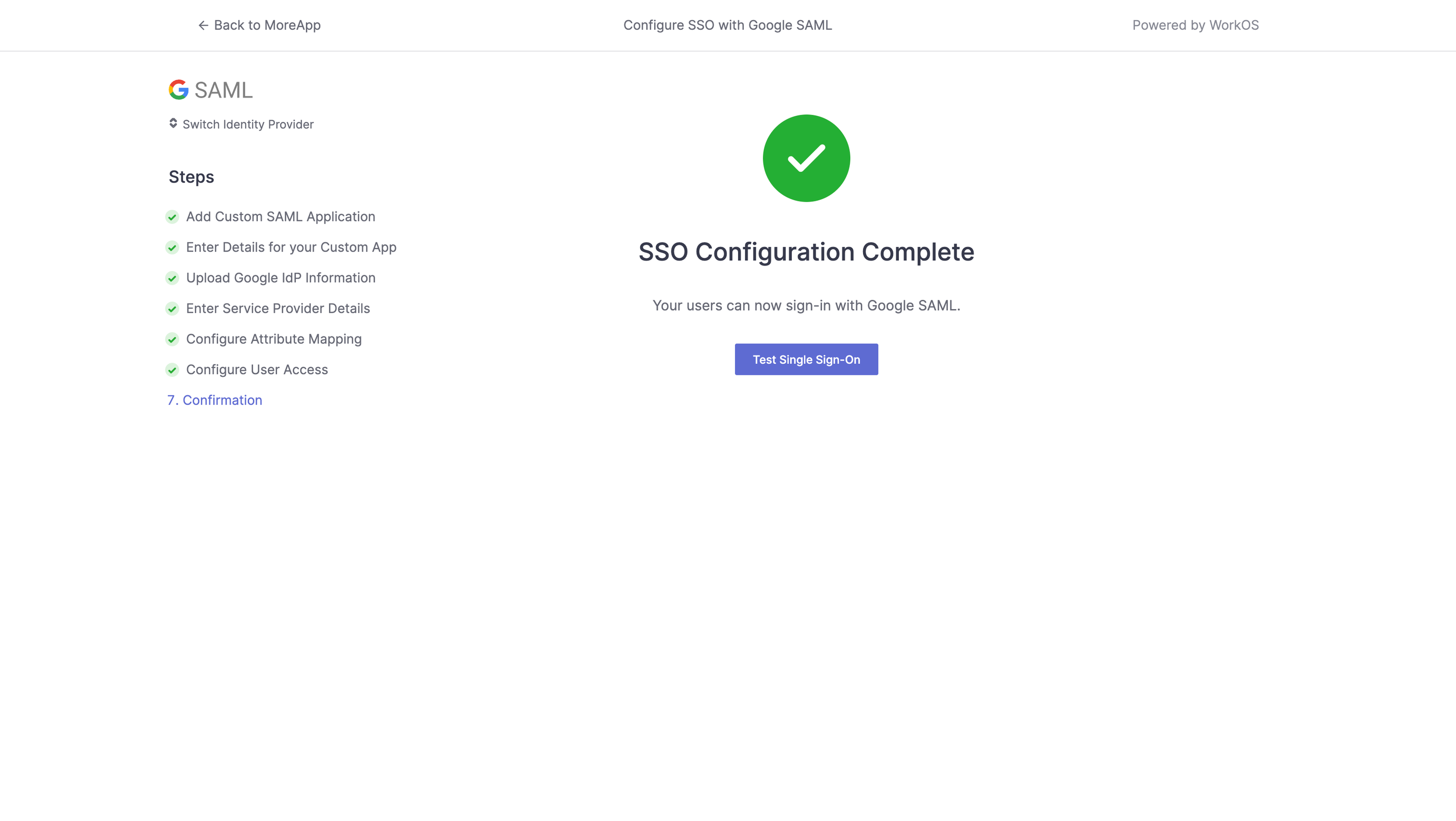
Abhängig von Ihrem Identity Provider erscheint möglicherweise der folgende Bildschirm:
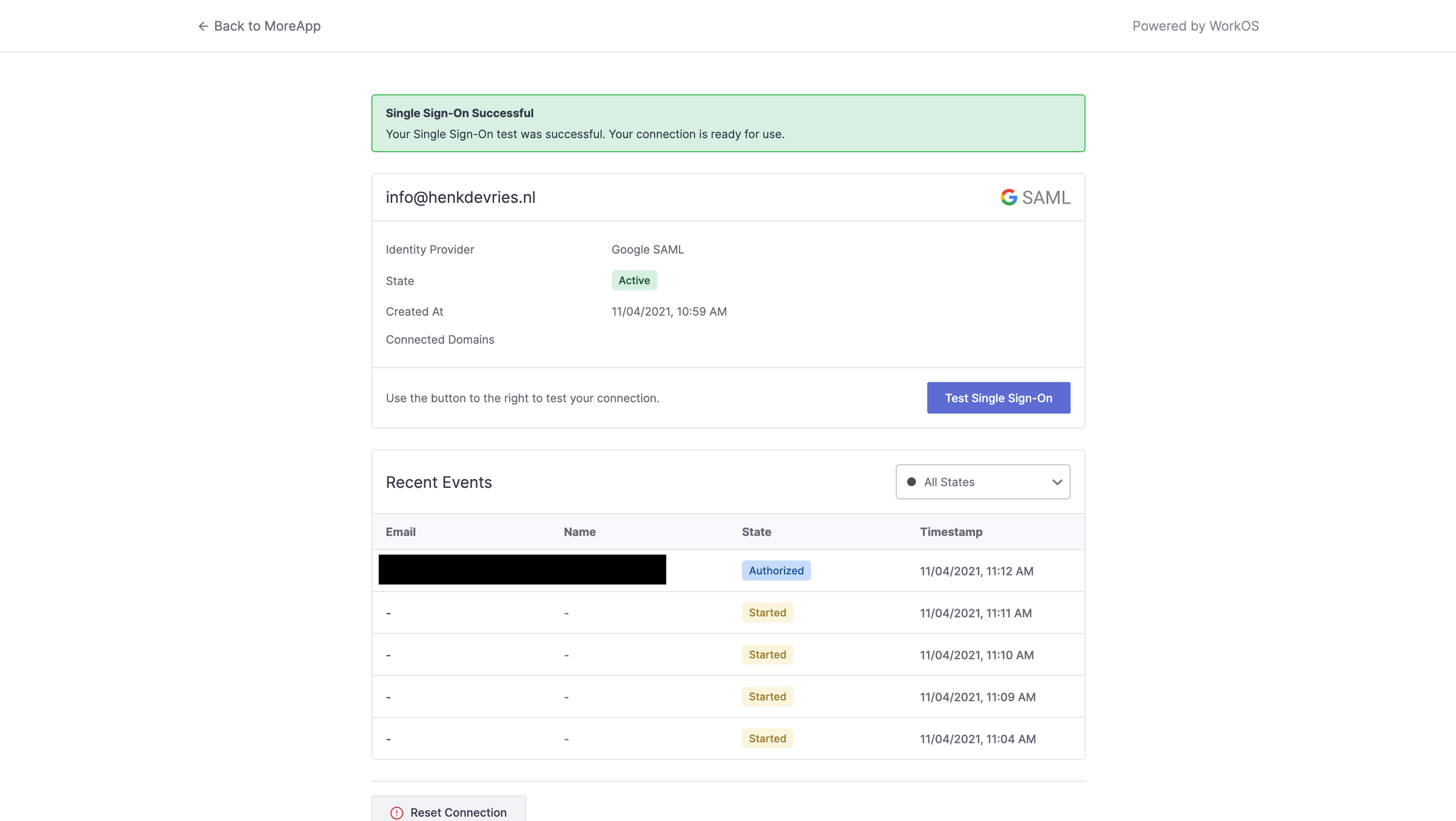
Wenn die Konfiguration erforderlich war, sehen Sie die folgende Meldung: "Your Single Sign-On test was successful. Your connection is ready for use”. Der Test war somit erfolgreich. Ihre Verbindung ist einsatzbereit, wie im Screenshot oben gezeigt. Klicken Sie auf Back to MoreApp, um zur Plattform zurückzukehren.
Hinweis: Es kann mehrere Minuten dauern, bis Ihr Identity Provider erfolgreich erscheint.
Schritt 3 - Directory Synchronisation konfigurieren
Klicken Sie auf Konfigurieren, um eine Verbindung zu Directory Synchronisation herzustellen. Wählen Sie Ihren Directory Synchronisation und klicken Sie auf Get Started.
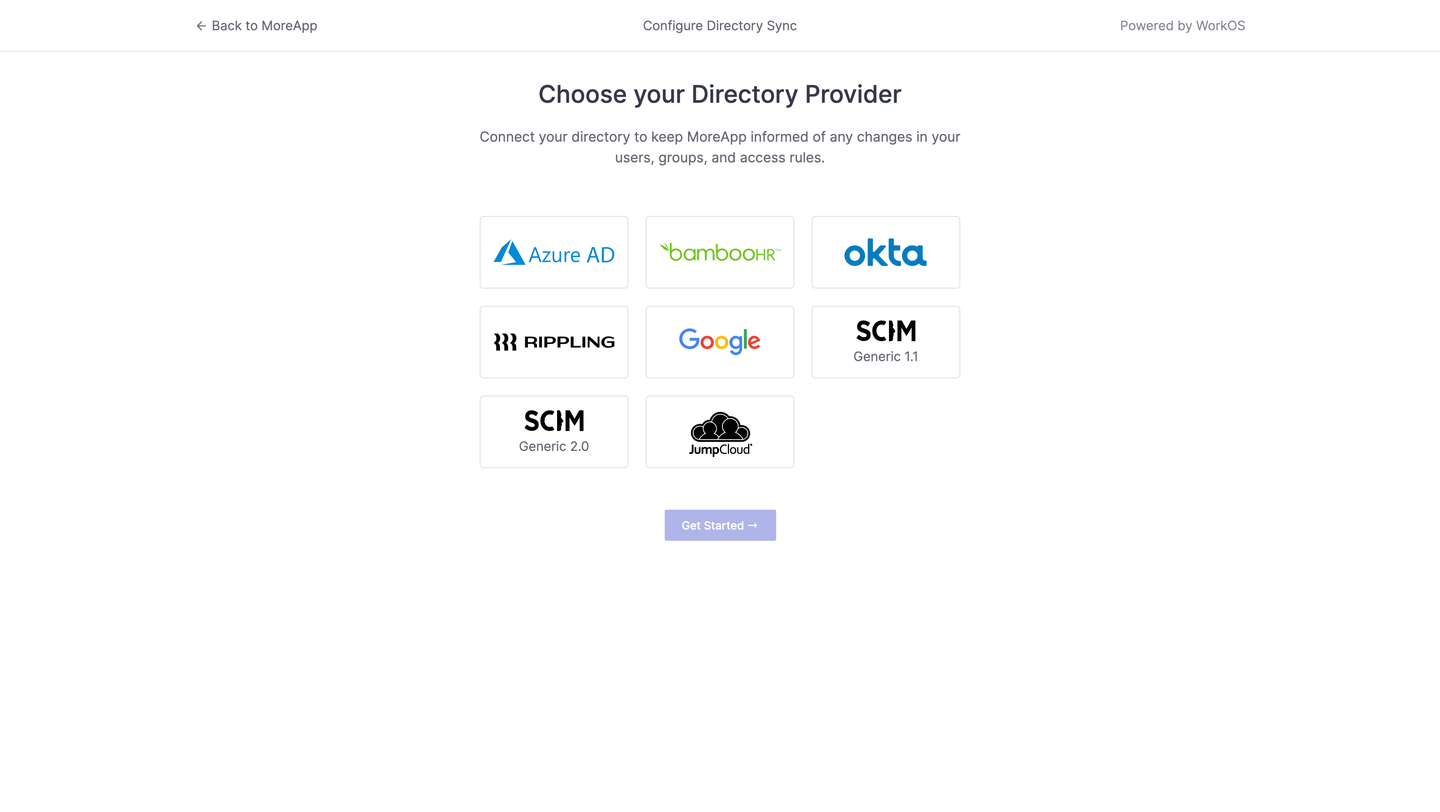
Folgen Sie den Anweisungen für Ihren spezifischen Directory Synchronisation. Wenn Sie fertig sind, klicken Sie auf Back to MoreApp, um wieder zu MoreApp zu gelangen.
Hinweis: Es kann einige Minuten dauern, bis Ihr Directory Provider die Liste der Nutzer und Gruppen anzeigt.
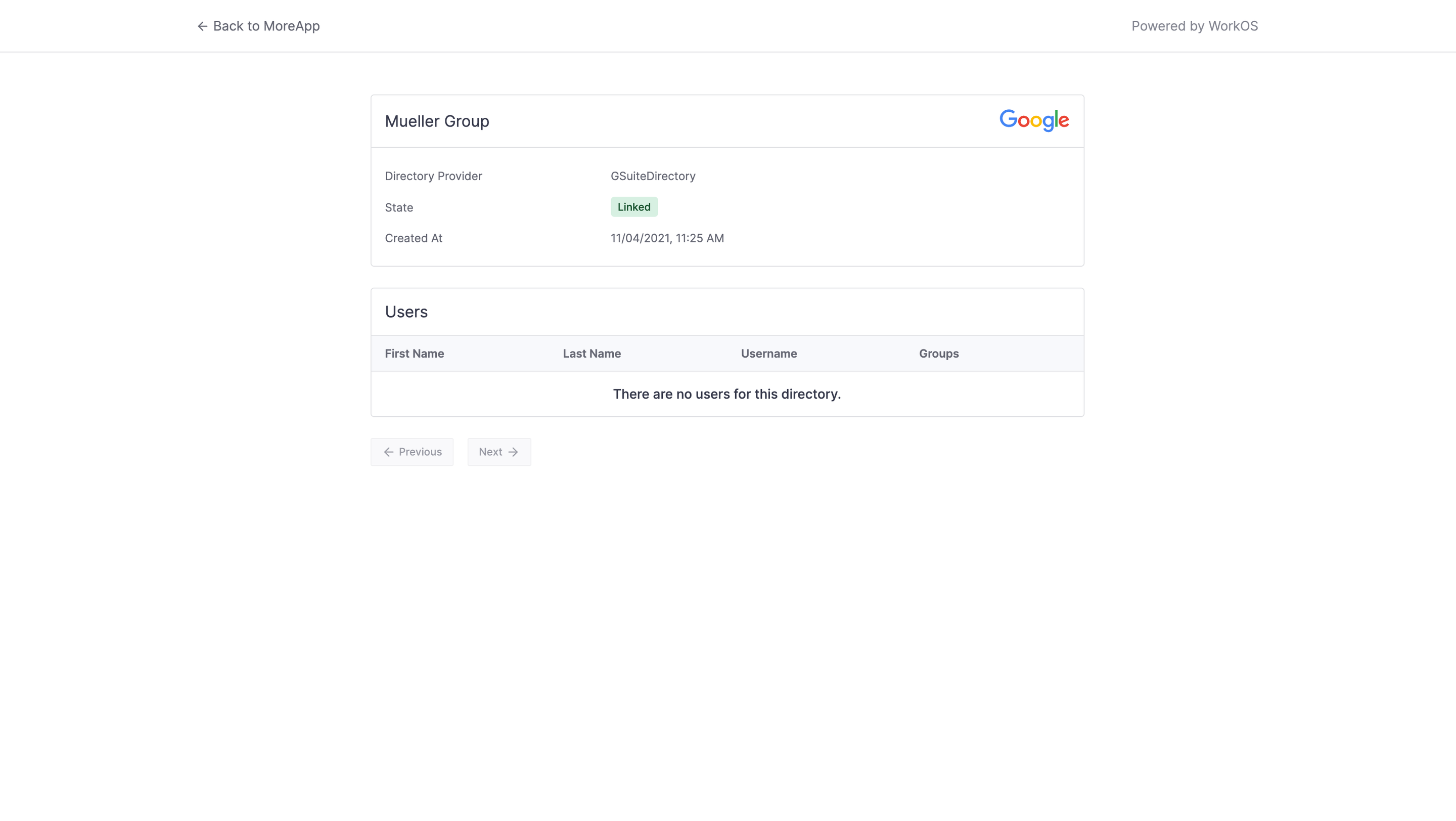
Auf der Registerkarte Single Sign-On (SSO) sehen Sie, wie viele Nutzer und Gruppen unterhalb von Schritt 3 synchronisiert werden.
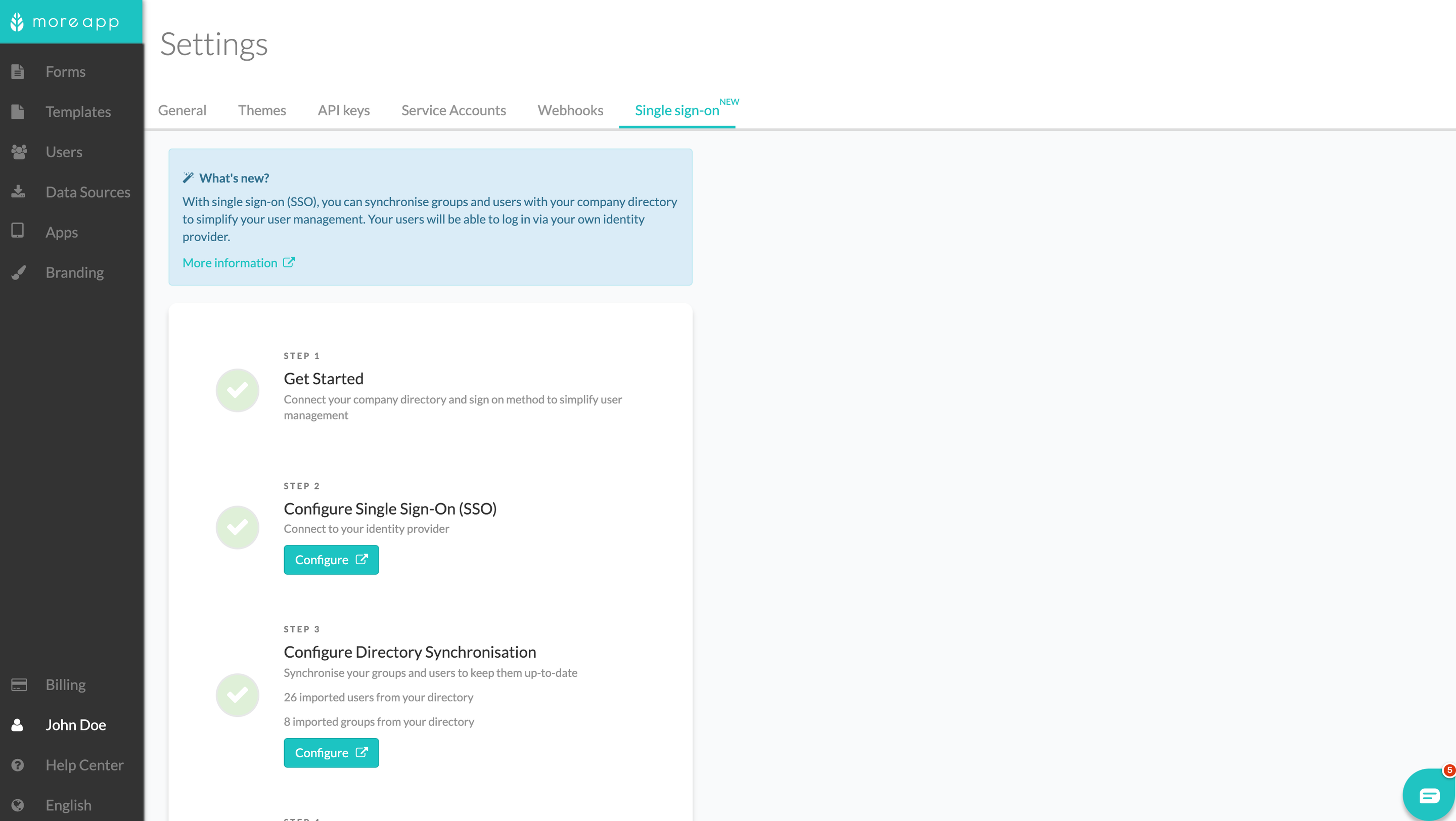
Schritt 4 - SSO aktiviert
Wenn die Schritte 1, 2 und 3 erfolgreich konfiguriert sind, wird Schritt 4 grün markiert und Sie können zur Registerkarte Nutzer gehen.
Registerkarte Nutzer
Auf der Registerkarte Nutzer sehen Sie die Gruppen und Nutzer, die über die Directory Synchronisation erstellt wurden.
Diese können 2 Arten von Beschriftungen haben:
-
External: Dies zeigt an, dass der Nutzer oder die Gruppe aus Ihrem Directory stammen. Diese Nutzer loggen sich mit Ihrem Identity Provider ein.
-
Suspended: Dies zeigt an, dass der Nutzer in Ihrem Directory gesperrt ist. Diese Nutzer haben keinen Zugriff auf MoreApp.
Nachdem die Nutzer und Gruppen auf der Registerkarte Nutzer sichtbar sind, können Sie ihnen die richtigen Berechtigungen geben.
Hinweis: Die Directory Synchronisation erstellt, aktualisiert und löscht Nutzer und Gruppen.
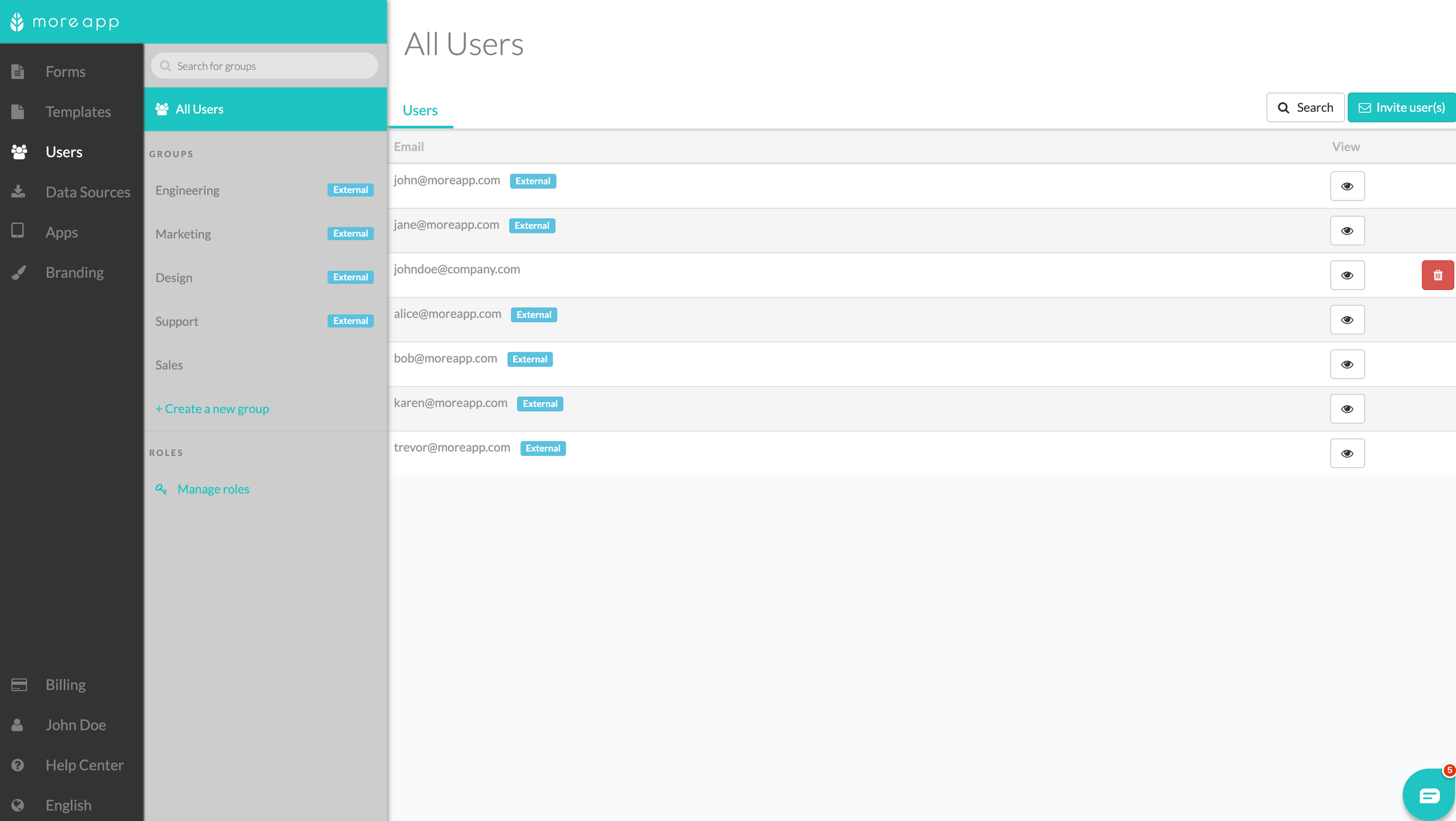
Hinzufügen, Aktualisieren und Löschen von Nutzern und Gruppen
Gruppen und Nutzer, die durch Directory Synchronisation erstellt wurden, können in der Plattform nicht bearbeitet oder gelöscht werden. Das bedeutet, dass Sie nur die Berechtigungen der Nutzer und Gruppen anpassen können.
In Ihrem Directory können Sie Nutzer und Gruppen hinzufügen, aktualisieren, aussetzen und löschen. Diese Änderungen werden innerhalb der nächsten Stunden automatisch synchronisiert. Je nach Ihrem Directory Provider wird die Zeit angepasst.
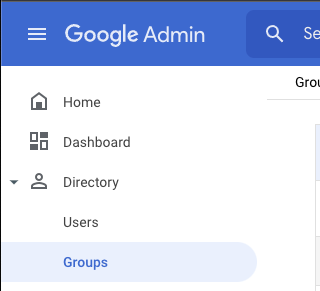
Hinweis: Sie können weiterhin "normale" Nutzer und Gruppen außerhalb des Directory Synchronisation erstellen.
Melden Sie sich an
Wenn alles eingestellt ist, kann sich der Nutzer bei der Plattform, Web App und der App anmelden! Nach dem Ausfüllen der E-Mail-Adresse erkennt MoreApp, ob sich dieser Nutzer mit SSO anmelden soll. In diesem Fall wird der Nutzer auf den Anmeldebildschirm Ihres Identity Provider weitergeleitet.
Hinweis: Wenn Sie die Zwei-Faktor-Authentifizierung (2FA) in Ihrem Verzeichnis aktiviert haben, gilt diese auch für die Anmeldung bei MoreApp.
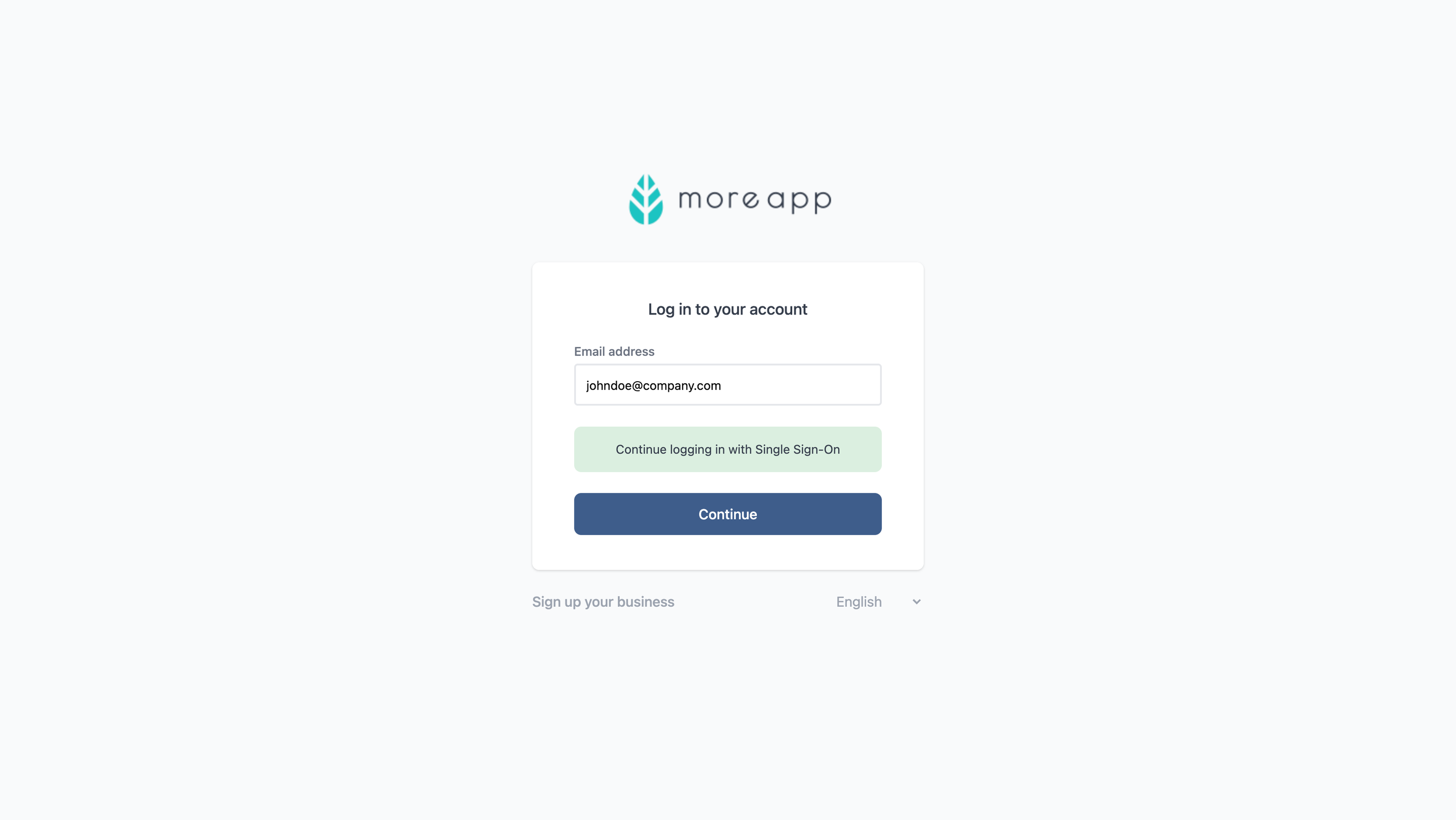
SSO löschen
Wenn Sie Ihre SSO-Verbindung löschen möchten, gehen Sie zu Schritt 2 und klicken Sie auf Reset Connection, um die Verbindung zurückzusetzen. Benutzer und Gruppen werden nicht gelöscht, Sie können sich allerdings nicht mehr anmelden. Wenn Sie alle Benutzer und Gruppen löschen möchten, kontaktieren Sie uns.
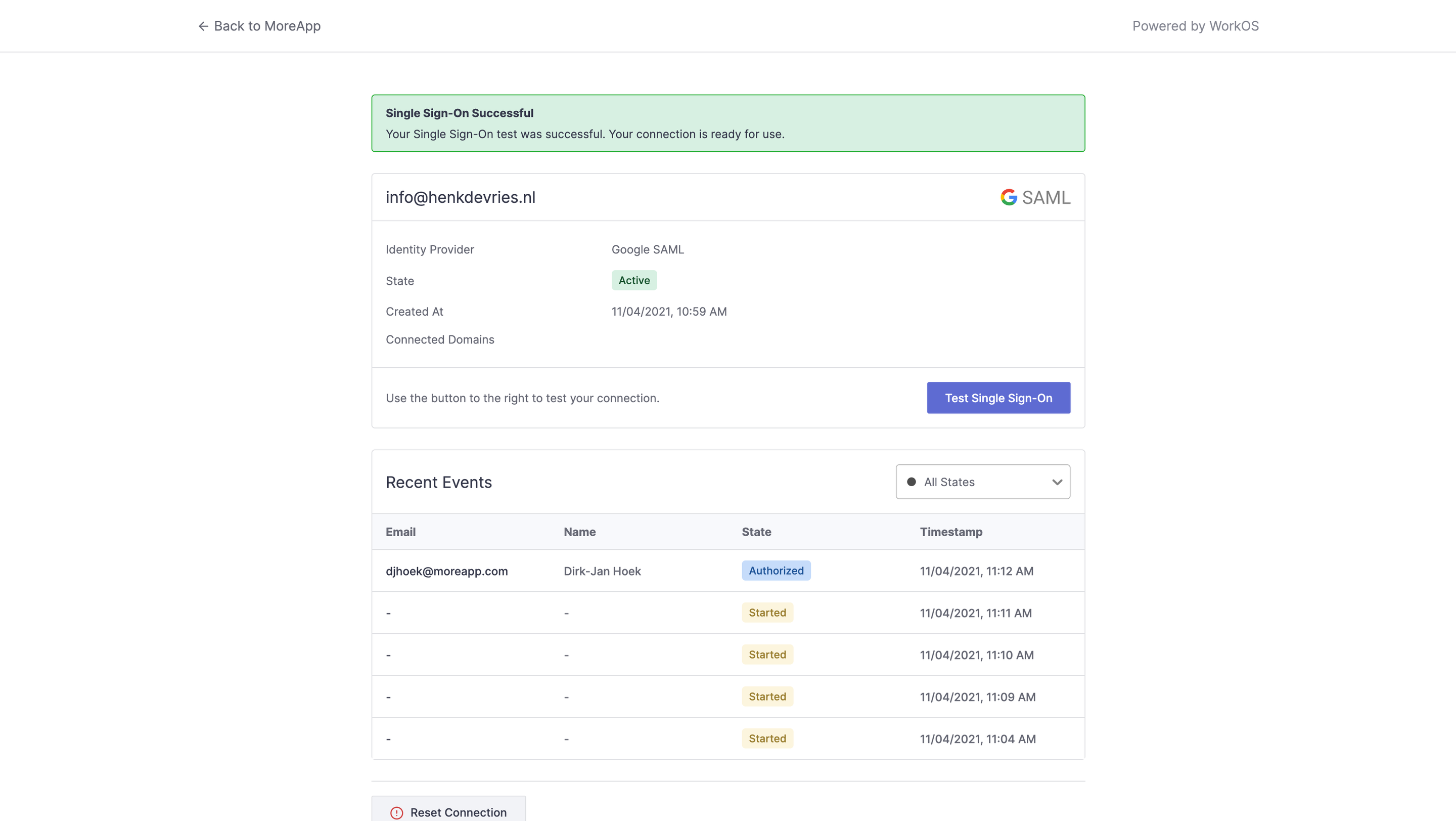
FAQ
|
Fragen |
Antworten |
|---|---|
|
Wenn die Gruppen in SSO synchronisiert werden, bleiben die bestehenden Gruppen in MoreApp erhalten? |
Ja, die Gruppen bleiben erhalten. |
|
Kann SSO zu mehreren Konten hinzugefügt werden? |
Ja, SSO kann zu mehreren Konten hinzugefügt werden.
Konfigurieren Sie SSO zunächst für ein Konto. Wenn Sie es zu mehreren Konten hinzufügen möchten, können Sie eine E-Mail an support@moreapp.com mit den Kunden-IDs senden, die die gleiche Konfiguration benötigen. |
|
Kann ein Nutzer mit SSO zu mehreren Konten hinzugefügt werden? |
Ja, sofern SSO zu allen Konten hinzugefügt wird. |
|
Was passiert in MoreApp, wenn Gruppen in dem Directory ein Update erhalten? |
Die Rechte und Nutzer bleiben die gleichen. Es wird nur der Name geändert und automatisch synchronisiert. |
Möchten Sie als Erster unsere neusten Tutorials erhalten? Besuchen Sie uns auf YouTube und abonnieren Sie unseren MoreApp-Kanal.