Möchten Sie die Informationen aus Ihren MoreApp-Formularen mithilfe von Power BI analysieren? Verbinden Sie Ihre Daten über Power Automate mit Microsoft 365 Excel.
Noch keinen MoreApp-Account? Hier anmelden!
Diese Funktion ist im Zweig-, Baum- und Waldplan verfügbar. Klicken Sie hier und erfahren Sie mehr über unsere Pläne.
In diesem Beitrag zeigen wir Ihnen, wie Sie mithilfe von Power Automate die Daten einer MoreApp-Submission in eine neue Excel-Zeile einfügen können. Auf diese Weise kann Power BI später auf diese Daten zugreifen.
1. Bei Power Automate anmelden
Melden Sie sich bei Power Automate an und klicken Sie im linken Menü auf + Erstellen. Daraufhin werden Ihnen die verschiedenen Optionen zum Starten Ihres Ablaufs angezeigt.
Wählen Sie Automatisierter Cloud-Flow. Geben Sie dem Ablauf einen Flownamen und wählen Sie den Flowtrigger. Suchen Sie in diesem Fall nach MoreApp und wählen Sie New Submission.
Klicken Sie dann auf Erstellen.
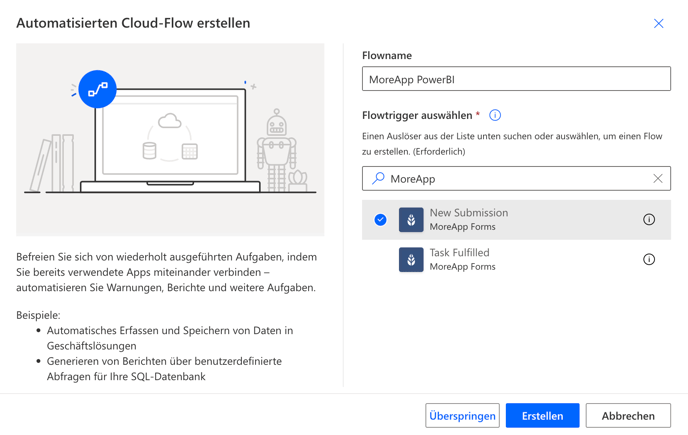
2. Mit MoreApp verbinden
Klicken Sie auf das MoreApp-Modul, um den Trigger New Submission zu konfigurieren.
Auf der linken Seite des Bildschirms wird eine Registerkarte angezeigt, auf der Sie die Integration konfigurieren können. Verbinden Sie unter dem Abschnitt Parameter Ihr MoreApp-Konto.
Wenn Sie Ihr Konto zum ersten Mal mit Power Automate verbinden, fügen Sie einen API-Schlüssel hinzu, um die Verbindung herzustellen. Klicken Sie auf Neu erstellen.
Geben Sie der Verbindung einen Namen und fügen Sie den API-Schlüssel hinzu, den Sie in Ihrem MoreApp-Konto erstellt haben. Klicken Sie auf Neu erstellen. Das Konto wird zu Power Automate hinzugefügt.

3. Nach einem spezifischen Formular filtern
Wenn Sie möchten, dass die Aktion nur für ein bestimmtes Formular ausgeführt wird, fügen Sie eine Bedingung zu Ihrem Ablauf hinzu. Sie können diese nach der Formular-ID filtern. Auf diese Weise wird die Formular-ID überprüft, bevor Sie fortfahren.
Klicken Sie auf das + Symbol und wählen Sie Aktion hinzufügen. Suchen Sie in der erscheinenden Suchleiste nach "Bedingung". Wählen Sie Bedingung unter Steuerung ( In-App).

Im Abschnitt Parameter können Sie nach dynamischen Feldern suchen, indem Sie ein “/” in Wert auswählen hinzufügen. Sobald Sie auf Dynamischen Inhalt einfügen klicken, erscheint ein Dropdown-Menü. Wählen Sie die Option: body/data/info/formId und fügen Sie die Formular-ID hinzu, welche Sie verwenden möchten.

4. Konfigurieren Sie die Aktion
Sie müssen den Pfad konfigurieren, dem der Fluss folgen soll, wenn die Bedingung erfüllt ist. Klicken Sie auf das + Symbol unter “TRUE”. Klicken Sie auf Aktion hinzufügen.
In diesem Beispiel werden wir nach Microsoft 365 Excel suchen. Wählen Sie die Aktion Zeile zu Tabelle hinzufügen.

Stellen Sie eine Verbindung zu Ihrem Konto her und konfigurieren Sie die Parameter für die Aktion. Fügen Sie folgende Informationen hinzu: Speicherort, Dokumentenbibliothek, Datei und Tabelle.
Hinweis: Es ist wichtig, dass Sie zuerst eine Tabelle in Ihrem Microsoft-365-Excel-Blatt erstellen.
Öffnen Sie dann den Abschnitt Erweiterte Parameter, indem Sie auf Alle anzeigen klicken. Die Spalten Ihrer Tabelle werden angezeigt, so dass Sie diese den Feldern Ihres MoreApp-Formulars zuordnen können.
In diesem Beitrag erfahren Sie, wie Sie einen bestimmten Wert anhand der Datennamen auswählen können.
Die Konfiguration sieht dann ähnlich aus wie in diesem Bild:

5. Aktivieren Sie die Verbindung
Sobald die Konfiguration abgeschlossen ist, können Sie die Verbindung aktivieren. Klicken Sie auf Speichern und testen Sie Ihren Workflow! Senden Sie ein Formular ab und stellen Sie sicher, dass die Daten ordnungsgemäß nach Excel exportiert wurden.
6. Erstellung eines Bericht in Power BI
Melden Sie sich bei Ihrem Power BI-Konto an. Klicken Sie im Menü auf der linken Seite auf Erstellen. Wählen Sie die Art und Weise, wie Sie mit der Erstellung Ihres Berichts beginnen möchten. In diesem Fall wählen wir Excel.
Verbinden Sie Ihre Excel-Arbeitsmappe, indem Sie die URL der Datei durchsuchen oder kopieren und einfügen.
Sobald die Verbindung hergestellt ist, können Sie dem Bericht Diagramme hinzufügen. Diese Diagramme verwenden die Daten aus der Excel-Datei.
Jetzt können Sie die Informationen, die Sie von Ihren MoreApp-Submissions erhalten haben, leicht analysieren.
Möchten Sie als Erster unsere neusten Tutorials erhalten? Besuchen Sie uns einfach auf YouTube und abonnieren Sie unseren MoreApp-Kanal!
