Use the Image-widget to upload an image from your desktop library to the form.
No MoreApp account yet? Sign up here.
1. Add the widget
To get started, you will need to be logged into the MoreApp Platform. Next, create a new digital form or select an existing form. Once you have your preferred form you will need to click on Edit Form.
Once you're in your form, double click on the Image-widget to have it inserted into your form. By clicking on the pencil of the widget you'll see the properties of this widget.
2. Configure the widget
Give the widget a name by typing text in the Label field. This is optional.
Next, you can access your photo gallery by clicking the Select image button.
You can select the image you wish to upload by clicking on the image if you can already see it in the gallery.
If you cannot see the image you wish to upload to the gallery then you must click on the button Choose file.
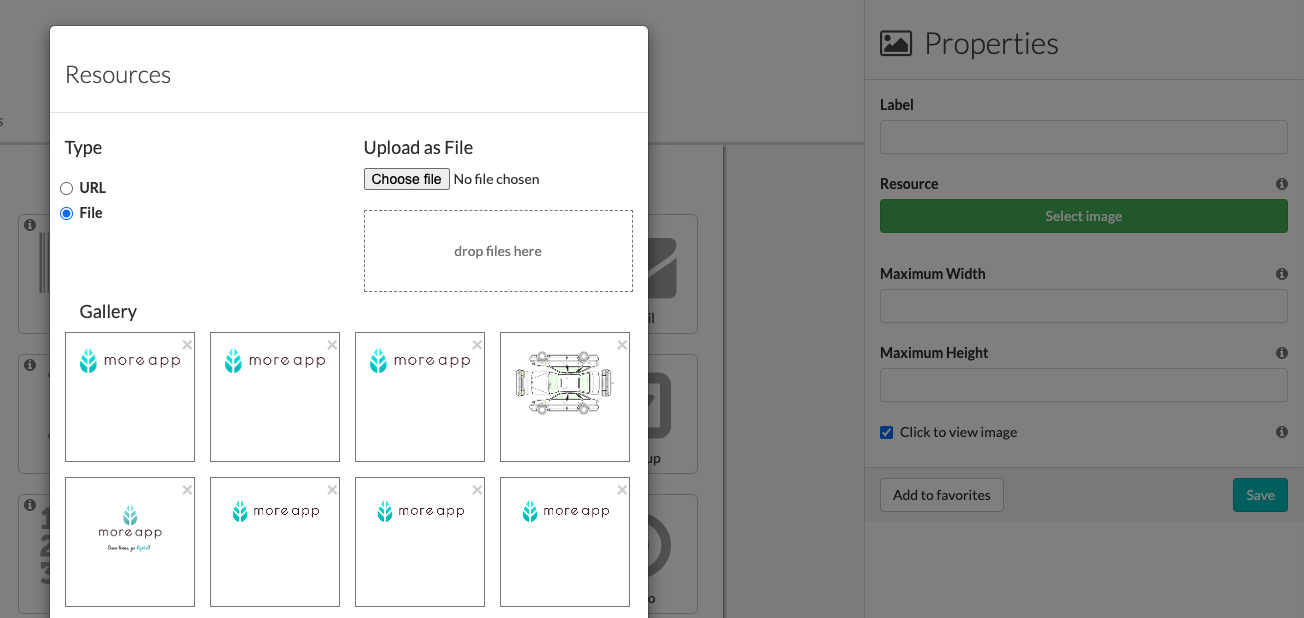
Once you have selected the image, it will automatically appear on your form.
You can also adjust the size of the image by adding a number on the fields Maximum Width and Maximum Height. The selected size only applies to the form in the App, not to the PDF report.
Note: To adjust the size of the image in the PDF, you need to adjust the HTML code. Only available from the Branch plan.
The size of the image in the App will be limited to the screen. For the PDF, the max width is 200px.
If you want to have the possibility to zoom on the image when filling in the form, you will need to check the box: Click to view image.
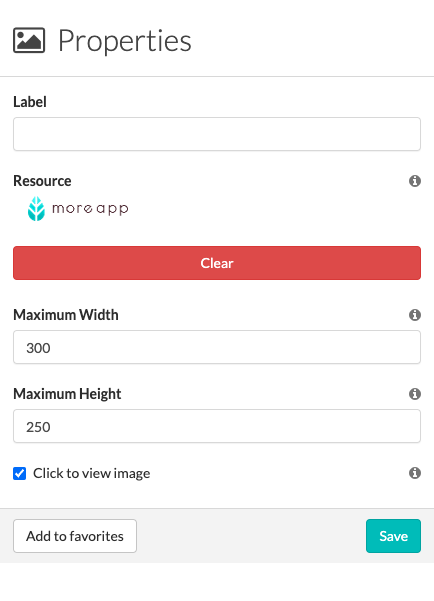
Once you have uploaded the desired image, click Save & Publish to save the changes made.
Want to stay up to date with our latest tutorials? Go to YouTube and hit the Subscribe button!
