Gebruik de Image-widget om een afbeelding vanuit je desktop toe te voegen aan een formulier.
Gebruik de Image-widget om een afbeelding vanuit je desktop toe te voegen aan een formulier.
Nog geen MoreApp account? Meld je hier aan.
1. Voeg de widget toe
Begin met het openen van het MoreApp Platform. Maak vervolgens een nieuw digitaal formulier of selecteer een bestaand formulier. Klik vervolgens op Bewerk.
Dubbelklik op de Image-widget om deze aan je formulier toe te voegen. Klik op het potlood om het Properties scherm van de widget te openen.
2. Configureer de widget
Geef de widget een naam bij Label. Dit veld is optioneel.
Klik op Selecteer Afbeelding, om een afbeelding vanuit je desktop toe te voegen.
Je kunt een eerder toegevoegde afbeelding toevoegen, navigeer hiervoor naar de Gallerij. Wil je een nieuwe afbeelding toevoegen? Klik dan op Selecteer bestand.
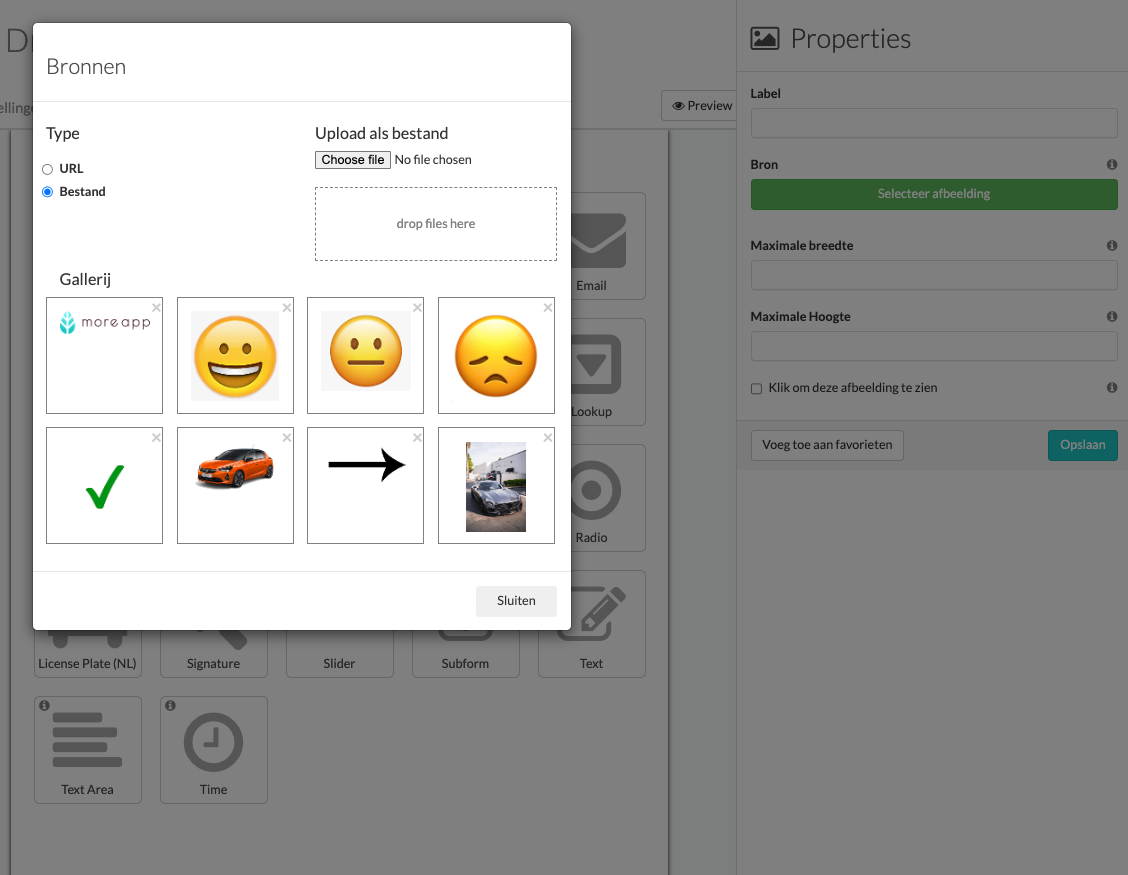
Zodra je een afbeelding hebt geselecteerd, wordt deze automatisch getoond in jouw formulier.
Je kan ook de grootte van de afbeelding aanpassen door een nummer toe te voegen aan de velden Maximale breedte en Maximale hoogte. De geselecteerde grootte is alleen van toepassing op het formulier in de App, niet op het PFD-rapport.
Let op: Om de grootte van een afbeelding in het PDF-rapport aan te passen, moet je de HTML-code aanpassen. Deze feature is beschikbaar vanaf het Branch abonnement.
De grootte van de afbeelding in de App is beperkt tot het scherm. Voor het PDF-rapport is de maximale breedte 200px.
Als je de mogelijkheid wilt hebben om in te zoomen op een afbeelding, bij het invullen van een formulier, dien je het vakje aan te vinken: Klik om deze afbeelding te zien.
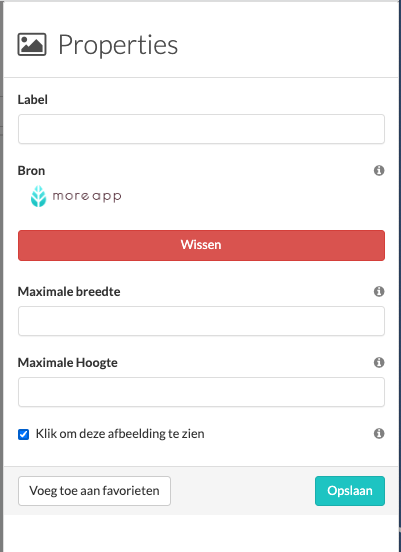
Klik op Opslaan & Publiceren na het toevoegen van de gewenste afbeelding.
Wil je meteen op de hoogte zijn van de nieuwste tutorials? Ga naar YouTube en klik op Abonneren!
