Utiliza el widget-Imagen para añadir una imagen de tu dispositivo en el formulario.
¿Todavía no tienes una cuenta en MoreApp? Regístrate aquí.
1. Crea un Formulario
Inicia sesión en la Plataforma de MoreApp y crea un nuevo formulario o selecciona un formuario existente.
Haz click en Editar.
Una vez estés dentro del formulario, añade el widget-Imagen. Para ello, haz doble click sobre el widget o arrástralo hasta el formulario.
Haciendo click en el lápiz del widget aparecerán las propiedades del widget.
2. Configura el Widget
Da un nombre al widget escribiéndolo en el campo Etiqueta. Este paso es opcional.
Posteriormente, para acceder a la galería de fotos haz click en Seleccionar imagen.
- Si ya tienes imágenes cargadas, elige la imagen que desees añadir al formulario, haciendo click sobre ella.
- Si la imagen que necesitas no aparece, o si todavía no has subido ninguna, debes hacer click en Seleccionar archivo.
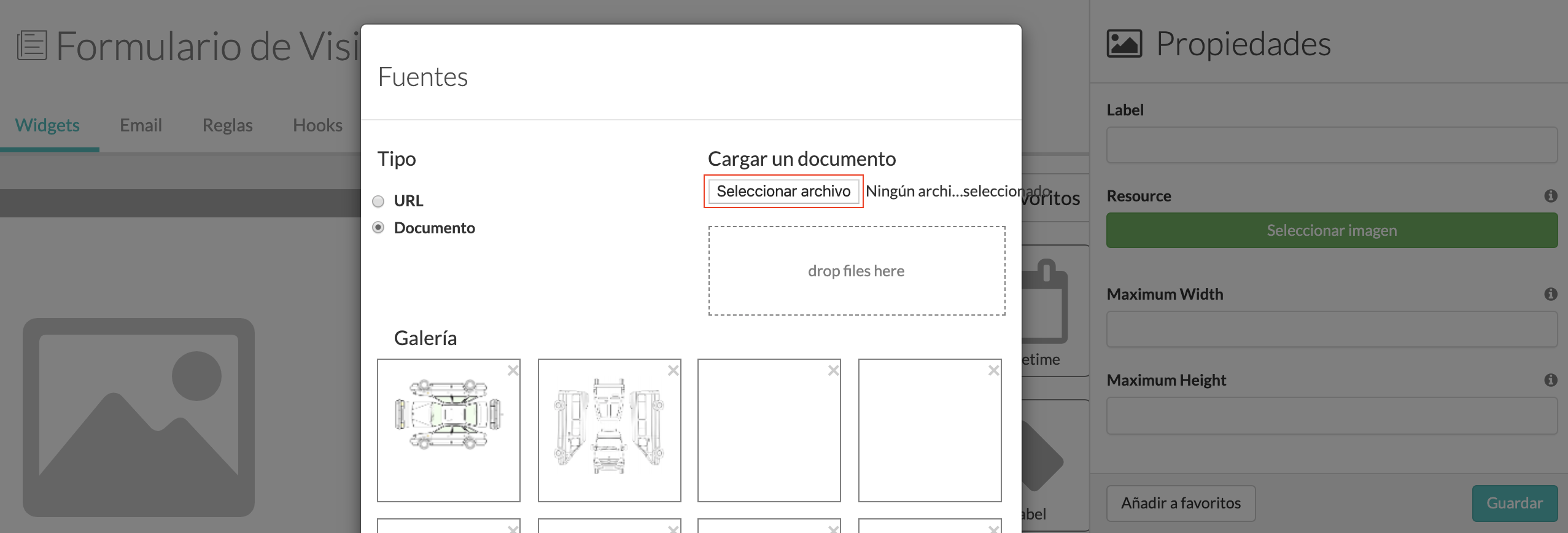
Una vez selecciones la imagen, se agregará a tu formulario.
Puedes ajustar el tamaño de la imagen, añadiendo un número en los campos Anchura máxima y Altura máxima. El tamaño seleccionado solamente se aplica al formulario en la App, no al informe PDF.
Nota: Para ajustar el tamaño de la imagen en el PDF, debes modificar el código HTML. Esta funcionalidad está disponible a partir del plan Rama.
El tamaño de la imagen en la App estará limitado a la pantalla. Para el PDF, la anchura máxima es de 200px.
Si deseas tener la posibilidad de hacer zoom en la imagen, cuando rellenes el formulario, tendrás que seleccionar la casilla ‘Haz clic para ver la imagen’.
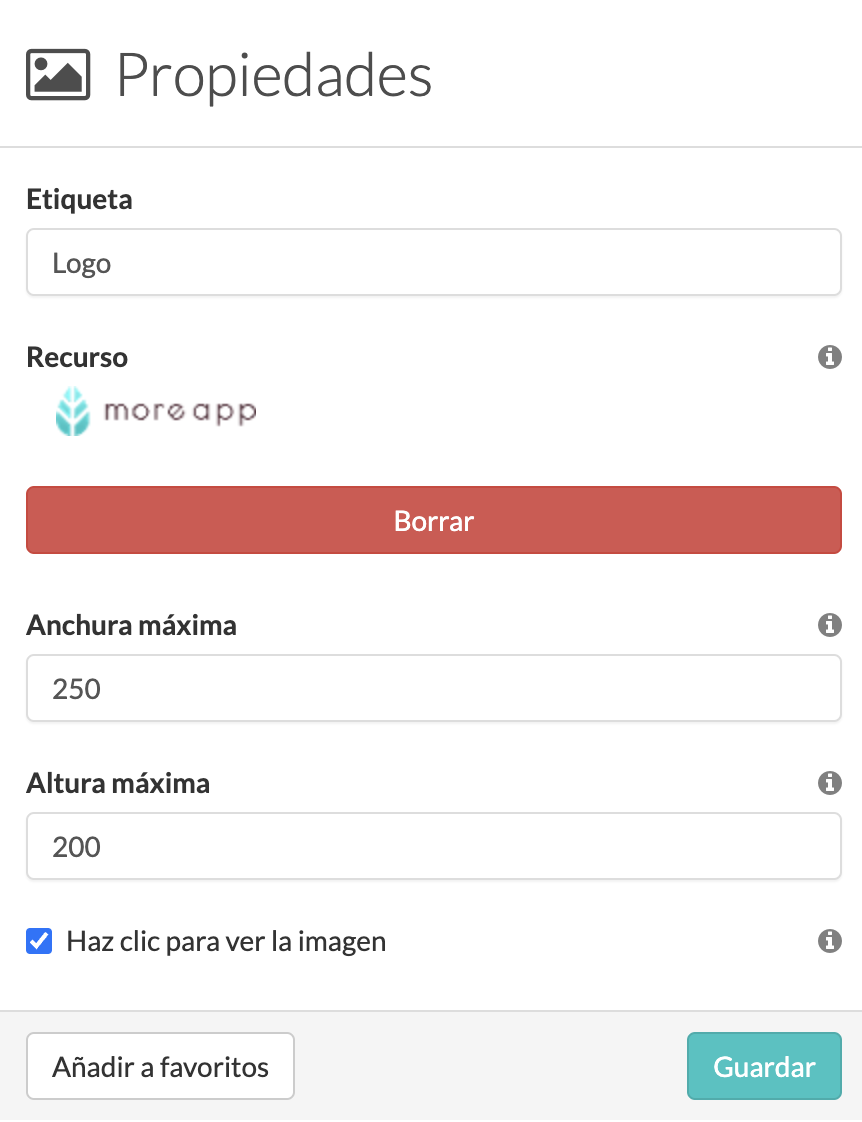
Cuando la imagen se haya cargado correctamente, haz click en Guardar & Publicar para registrar los cambios realizados.
¿Quieres ver nuestros últimos tutoriales? ¡Ve a nuestro Canal de YouTube y pulsa el botón Suscribirse!
