Añade automáticamente una nueva fila a Excel Online, cada vez que se realice un envío de MoreApp. Configura un Zap predefinido, siguiendo estos pasos.
¿Todavía no tienes una cuenta en MoreApp? Regístrate aquí.
Esta característica está disponible en los planes Rama, Árbol y Bosque. Consulta nuestros planes.
1. Utiliza una plantilla para el Zap
Antes de empezar a configurar esta integración, necesitas tener al menos un formulario de MoreApp publicado. Asegúrate de tener registros enviados en este formulario específico.
Puedes usar esta plantilla Zap para empezar con la integración y simplificar el proceso.
Inicia sesión en Zapier y utiliza la plantilla. Haz click en Try this template para comenzar.
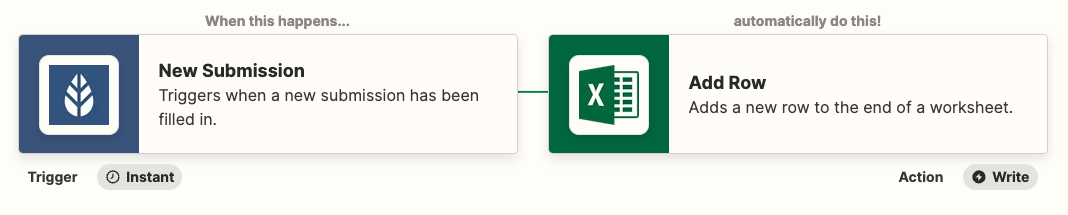
2. Elige la cuenta de MoreApp
Conecta Zapier a la cuenta de MoreApp con la que quieres trabajar. Una vez que hayas seleccionado la cuenta, haz click en Continue. Elige el formulario que vas a integrar y haz click en Continue.
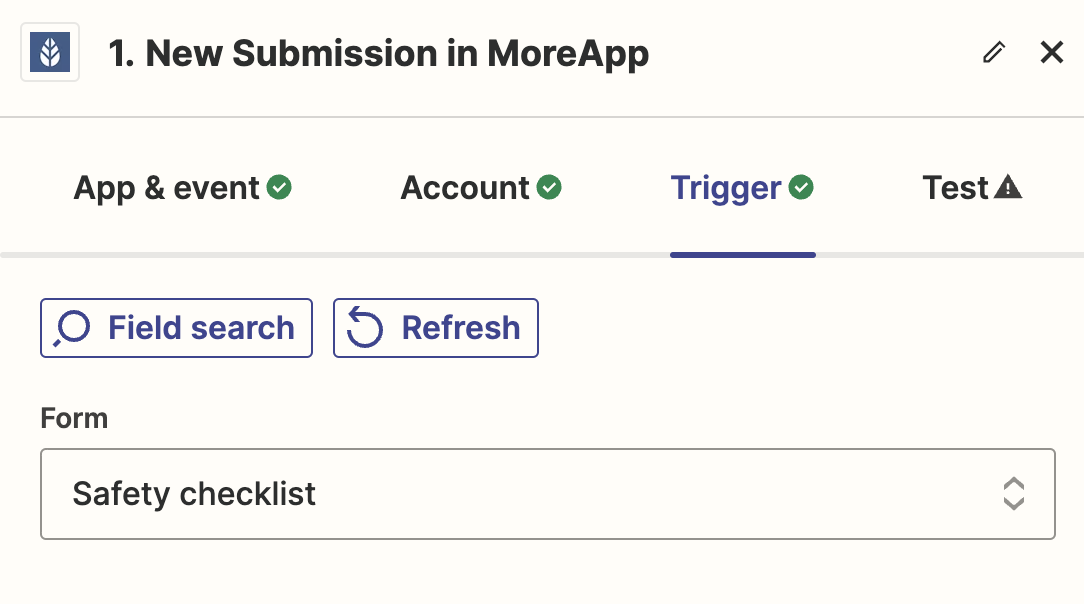
Para verificar si la conexión se ha realizado correctamente, puedes hacer click en Test trigger. Si está bien configurado, aparecerá un mensaje que indica que se han encontrado registros.
Pulsa en Continue.
3. Define la Acción para Excel
Selecciona el Action Event para la integración. Este Zap está predefinido en 'Add Row'. Esto implica que se añadirá automáticamente una nueva fila al archivo Excel cada vez que se realice un nuevo envío.
Haz click en Continue.
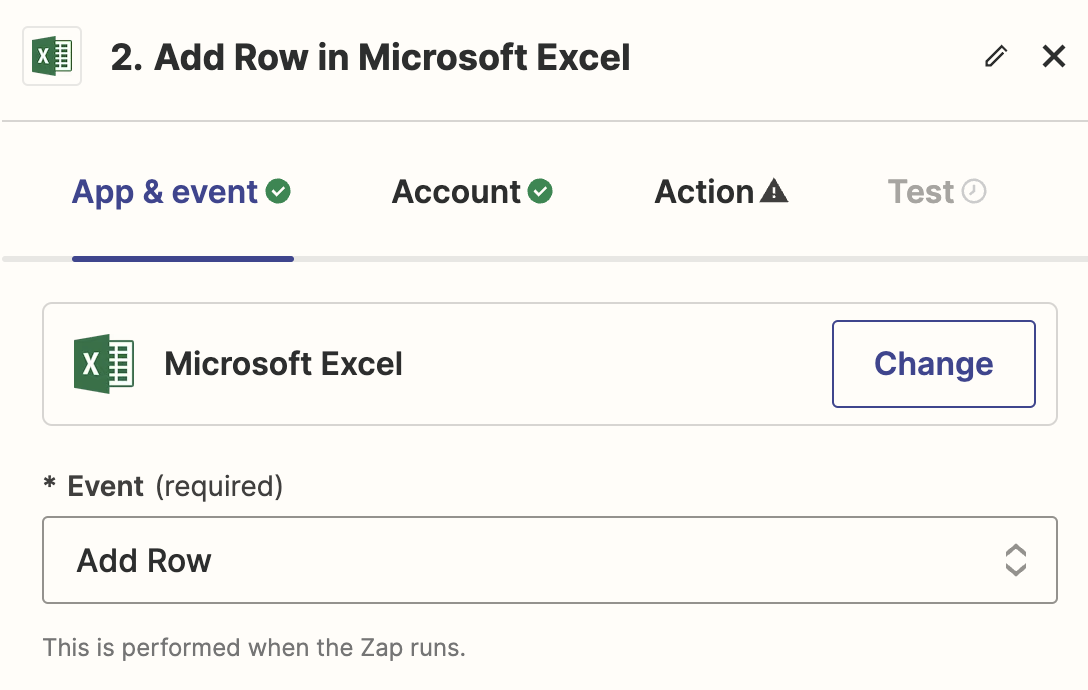
4. Elige la cuenta de Excel
Selecciona la cuenta de Microsoft Excel a la que se exportarán los datos y haz click en Continue.
Elige dónde quieres que se almacenen los datos, en Storage Source. Por defecto, será OneDrive. Selecciona la Carpeta, el Spreadsheet y la Hoja donde se realizará la exportación.
Haz click en Continue.
5. Prueba y Publica el Zap
Puedes hacer una prueba para verificar si todo funciona bien. Haz click en Test. Si la configuración se ha realizado correctamente, se añadirá una nueva fila a Excel.
Comprueba si todos los detalles del Zap son correctos y haz click en Publish. ¡Los registros se añadirán automáticamente a tu Excel Online!
Nota: La información de los subformularios se añadirá a una única casilla.
¿Quieres ver nuestros últimos tutoriales? ¡Ve a nuestro Canal de YouTube y pulsa el botón Suscribirse!
