Google Sheets se usa para exportar o importar datos. Descubre en este artículo cómo puedes importar y exportar usando un solo Google Sheet.
¿Todavía no tienes una cuenta en MoreApp? Regístrate aquí.
Esta característica está disponible en los planes Rama, Árbol y Bosque. Consulta nuestros planes.
1. Crea un Google Spreadsheet
Para exportar tus datos a un Google Spreadsheet, tendrás que crear una nueva spreadsheet. En este nuevo documento puedes crear 2 hojas.
La primera se usará para importar datos de Google Sheets a MoreApp, y la segunda hoja recibirá los datos que se exporten de MoreApp.
A continuación, te mostramos los pasos a seguir para hacerlo.
2. Sincroniza las dos Hojas
La fórmula para sincronizar las dos hojas es: =importrange("URL-hoja 2"; "hoja 2!A1:D21")
Inserta esta fórmula en la celda B1 de la hoja 1.
La primera parte de la fórmula es la URL de la hoja 2, que importa datos a la hoja 1. Pon esta URL entre comillas en la fórmula.
La segunda parte de la fórmula es la denominada hoja 2 con una exclamación al final.
La tercera parte de la fórmula son las celdas que tu importas de la hoja 2 (A1:D21). Pon el nombre y las celdas entre comillas "Hoja 2! A1:D21" y cierra la fórmula con un paréntesis.
Los datos de la Hoja2 se importarán a la Hoja1.
Cuando hayas insertado la fórmula, tendrás que dar permiso para sincronizar las dos hojas.
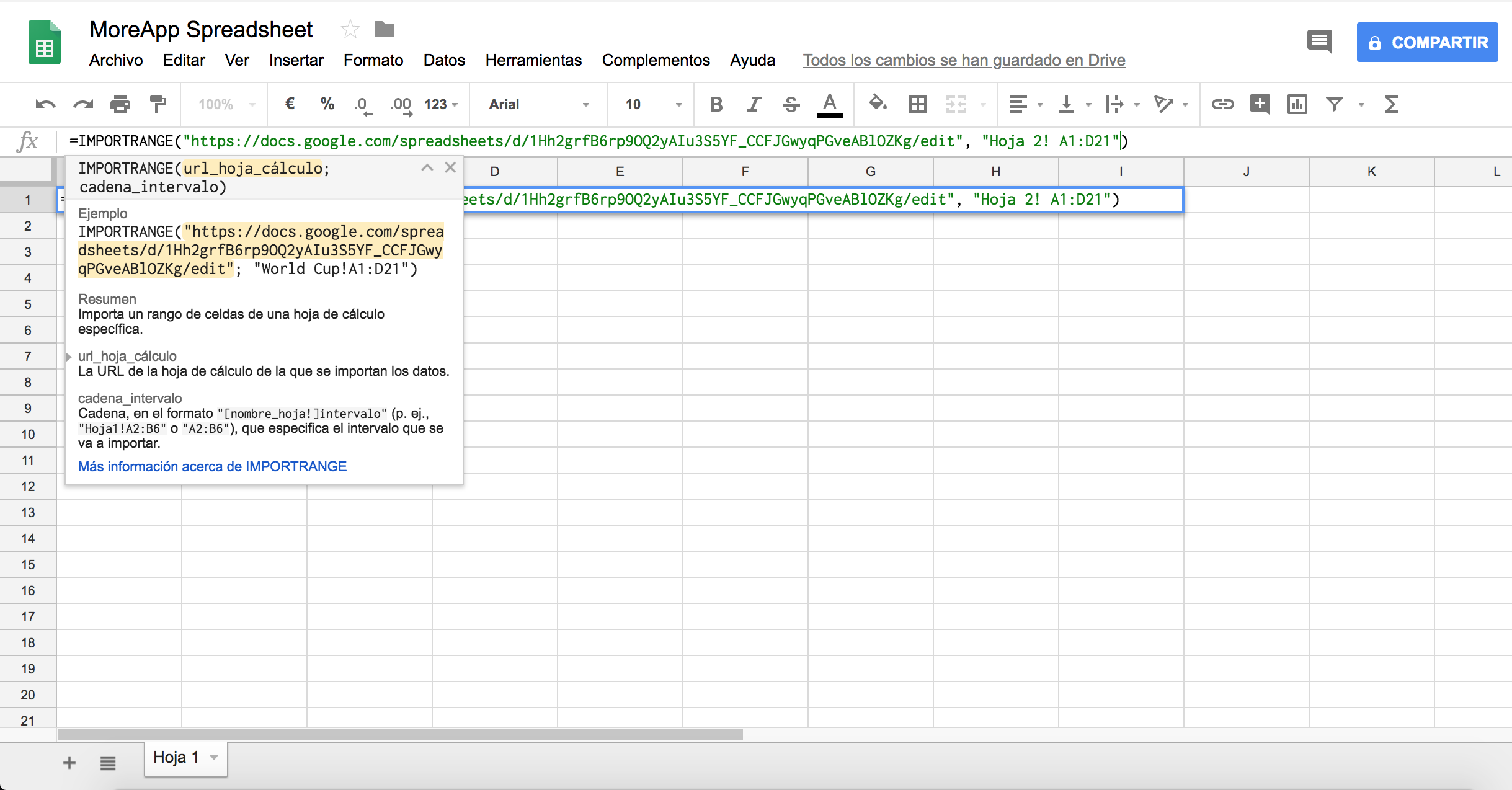
3. Añade una Columna id
Si quieres importar datos de MoreApp, la base de los datos tiene que tener una columna id. Puedes empezar con 01 en la hoja 1. Esto se puede hacer con la función de TEXTO.
Esta función convierte un número en texto de acuerdo com un formato específico, como en este caso una lista de números. Como se ve en la captura de imagen abajo, la función consiste en varias partes.
- Puedes empezar en A1 insertando id como título de la columna.
- Inserta la fórmula en A2. La formula is: =TEXTO(FILA(A1); "00")
- La primera parte de la formula selecciona las celdas que quieres formatear. Inserta FILA(A1); después del primer paréntesis.
- La segunda parte muestra el formato de los números. Inserta ''00" y finaliza la formula con un paréntesis.
- La formula solamente formateará la celda A1. Cuando tu selecciones A2 aparecerá un recuadro azul, arrástralo abajo hacia un valor suficiente como 28, por ejemplo. Ahora, 28 registros tendrán un número.
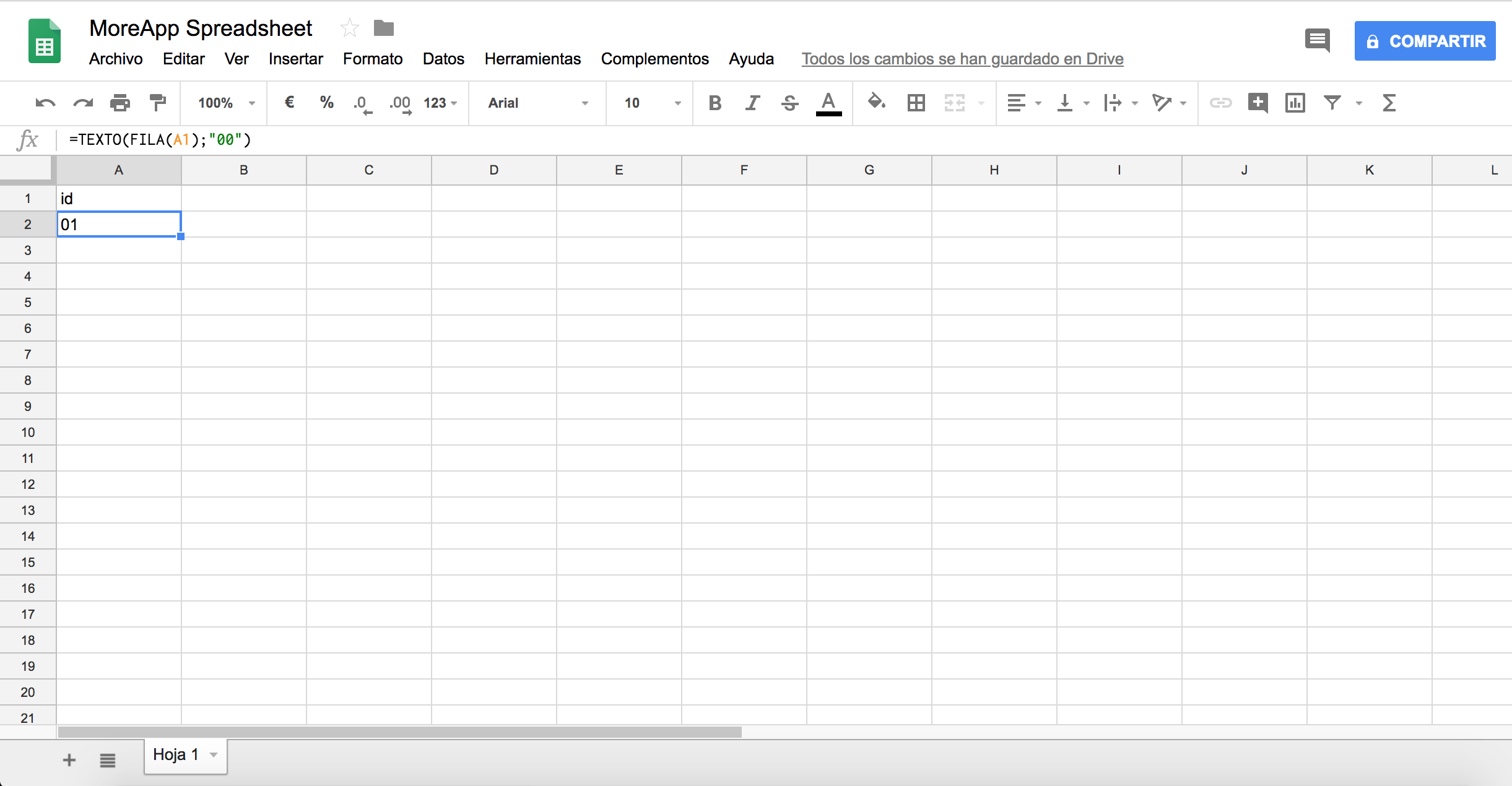
4. Inserta 2 Filas
Cuando exportas datos a Google Sheets desde MoreApp, las primeras dos columnas de la Hoja 2 se usan para el nombre de usuario y la fecha. Para añadir estas dos columnas, pulsa en botón derecho sobre la fila A, como se muestra en la imagen abajo. Después, selecciona "Insertar 1 a la izquierda" para insertar una fila a la izquierda de esta primera fila. Hazlo dos veces para hacer visibles el nombre y la fecha del registro cuando exportes tus datos a Google Sheets.
El rango de importación de la fórmula pasará automáticamente a la tercera fila. Vuelve a la Hoja 1 y comprueba que en la fórmula IMPORTRANGE ahora el rango empieza en C1. Si no es así, cámbialo. La fórmula debe tener rango C1:D21 para asegurar que todos los datos de la Hoja 2 se copian en la Hoja 1.
Ahora, has creado el Google Spreadsheet con éxito, puedes exportar datos de MoreApp y también importarlos MoreApp.
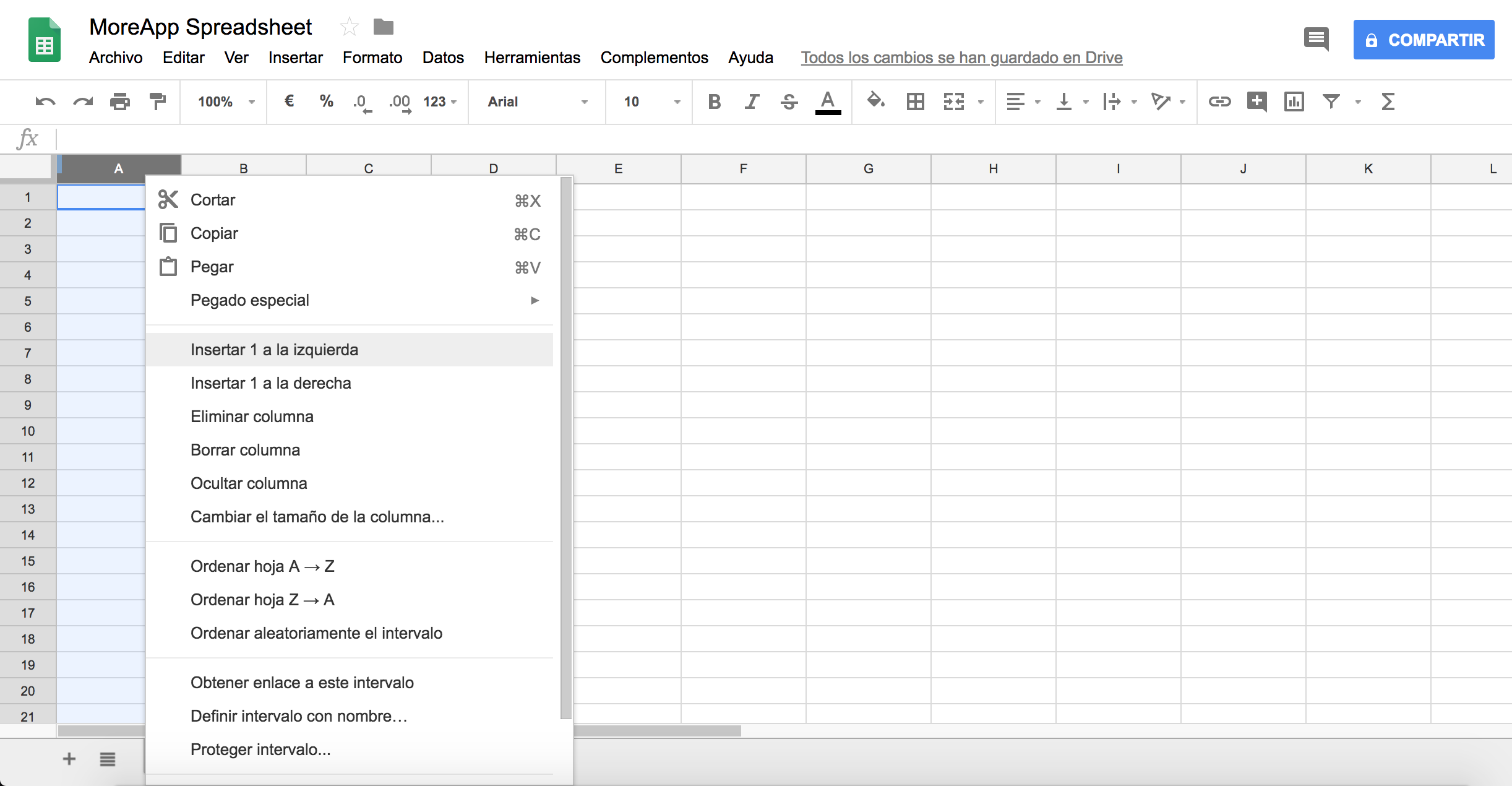
5. Añade la Integración Google Sheets para exportar Datos
Después de tener el Google Spreadsheet listo para exportar, puedes añadir la Integración Google Sheets a la Plataforma de MoreApp.
Accede al formulario con el que quieres trabajar, haz click en Editar y ve a la pestaña Integraciones. Ahora, haz click en Añadir Integración.
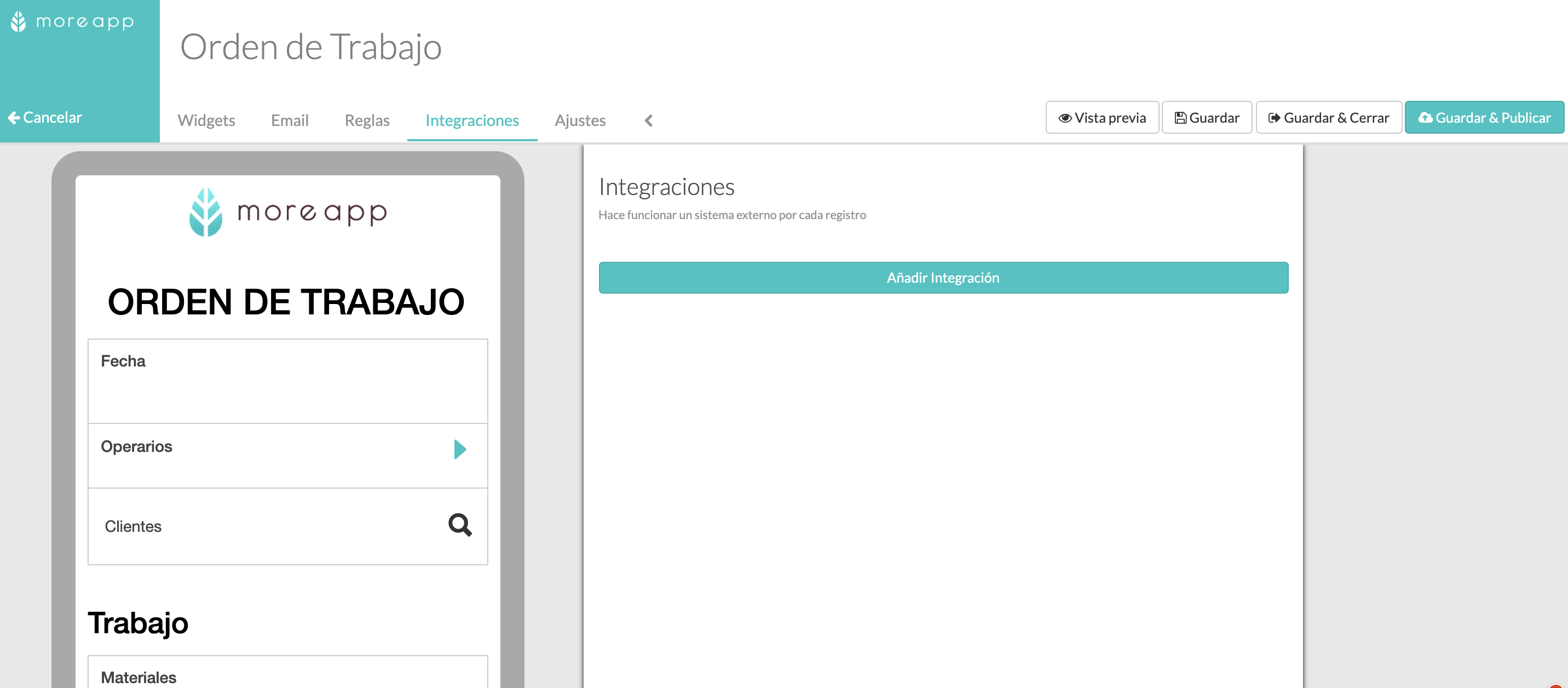
Selecciona Google Sheets y haz click en Añadir.
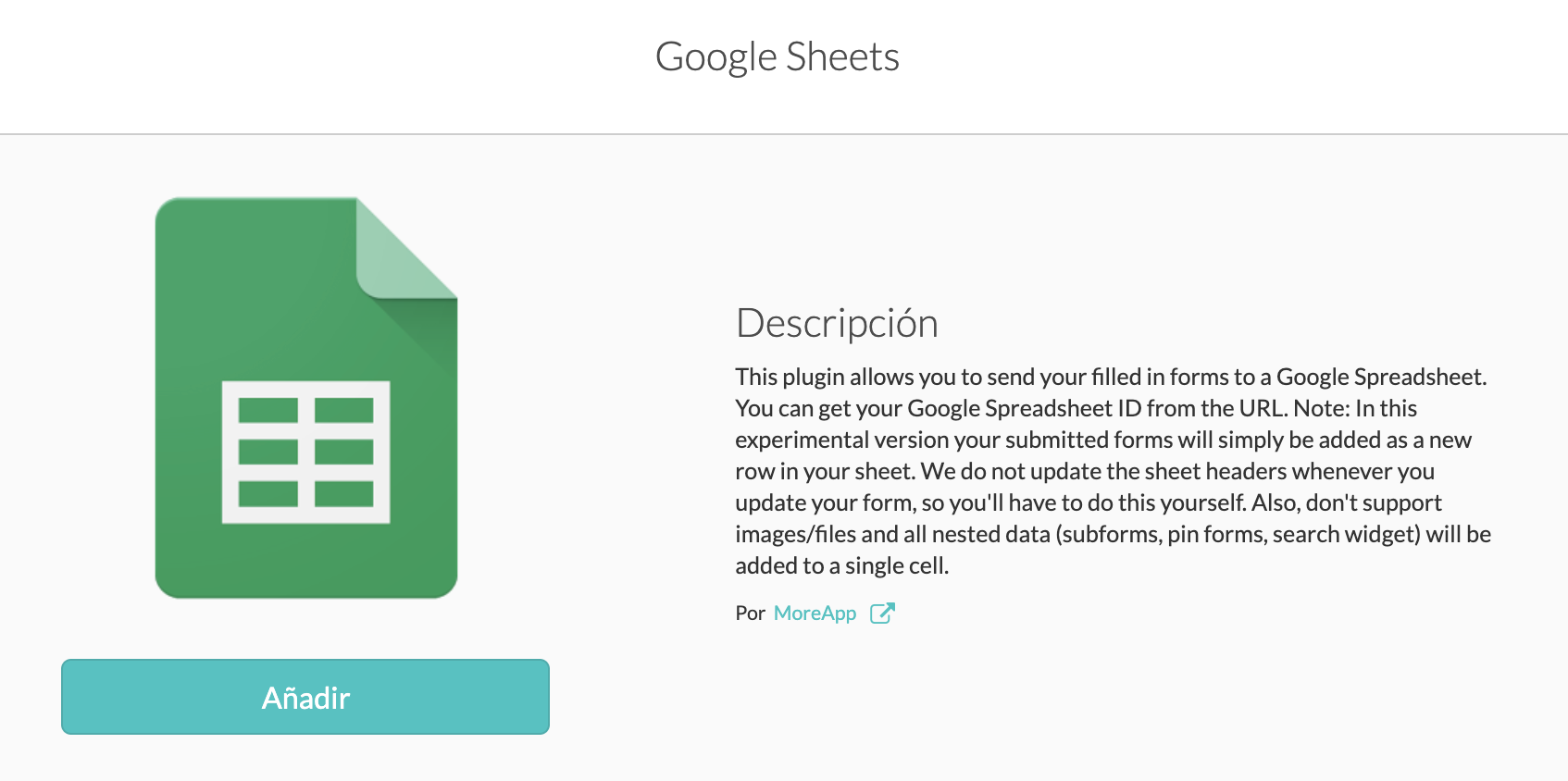
Con esta integración, puedes exportar datos de MoreApp a Google Sheets. Haz click aquí para descubrir como hacerlo.
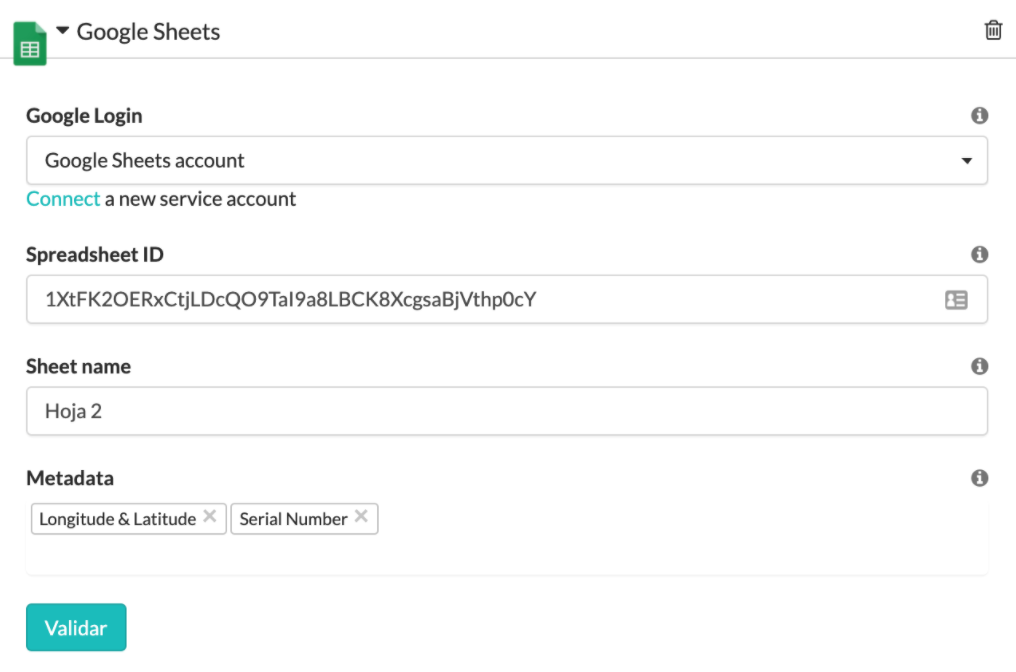
6. Añade el Google Sheet como fuente para Importar Datos
Para importar datos de Google Sheets a MoreApp, puedes añadir tu sheet como base de datos. Puedes ver aquí cómo hacerlo.
7. ¡Enhorabuena!
¡Has creado un Google Sheet con éxito! Ahora puedes exportar e importar datos.
Puedes exportar tus registros a este Sheet y, al mismo tiempo, importar los datos del mismo Google Sheet.
¿Quieres ver nuestros últimos tutoriales? ¡Visita nuestro Canal de YouTube y haz click en el botón Suscribirse!
