¿Quieres añadir un nuevo evento al calendario cuando se envíe un registro? ¿Necesitas crear una tarea cuando se cree un evento? ¡Sigue estos pasos!
¿Todavía no tienes una cuenta en MoreApp? Regístrate aquí.
Esta característica está disponible en los planes Rama, Árbol y Bosque. Consulta nuestros planes.
Antes de comenzar con la configuración de esta integración, asegúrate de tener al menos un formulario publicado en MoreApp. Es necesario que se hayan realizado varios registros en este formulario.
1. Utiliza una plantilla para crear el Zap
Facilita el proceso de integración con los Zaps prediseñados. Inicia sesión en Zapier para utilizar una de nuestras plantillas. Hay dos opciones:
Plantilla A) Crear una tarea de MoreApp a partir de un evento del Calendario
Puedes utilizar esta plantilla si quieres crear una tarea en MoreApp a partir de un nuevo evento de Google Calendar.
Plantilla B) Añadir un evento al Calendario al realizar un registro de MoreApp
Puedes utilizar esta plantilla para crear un evento de Google Calendar cuando se envíe una tarea en MoreApp.
Haz click en Try this template para empezar.
2. Selecciona el Trigger
2.1. Si estás utilizando la plantilla A:
Para crear una tarea en MoreApp a partir de un evento del Calendario, tienes que seleccionar Google Calendar como Trigger y New Event como Trigger Event.
El Zap se iniciará automáticamente cada vez que se añada un evento al calendario.
Haz click en Continue para conectar tu cuenta de Google y elegir el Calendario que se vinculará al Zap.
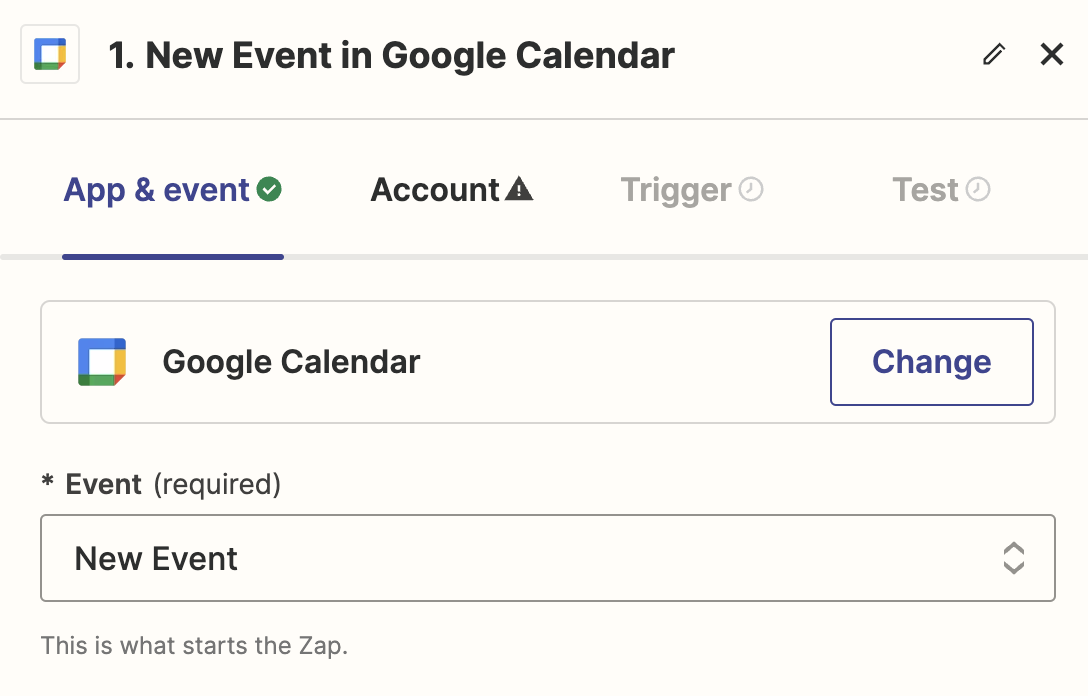
2.2. Si estás utilizando la plantilla B:
Para añadir un evento al Calendario al realizar un envío en MoreApp, debes seleccionar MoreApp como aplicación para el Trigger y New Submission para el Trigger Event.
Cuando se envíe un registro, se activará el Zap para ejecutar la acción.
Haz click en Continue para conectar tu cuenta de MoreApp y el formulario deseado.
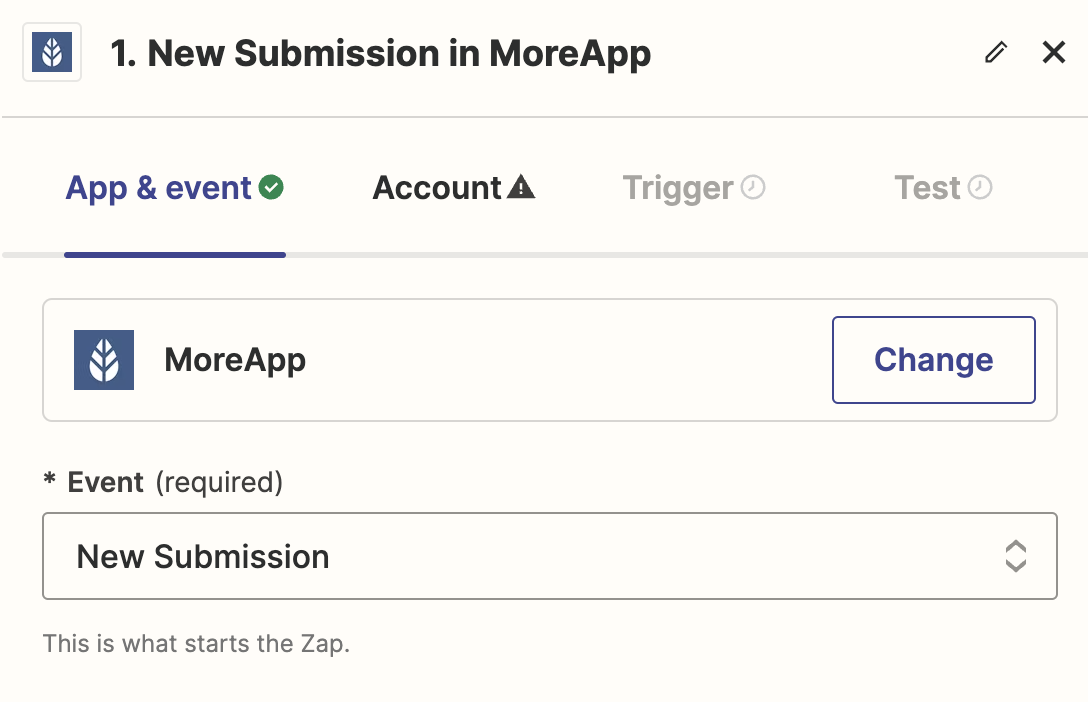
Para verificar si la configuración se ha completado, puedes hacer click en Test trigger. Si todo está bien, haz click en Continue para seguir configurando el Zap.
3. Define la Acción
3.1. Si estás utilizando la plantilla A:
La Action que debes seleccionar es MoreApp y el Event que seleccionarás es Create Task. Esto resultará en la creación de una nueva tarea cuando se añada un evento al calendario seleccionado.
Haz click en Continue para seleccionar la cuenta de MoreApp que deseas conectar. Finaliza la configuración rellenando todos los campos que Zapier solicita.
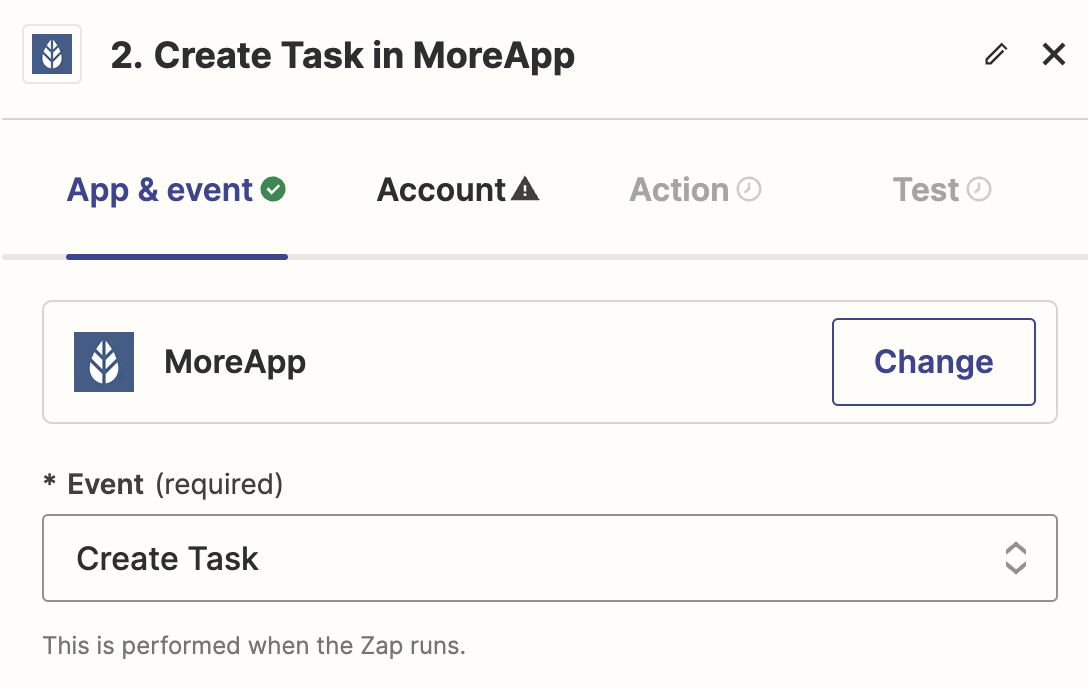
3.2. Si estás utilizando la plantilla B:
Elige Google Calendar como aplicación para la Acción y Quick Add Event como Action Event. Esto añadirá un nuevo evento a tu calendario cuando se envíe un registro del formulario seleccionado.
Haz click en Continue para seleccionar la cuenta que vas a conectar y el calendario donde se añadirán los eventos.
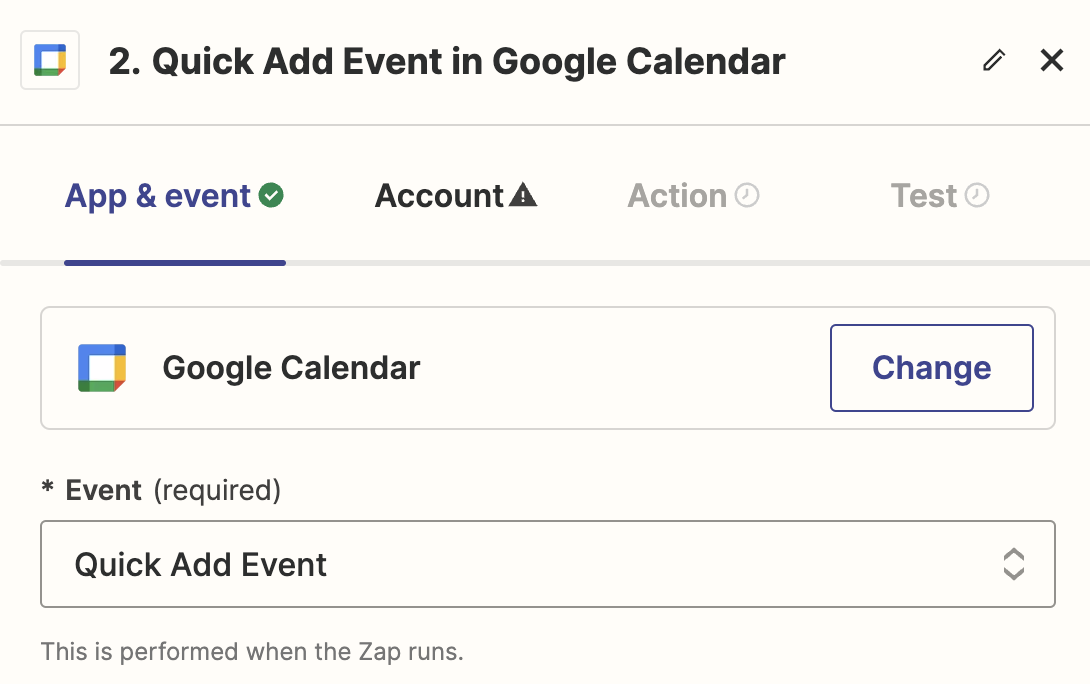
4. Prueba y Publica el Zap
Una vez terminada la configuración, puedes realizar una prueba final con el botón Test. Si la integración ha sido exitosa, haz click en Publish.
¿Quieres ver nuestros últimos tutoriales? ¡Ve a nuestro Canal de YouTube y pulsa el botón Suscribirse!
