Möchten Sie einen neuen Termin zu Ihrem Kalender hinzufügen, wenn eine Submission gesendet wird? Oder vielleicht müssen Sie eine Aufgabe erstellen, wenn ein Ereignis erstellt wird? Dann befolgen Sie diese Schritte!
Noch keinen MoreApp-Account? Hier anmelden!
Diese Funktion ist im Zweig-, Baum- und Waldplan verfügbar. Klicken Sie hier und erfahren Sie mehr über unsere Pläne.
1. Zap-Vorlage verwenden
Vereinfachen Sie den Prozess mit unseren Zap-Vorlagen, um mit der Integration zu beginnen. Melden Sie sich bei Zapier an, um eine unserer Vorlagen zu verwenden. Es gibt zwei Optionen:
Vorlage A) Erstellen Sie eine MoreApp-Aufgabe aus einem Kalenderereignis
Sie können diese Vorlage verwenden, wenn Sie eine Aufgabe in MoreApp basierend auf einem neuen Google Kalenderereignis erstellen möchten.
Vorlage B) Fügen Sie ein Kalenderereignis aus einer MoreApp-Submission hinzu
Sie können diese Vorlage verwenden, um ein Google Kalenderereignis zu erstellen, wenn ein Formular aus MoreApp eingereicht wird.
Klicken Sie auf Try this template, um diese Vorlage auszuprobieren!
Hinweis: Bevor Sie mit der Konfiguration dieser Integration beginnen, stellen Sie sicher, dass Sie mindestens ein MoreApp-Formular veröffentlicht haben. Außerdem müssen Sie einige Submissions für dieses spezielle Formular eingereicht haben.
2. Trigger wählen
2.1. Wenn Sie Vorlage A verwenden: Wenn Sie eine MoreApp-Aufgabe aus einem Kalenderereignis verwenden, müssen Sie Google Calendar als Trigger und New Event als Trigger Event auswählen.
Der Zap wird automatisch gestartet, sobald ein Ereignis zum Kalender hinzugefügt wird.
Klicken Sie auf Continue, um Ihr Google-Konto zu verbinden und den Calendar auszuwählen, der mit dem Zap verknüpft werden soll.
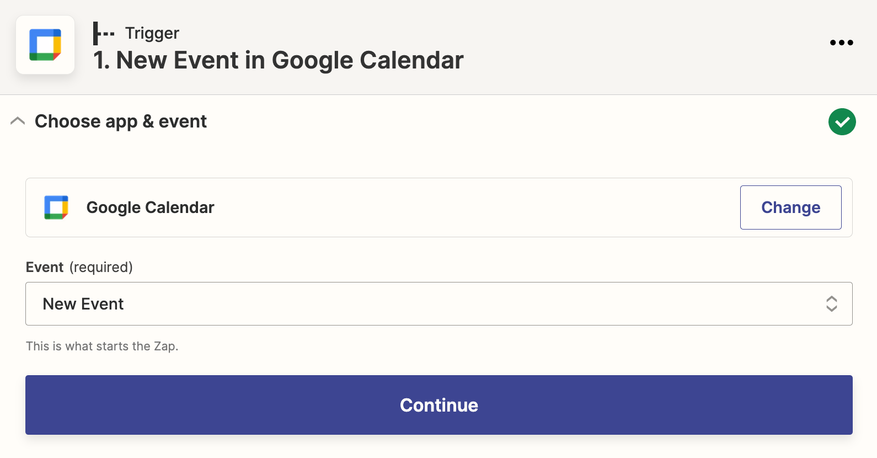
2.2. Wenn Sie Vorlage B verwenden: Wenn Sie ein Kalenderereignis aus einer MoreApp-Submission verwenden, müssen Sie MoreApp als App für den Trigger und New Submission für das Trigger Event auswählen.
Wenn eine Submission gesendet wird, wird der Zap aktiviert, um die Aktion auszuführen.
Klicken Sie auf Continue, um Ihr MoreApp-Konto und das gewünschte Formular zu verbinden.
Um zu überprüfen, ob die Konfiguration abgeschlossen ist, können Sie auf Test trigger klicken. Wenn alles in Ordnung ist, klicken Sie auf Continue.
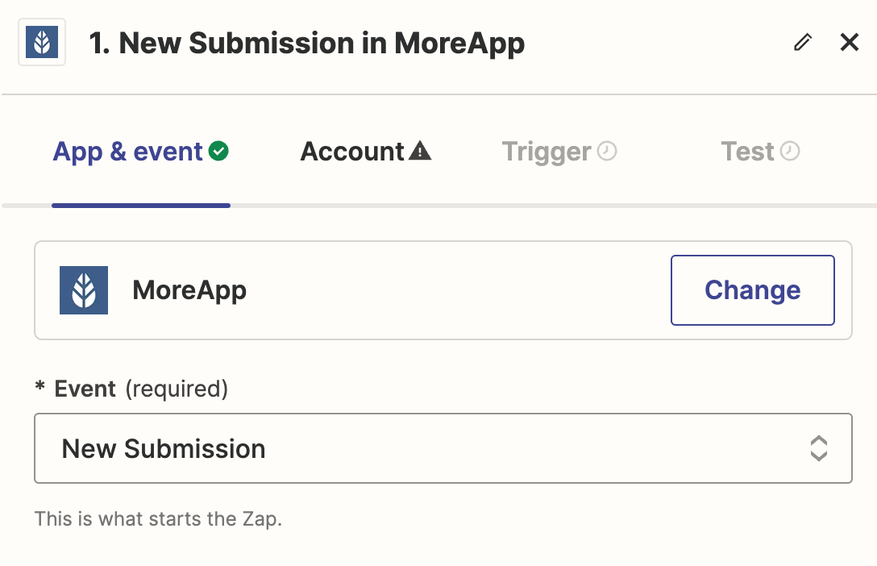
3. Aktion definieren
3.1. Wenn Sie Vorlage A verwenden, wählen Sie als Aktion MoreApp und als Ereignis Create Task (Aufgabe). Dies führt dazu, dass eine neue Aufgabe erstellt wird, wenn ein Ereignis zum ausgewählten Kalender hinzugefügt wird.
Klicken Sie auf Continue, um das MoreApp-Konto auszuwählen, das Sie verbinden möchten. Schließen Sie die Konfiguration ab, indem Sie alle Felder ausfüllen, die Zapier benötigt.
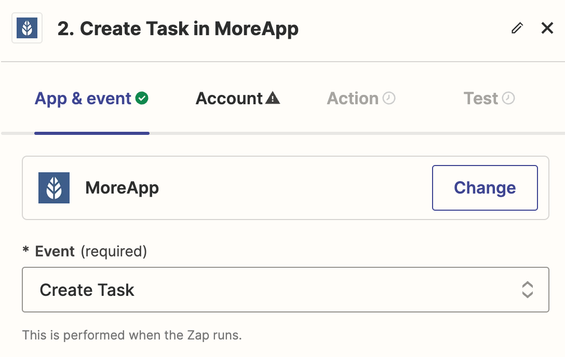
3.2. Wenn Sie Vorlage B verwenden, wählen Sie Google Calendar als App für die Aktion und Quick Add Event als Action Event. Dadurch wird ein neues Ereignis zu Ihrem Kalender hinzugefügt, wenn die Submission des konfigurierten Formulars gesendet wird.
Klicken Sie auf Continue, um das Konto, mit dem Sie eine Verbindung herstellen möchten, und den Kalender, zu dem die Ereignisse hinzugefügt werden sollen, auszuwählen.
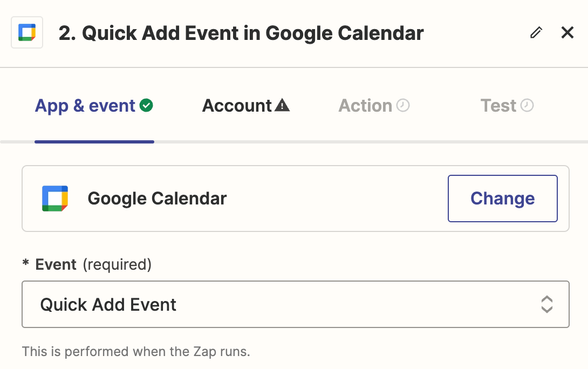
4. Zap testen und veröffentlichen!
Sobald die Konfiguration abgeschlossen ist, können Sie mit der Schaltfläche Test einen Test durchführen. Wenn die Integration erfolgreich war, können Sie den Zap veröffentlichen!
Wenn Sie alle Integrationen entdecken möchten, die MoreApp Ihnen anbieten kann, besuchen Sie diese Seite!
Möchten Sie als Erster unsere neuesten Tutorials erhalten? Besuchen Sie uns auf YouTube und abonnieren Sie unseren MoreApp-Kanal.
